Intro
When working with Excel, it's common to need to reference or retrieve values from adjacent cells, either horizontally or vertically. This can be essential for calculations, data analysis, or simply for organizing and presenting your data effectively. Excel provides several ways to achieve this, including using formulas and functions that can dynamically reference adjacent cells. Understanding how to get adjacent cell values is a fundamental skill for anyone working with spreadsheets.
The importance of referencing adjacent cells in Excel cannot be overstated. It allows for the automation of calculations, the creation of dynamic charts, and the efficient management of data. Whether you're a beginner looking to learn the basics of Excel or an advanced user seeking to optimize your spreadsheet workflows, mastering the techniques for referencing adjacent cells is crucial. This article will delve into the various methods and formulas you can use to get adjacent cell values in Excel, providing you with the tools you need to work more efficiently and effectively with your spreadsheets.
Excel's flexibility and the wide range of functions it offers mean that there are multiple approaches to achieving the same goal. For instance, if you want to get the value of a cell adjacent to another cell, you can use relative references, absolute references, or even named ranges, depending on your specific needs and the structure of your data. Additionally, Excel's formulas can be combined and nested to perform complex operations, making it possible to extract and manipulate data from adjacent cells in sophisticated ways.
Understanding Relative and Absolute References
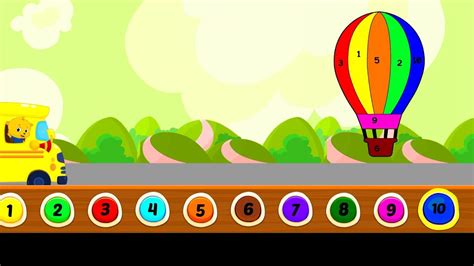
Before diving into the specifics of how to get adjacent cell values, it's essential to understand the basics of cell references in Excel. Cell references can be relative, absolute, or mixed. A relative reference changes when a formula is copied to another cell. For example, if you have a formula "=A1" in cell B1 and you copy this formula to cell B2, the formula will become "=A2" in the new cell. An absolute reference, on the other hand, remains the same no matter where you copy the formula. It is denoted by a dollar sign ($), such as "$A$1". Mixed references combine relative and absolute references, like "$A1" or "A$1", where either the column or the row is fixed.
Getting Adjacent Cell Values Using Formulas
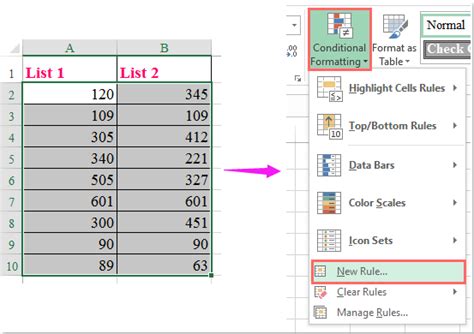
To get the value of an adjacent cell, you can simply reference that cell in your formula. For example, if you want to get the value of the cell to the right of the current cell, you can use the formula "=A1" if the current cell is B1 and the value you want is in cell A1. If you're looking to get the value of a cell that is a certain number of columns or rows away, you can use the OFFSET function. The OFFSET function has the syntax "=OFFSET(reference, rows, cols, [height], [width])", where "reference" is the starting point, "rows" is the number of rows to move, and "cols" is the number of columns to move.
Using the OFFSET Function
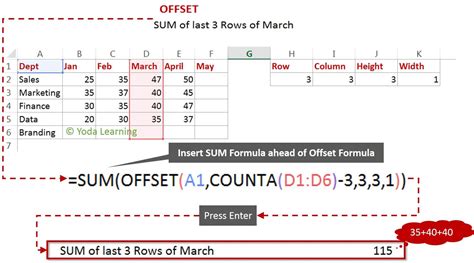
The OFFSET function is particularly useful for getting adjacent cell values because it allows you to dynamically specify the location of the cell you want to reference. For instance, if you want to get the value of the cell that is one column to the right and two rows below the current cell, you can use the formula "=OFFSET(A1,2,1)". This formula starts from cell A1, moves down 2 rows, and then moves right 1 column.
Practical Applications of Referencing Adjacent Cells
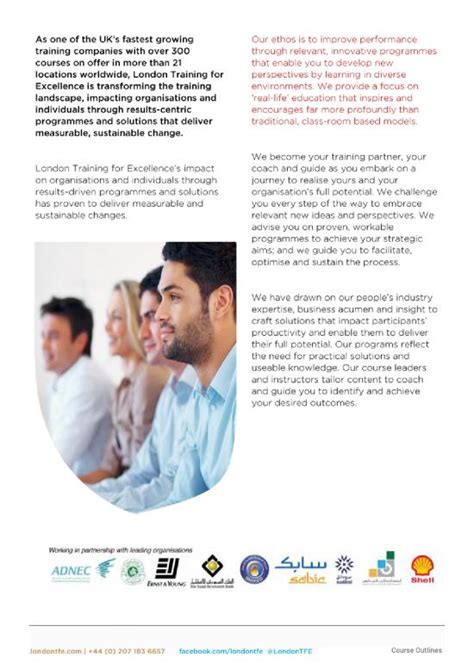
Referencing adjacent cells has numerous practical applications in Excel, from simple calculations to complex data analysis tasks. For example, you can use it to calculate the total of a series of numbers, to find the average of a set of values, or to perform more complex operations like looking up values in a table based on conditions. The VLOOKUP and INDEX/MATCH functions are particularly useful for these kinds of tasks, allowing you to reference adjacent cells as part of your lookup criteria or to return values from adjacent columns.
Using VLOOKUP and INDEX/MATCH
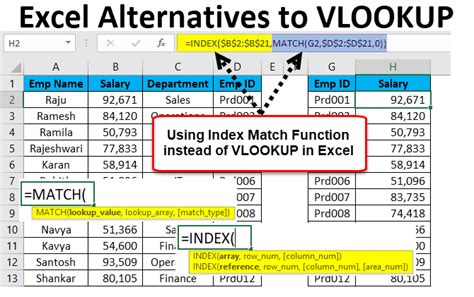
The VLOOKUP function allows you to look up a value in a table and return a value from another column in the same row. Its syntax is "=VLOOKUP(lookup_value, table_array, col_index_num, [range_lookup])". The INDEX/MATCH function combination is often preferred over VLOOKUP because it is more flexible and can look up values from any column, not just the one to the right of the lookup column. The syntax for INDEX/MATCH is "=INDEX(range, MATCH(lookup_value, lookup_array, [match_type])".
Tips for Efficiently Referencing Adjacent Cells

To efficiently reference adjacent cells, it's crucial to understand how relative and absolute references work and to use them appropriately. Additionally, using named ranges can make your formulas more readable and easier to understand, especially when working with complex spreadsheets. Another tip is to use Excel's built-in functions and formulas that are designed for referencing and manipulating data, such as the OFFSET, VLOOKUP, and INDEX/MATCH functions.
Best Practices for Working with Adjacent Cells

Following best practices when working with adjacent cells can significantly improve the efficiency and accuracy of your work in Excel. This includes organizing your data in a logical and consistent manner, using formulas and functions appropriately, and testing your formulas to ensure they work as expected. Regularly backing up your work and using version control can also help prevent losses due to errors or data corruption.
Adjacent Cell References Image Gallery
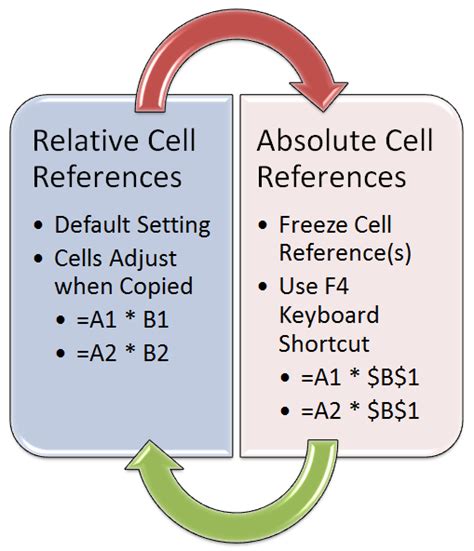
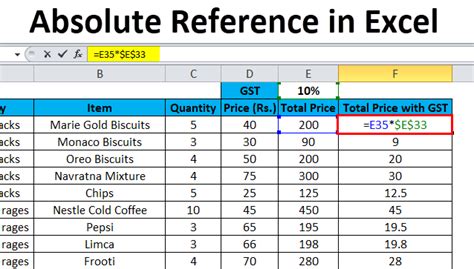
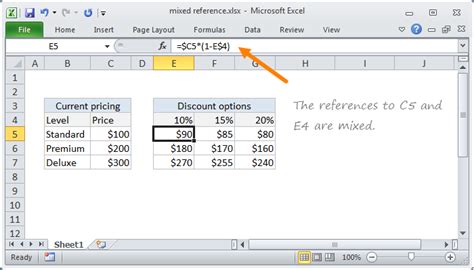


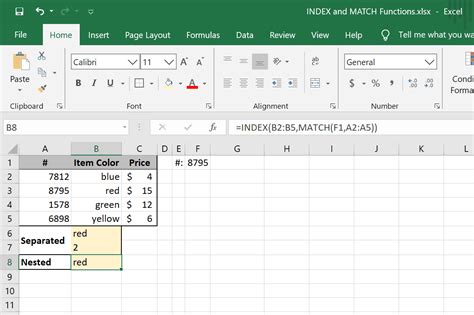
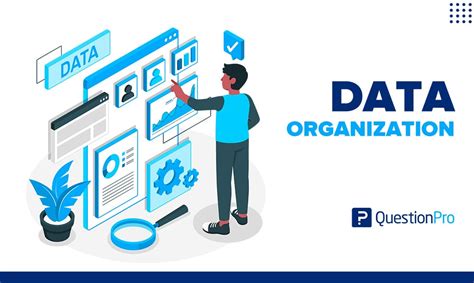
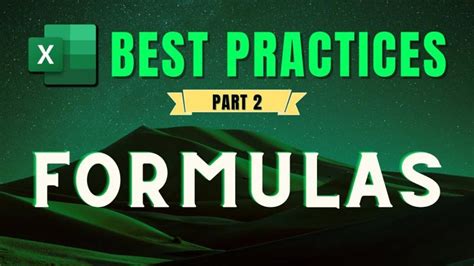


What is the difference between relative and absolute references in Excel?
+Relative references change when a formula is copied to another cell, while absolute references remain the same.
How do I reference a cell that is adjacent to the current cell in Excel?
+You can reference an adjacent cell by simply using its cell reference in your formula, or by using functions like OFFSET to dynamically specify the location.
What is the OFFSET function used for in Excel?
+The OFFSET function is used to get a value from a range that is a specified number of rows and columns from a starting point.
In conclusion, getting adjacent cell values in Excel is a fundamental skill that can greatly enhance your ability to work efficiently with spreadsheets. By understanding how to use relative and absolute references, and by leveraging functions like OFFSET, VLOOKUP, and INDEX/MATCH, you can perform a wide range of tasks, from simple calculations to complex data analysis. Whether you're a beginner or an advanced Excel user, mastering the techniques for referencing adjacent cells will open up new possibilities for what you can achieve with your spreadsheets. We invite you to share your experiences, tips, and questions about working with adjacent cells in Excel in the comments below, and to explore more of our articles and resources for further learning and professional development.