Intro
Sending emails from Excel automatically can be a powerful tool for streamlining communication and workflow processes. This feature can be particularly useful in various scenarios, such as sending regular reports, notifications, or updates to clients, colleagues, or stakeholders. Excel, combined with other Microsoft Office tools like Outlook, provides a robust platform for automating email tasks. However, to harness this capability, one must understand the underlying mechanisms and tools available.
The importance of automating email tasks cannot be overstated. In today's fast-paced business environment, efficiency and productivity are key to success. Manual tasks, such as composing and sending emails, can be time-consuming and prone to errors. By automating these processes, individuals and organizations can save time, reduce the likelihood of mistakes, and focus on more critical tasks that require human judgment and creativity.
Moreover, the ability to send emails automatically from Excel opens up a wide range of possibilities for personal and professional applications. For instance, sales teams can use automated emails to follow up with leads, marketing departments can send newsletters to subscribers, and project managers can update team members on project statuses. The versatility of this feature makes it an indispensable tool for anyone looking to enhance their workflow and communication strategies.
Getting Started with Automated Email Sending in Excel
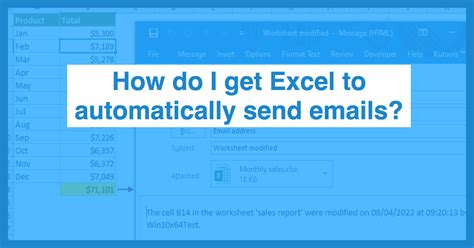
To start sending emails automatically from Excel, you'll need to have Microsoft Excel and Outlook installed on your computer. The process typically involves creating a macro in Excel that interacts with Outlook to compose and send emails. Here's a simplified overview of the steps involved:
- Enable Developer Tab in Excel: The first step is to ensure that the Developer tab is visible in your Excel ribbon. This tab allows you to create and manage macros.
- Create a Macro: In the Developer tab, click on "Visual Basic" to open the Visual Basic for Applications (VBA) editor. Here, you can create a new module and write the code for your macro.
- Reference Outlook Object Library: To interact with Outlook, you need to set a reference to the Outlook Object Library in your VBA project.
- Write the Email Sending Code: Using VBA, you can write a script that automates the process of sending emails. This script can include variables from your Excel worksheet, such as recipient addresses, email bodies, and subjects.
Example VBA Code for Sending Email from Excel
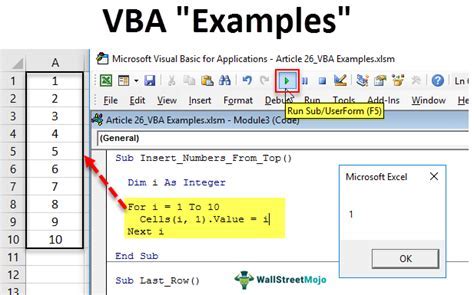
Here's a basic example of how the VBA code might look:
Sub SendEmail()
Dim olApp As Object
Dim olMail As Object
' Create a new instance of Outlook
Set olApp = CreateObject("Outlook.Application")
' Create a new email
Set olMail = olApp.CreateItem(0)
' Set email properties
With olMail
.To = "recipient@example.com"
.Subject = "Automated Email from Excel"
.Body = "This is an automated email sent from Excel."
.Send
End With
' Clean up
Set olMail = Nothing
Set olApp = Nothing
End Sub
This code creates a new email using Outlook, sets the recipient, subject, and body, and then sends the email.
Advanced Features and Tips
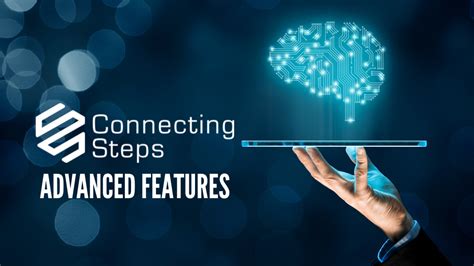
While the basic functionality of sending emails from Excel is powerful, there are several advanced features and tips that can further enhance your workflow:
- Using Variables from Excel Worksheets: You can use data from your Excel worksheets to populate the email recipient, subject, and body. This allows for highly personalized and dynamic emails.
- Looping Through Data: If you have a list of recipients or different email bodies, you can use loops in your VBA code to automate the process of sending multiple emails.
- Scheduling Emails: While Excel itself doesn't have a built-in scheduling feature for emails, you can use Windows Task Scheduler to run your macro at specific times, effectively scheduling your emails.
- Error Handling: Implementing error handling in your VBA code can help manage issues such as network connectivity problems or recipient email address errors.
Best Practices for Automated Email Sending
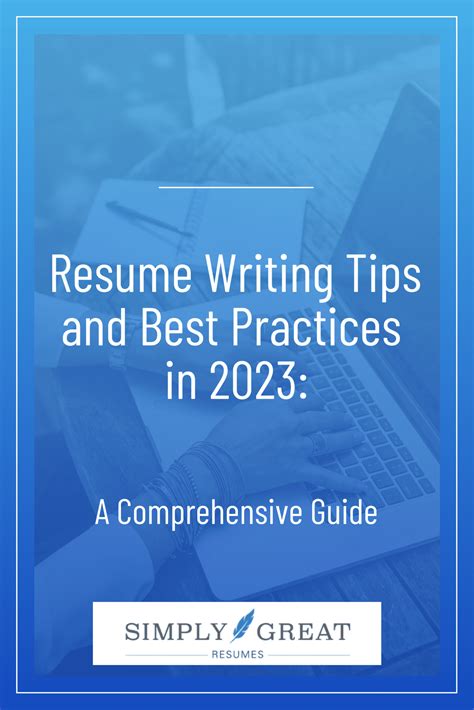
To ensure that your automated email sending process is effective and well-received, consider the following best practices:
- Personalize Your Emails: Use variables to address recipients by name and tailor the email content based on their interests or previous interactions.
- Test Your Macros: Before deploying your automated email solution, thoroughly test your macros to ensure they work as intended and do not contain errors.
- Comply with Anti-Spam Laws: Be aware of and comply with anti-spam laws and regulations, such as obtaining consent from recipients before sending them automated emails.
- Monitor and Adjust: Continuously monitor the performance of your automated email campaigns and make adjustments as necessary to improve engagement and reduce unsubscribes.
Common Challenges and Solutions
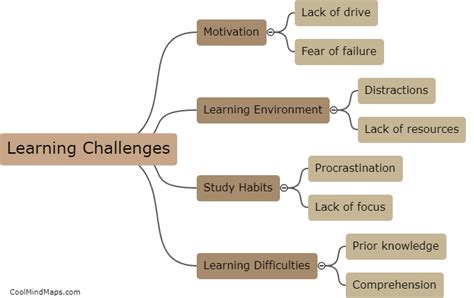
Despite the benefits of automating email tasks from Excel, users may encounter several challenges. Here are some common issues and their solutions:
- Macro Security Issues: Excel may block macros due to security settings. You can adjust your macro security settings to enable trusted macros or sign your macros with a digital certificate.
- Outlook Version Compatibility: Ensure that your VBA code is compatible with the version of Outlook you are using. Some properties and methods may have changed between versions.
- Email Delivery Issues: If emails are not being delivered, check for issues with the recipient's email address, your Outlook configuration, and any spam filters that might be blocking the emails.
Gallery of Automated Email Sending from Excel
Automated Email Sending from Excel Image Gallery
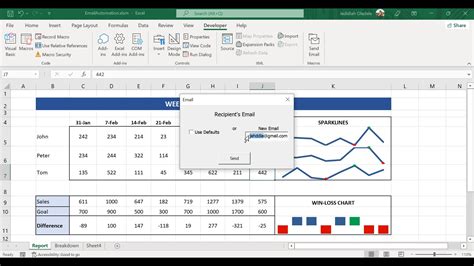
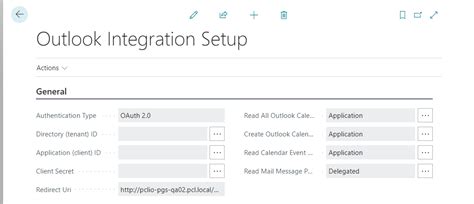
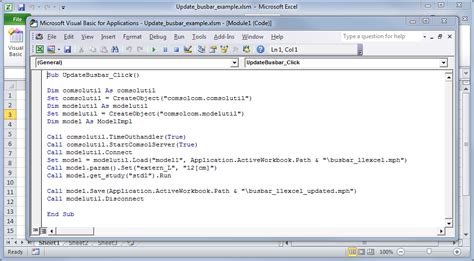
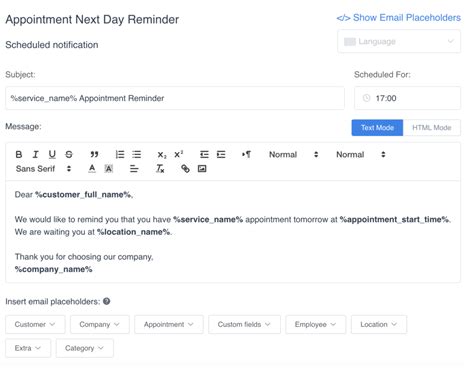

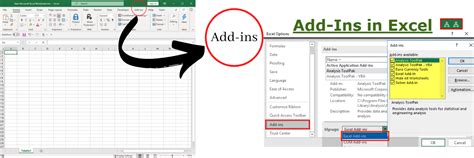
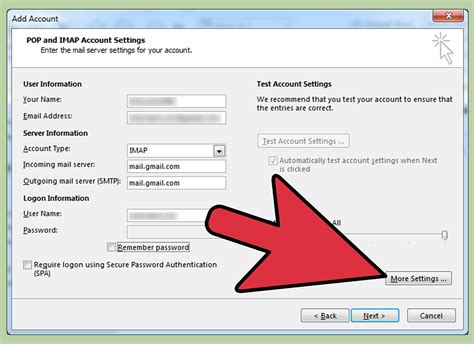
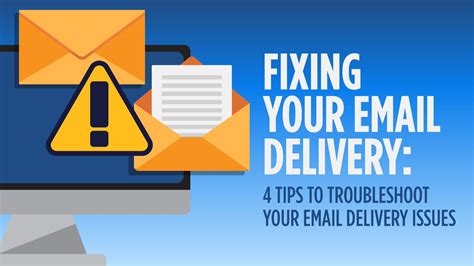
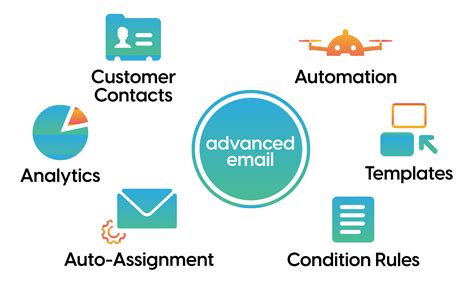
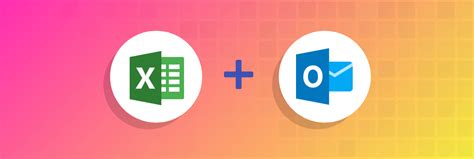
How do I enable macros in Excel to send automated emails?
+To enable macros, go to the Developer tab in Excel, click on "Macro Security," and adjust the settings to enable macros or add your macro as a trusted source.
Can I schedule automated emails to be sent at specific times?
+While Excel doesn't have a built-in scheduling feature, you can use Windows Task Scheduler to run your macro at specific times, effectively scheduling your automated emails.
How do I troubleshoot issues with automated emails not being delivered?
+Check for issues with the recipient's email address, your Outlook configuration, and any spam filters that might be blocking the emails. Also, ensure that your macro is correctly referencing the Outlook library and that there are no syntax errors in your VBA code.
In conclusion, sending emails automatically from Excel is a versatile and powerful feature that can significantly enhance workflow efficiency and communication strategies. By understanding how to create and manage macros, interact with Outlook, and troubleshoot common issues, users can unlock the full potential of automated email sending. Whether for personal or professional applications, this capability offers a wide range of possibilities for automating tasks, improving productivity, and streamlining communication. We invite you to explore the world of automated email sending from Excel, share your experiences, and contribute to the community by commenting below or sharing this article with others who might benefit from this valuable information.