Intro
Discover 5 ways to hide columns in spreadsheets, including conditional formatting, column grouping, and data validation, to enhance data analysis and visualization with column hiding techniques.
Hiding columns in a spreadsheet or table can be a useful feature for organizing and presenting data. Whether you're working with Microsoft Excel, Google Sheets, or another spreadsheet software, the ability to hide columns can help declutter your workspace, focus on specific data, and improve the overall readability of your tables. Here are five ways to hide columns in your spreadsheets, along with explanations of when you might want to use each method.
The first method involves directly selecting and hiding columns through the spreadsheet's interface. This is the most straightforward approach and is useful for quickly hiding one or more columns. To do this in most spreadsheet applications, you would select the column(s) you wish to hide by clicking on the column header(s), then right-click and choose the "Hide" option from the context menu. This method is handy for temporary adjustments to your view or when you're working with a small dataset.
Another approach to hiding columns is by using formulas or conditional formatting to mask the content of cells. This method doesn't actually hide the columns but can make them appear empty or less relevant, depending on your needs. For instance, you can use an IF statement to return a blank string if a certain condition is met, effectively hiding the data in those cells. This technique is particularly useful when you want to dynamically control the visibility of data based on other factors within your spreadsheet.
For more complex or dynamic hiding of columns, you can use macros or scripts, especially in applications like Excel or Google Sheets. These scripts can be programmed to hide or show columns based on specific conditions, such as the value in a particular cell, the time of day, or even user input. This method offers a high degree of flexibility and automation, making it suitable for scenarios where the visibility of columns needs to change frequently or in response to specific events.
Using data validation and filtering is another strategy for effectively hiding columns. By applying filters to your data, you can choose which rows or columns to display based on criteria you set. While this doesn't technically hide columns, it allows you to focus on specific subsets of your data, which can be just as effective for analysis and presentation purposes. This approach is especially useful when working with large datasets and you need to frequently switch between different views of your data.
Lastly, for presentations or reports where you want a more permanent solution, you can use the page layout or print settings to exclude certain columns from the printed or exported version of your spreadsheet. This method ensures that while the data remains in your original spreadsheet for reference or further analysis, only the relevant information is shared with others. This can be particularly useful in professional settings where data privacy or focus on key metrics is crucial.
Understanding the Benefits of Hiding Columns
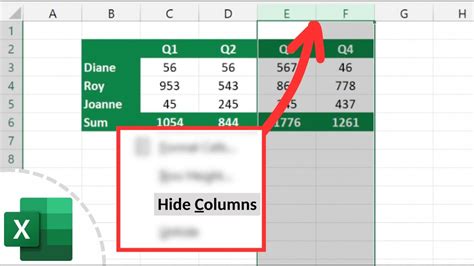
Hiding columns offers several benefits, including improved data organization, enhanced privacy by limiting access to sensitive information, and better presentation of data by focusing on key metrics. It can also simplify complex datasets, making it easier for users to navigate and understand the information presented. Furthermore, hiding columns can be a temporary measure during data analysis, allowing analysts to test hypotheses or explore different scenarios without altering the underlying data structure.
Step-by-Step Guide to Hiding Columns
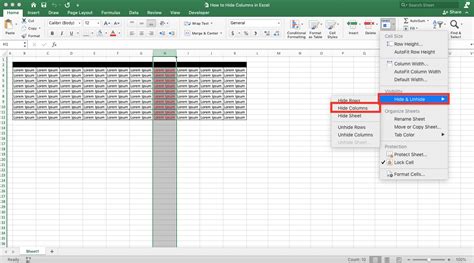
For those new to spreadsheet software, hiding columns can seem like a daunting task. However, it's relatively straightforward once you know where to look. Here's a basic step-by-step guide:
- Select the column you wish to hide by clicking on its header.
- Right-click on the selected column header.
- From the context menu, choose the "Hide" option.
- The column will immediately disappear from view, though its data remains intact.
Common Use Cases for Hiding Columns
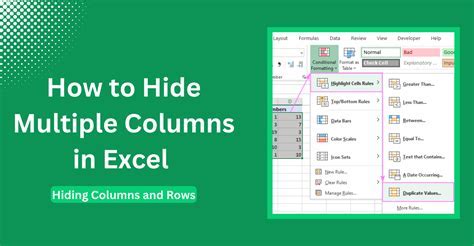
Hiding columns has various applications across different industries and use cases. For instance, in financial analysis, columns containing sensitive financial data might be hidden when sharing reports with external parties. In data analysis, hiding columns can help focus on specific variables or metrics, simplifying the analysis process. Educators might also use this feature to create interactive worksheets where certain information is revealed or hidden based on student responses.
Best Practices for Hiding Columns
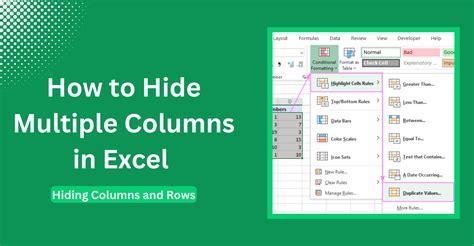
When hiding columns, it's essential to follow best practices to ensure that your spreadsheet remains organized and easy to understand. This includes documenting which columns are hidden and why, using clear and descriptive headers for columns, and periodically reviewing hidden data to ensure it remains relevant or necessary. Additionally, consider creating a backup of your original spreadsheet before making significant changes, including hiding columns, to prevent data loss.
Advanced Techniques for Dynamic Column Hiding
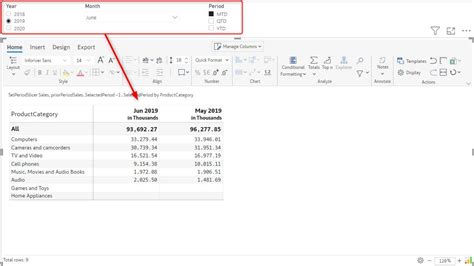
For more advanced users, dynamic column hiding offers a powerful way to control the visibility of data based on various conditions. This can be achieved through the use of macros, scripts, or even complex formulas that evaluate conditions and then hide or show columns accordingly. Dynamic hiding is particularly useful in dashboards or reports that need to update automatically based on new data or user interactions.
Troubleshooting Common Issues with Hidden Columns
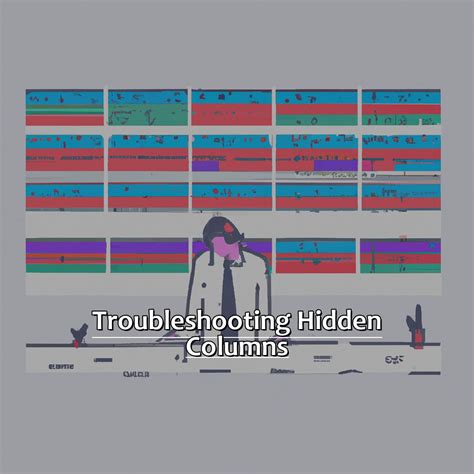
Sometimes, hidden columns can cause issues, especially if they contain formulas or data that are referenced by other parts of the spreadsheet. Common problems include #REF errors when a formula references a hidden column, or difficulties in finding specific data because it's hidden. To troubleshoot these issues, it's helpful to have a systematic approach, such as checking for any formulas that might be referencing hidden columns, or using the "Go To" feature to quickly locate specific cells or columns.
Gallery of Hiding Columns Techniques
Hiding Columns Image Gallery
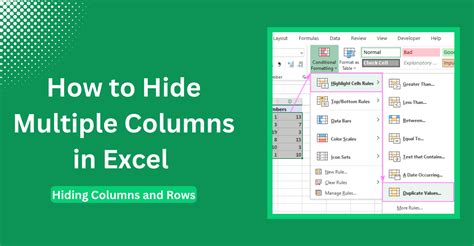
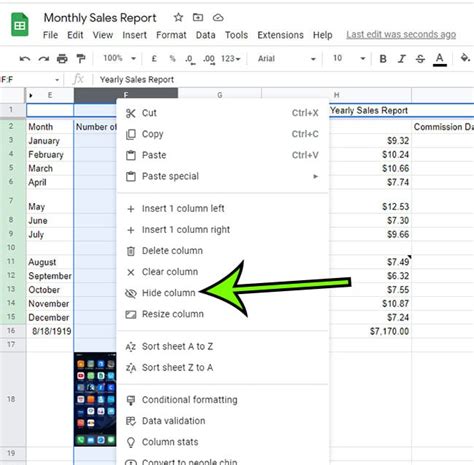
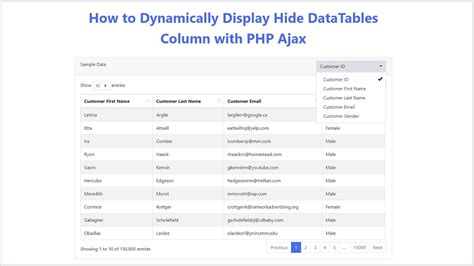

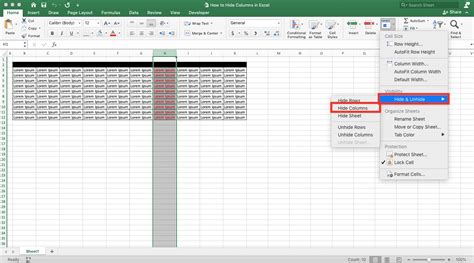

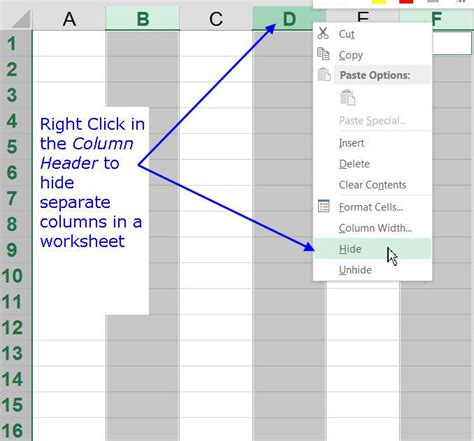
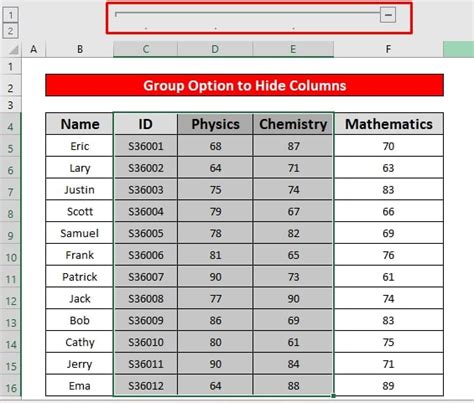
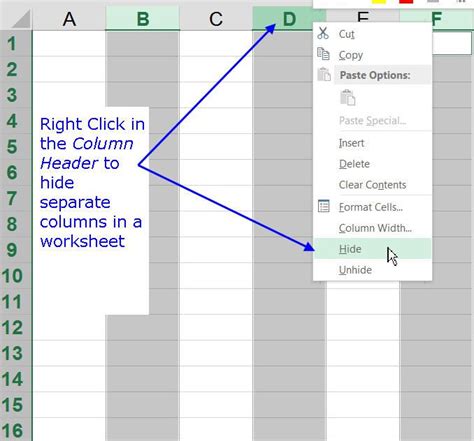

How do I hide a column in Excel?
+To hide a column in Excel, select the column header, right-click, and choose "Hide" from the context menu.
Can I hide columns in Google Sheets?
+Yes, you can hide columns in Google Sheets by selecting the column, right-clicking, and choosing "Hide column" from the menu.
Why would I want to hide columns in a spreadsheet?
+Hiding columns can help declutter your spreadsheet, improve data privacy, and focus on key metrics, making it easier to analyze and present data.
In conclusion, hiding columns is a versatile feature in spreadsheet software that can significantly enhance your data management and presentation capabilities. By understanding the different methods for hiding columns, their applications, and best practices, you can leverage this feature to work more efficiently and effectively with your data. Whether you're a professional data analyst, a student, or simply someone looking to organize personal data, mastering the art of hiding columns can take your spreadsheet skills to the next level. So, take a moment to explore the various techniques outlined above, and discover how hiding columns can revolutionize the way you work with spreadsheets. Feel free to share your experiences, ask questions, or provide tips on using this feature in the comments below!