Intro
Discover how to highlight duplicate records in Excel using formulas, conditional formatting, and pivot tables, making data analysis easier with duplicate removal and data management techniques.
Highlighting duplicate records in Excel is a crucial task for data analysis and management. Duplicate records can lead to inaccurate results, wasted time, and decreased productivity. Fortunately, Excel provides several ways to identify and highlight duplicate records. In this article, we will explore the importance of highlighting duplicate records, the benefits of using Excel for this task, and the various methods to achieve it.
Highlighting duplicate records is essential in data analysis as it helps to identify and remove unnecessary data, ensuring that the analysis is accurate and reliable. Duplicate records can occur due to various reasons such as data entry errors, importing data from multiple sources, or using inconsistent data formatting. By highlighting duplicate records, users can easily identify and remove them, resulting in a cleaner and more accurate dataset.
Using Excel for highlighting duplicate records offers several benefits. Excel is a widely used spreadsheet software that provides a range of tools and features for data analysis and management. Its user-friendly interface and intuitive features make it easy to use, even for those with limited technical expertise. Additionally, Excel's conditional formatting feature allows users to highlight duplicate records in a variety of ways, making it easy to visualize and identify duplicate data.
Why Highlight Duplicate Records
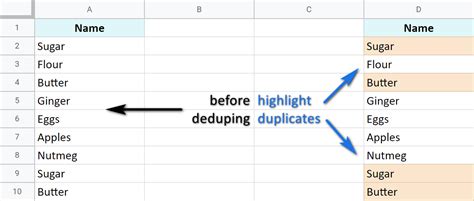
Highlighting duplicate records is important for several reasons. Firstly, it helps to ensure data accuracy and reliability. Duplicate records can lead to inaccurate results, especially when performing calculations or analysis. By removing duplicate records, users can ensure that their analysis is based on accurate and reliable data. Secondly, highlighting duplicate records helps to save time and increase productivity. Removing duplicate records can be a time-consuming task, especially when dealing with large datasets. By highlighting duplicate records, users can quickly identify and remove them, resulting in increased productivity and efficiency.
Methods for Highlighting Duplicate Records
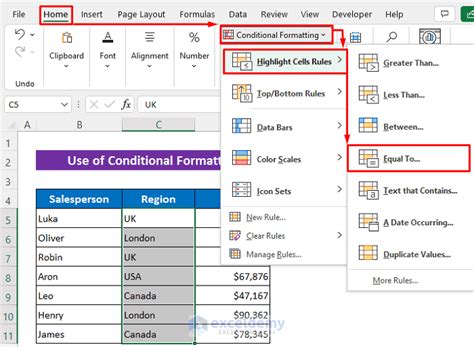
There are several methods for highlighting duplicate records in Excel. One of the most common methods is using the conditional formatting feature. This feature allows users to highlight cells based on specific conditions, such as duplicate values. To use this feature, users can select the range of cells they want to format, go to the Home tab, and click on the Conditional Formatting button. From there, they can select the "Highlight Cells Rules" option and choose the "Duplicate Values" option.
Using Conditional Formatting
Conditional formatting is a powerful feature in Excel that allows users to highlight cells based on specific conditions. To use this feature, follow these steps: * Select the range of cells you want to format * Go to the Home tab and click on the Conditional Formatting button * Select the "Highlight Cells Rules" option * Choose the "Duplicate Values" option * Select the formatting options you want to apply to the duplicate valuesUsing Formulas to Highlight Duplicate Records
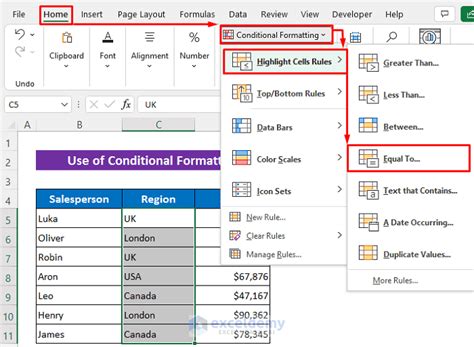
Another method for highlighting duplicate records is using formulas. Users can use the COUNTIF function to count the number of times a value appears in a range of cells. If the count is greater than 1, the value is a duplicate. To use this method, follow these steps:
- Select the cell where you want to display the formula
- Type the formula =COUNTIF(range, cell)
- Replace "range" with the range of cells you want to check for duplicates
- Replace "cell" with the cell that contains the value you want to check
- If the formula returns a value greater than 1, the value is a duplicate
Using PivotTables to Highlight Duplicate Records
PivotTables are a powerful tool in Excel that allows users to summarize and analyze large datasets. Users can use PivotTables to highlight duplicate records by creating a PivotTable that counts the number of times a value appears in a range of cells. To use this method, follow these steps: * Select the range of cells you want to analyze * Go to the Insert tab and click on the PivotTable button * Create a new PivotTable * Drag the field you want to check for duplicates to the Row Labels area * Drag the field to the Values area and select the "Count" option * If the count is greater than 1, the value is a duplicateRemoving Duplicate Records
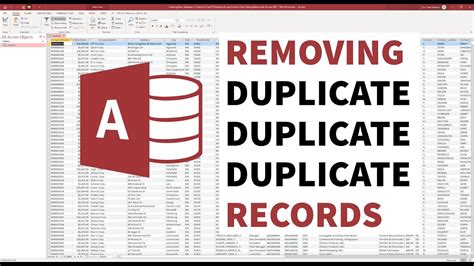
Once you have highlighted the duplicate records, you can remove them using the "Remove Duplicates" feature in Excel. To use this feature, follow these steps:
- Select the range of cells that contains the duplicate records
- Go to the Data tab and click on the "Remove Duplicates" button
- Select the columns that you want to check for duplicates
- Click "OK" to remove the duplicates
Tips for Removing Duplicate Records
Here are some tips for removing duplicate records: * Make sure to select the correct range of cells that contains the duplicate records * Select the correct columns to check for duplicates * Use the "My data has headers" option to exclude the header row from the duplicate check * Use the "Remove duplicates" option to remove the duplicatesBest Practices for Managing Duplicate Records

Here are some best practices for managing duplicate records:
- Regularly check for duplicate records to ensure data accuracy and reliability
- Use conditional formatting to highlight duplicate records
- Use formulas to count the number of times a value appears in a range of cells
- Use PivotTables to summarize and analyze large datasets
- Remove duplicate records using the "Remove Duplicates" feature
Common Mistakes to Avoid
Here are some common mistakes to avoid when managing duplicate records: * Not regularly checking for duplicate records * Not using conditional formatting to highlight duplicate records * Not using formulas to count the number of times a value appears in a range of cells * Not using PivotTables to summarize and analyze large datasets * Not removing duplicate records using the "Remove Duplicates" featureDuplicate Records Image Gallery
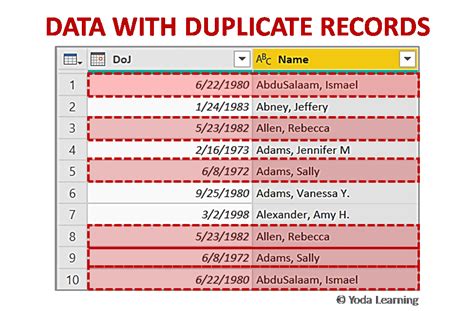
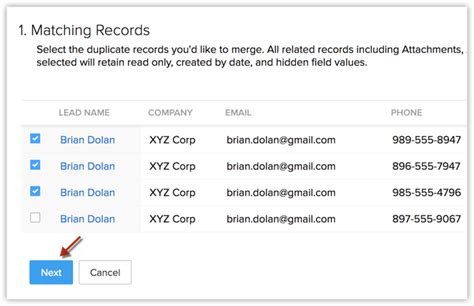
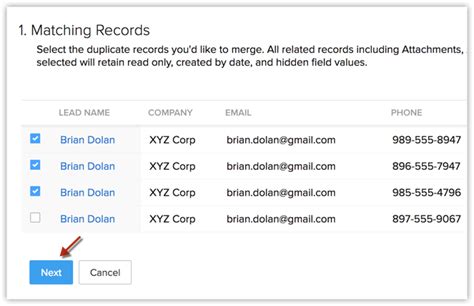
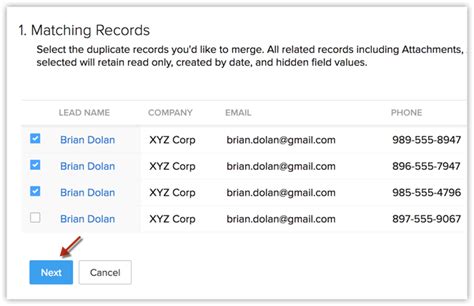
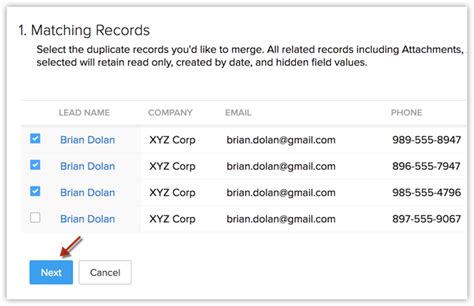
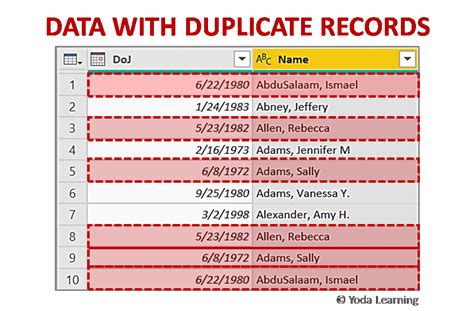
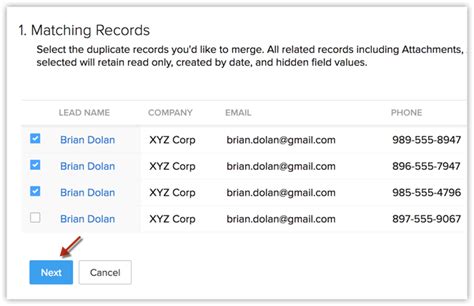

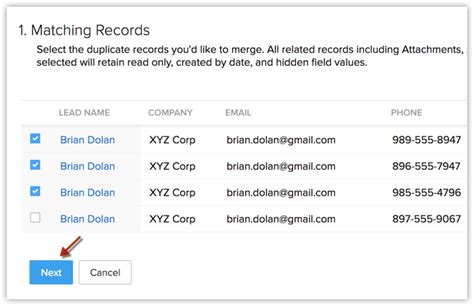
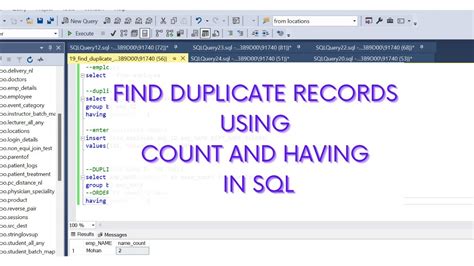
What is the importance of highlighting duplicate records in Excel?
+Highlighting duplicate records is important to ensure data accuracy and reliability, save time and increase productivity, and make informed decisions.
How do I highlight duplicate records in Excel using conditional formatting?
+To highlight duplicate records using conditional formatting, select the range of cells, go to the Home tab, click on the Conditional Formatting button, select the "Highlight Cells Rules" option, and choose the "Duplicate Values" option.
How do I remove duplicate records in Excel?
+To remove duplicate records, select the range of cells, go to the Data tab, click on the "Remove Duplicates" button, select the columns to check for duplicates, and click "OK" to remove the duplicates.
In conclusion, highlighting duplicate records is a crucial task in Excel that ensures data accuracy and reliability, saves time and increases productivity, and makes informed decisions. By using conditional formatting, formulas, and PivotTables, users can easily identify and remove duplicate records. Regularly checking for duplicate records, using best practices, and avoiding common mistakes can help users manage their data effectively. We hope this article has provided you with the necessary knowledge and skills to highlight and remove duplicate records in Excel. If you have any questions or need further assistance, please don't hesitate to comment below.