Intro
Highlighting cells in Excel is a fundamental skill that can greatly enhance the readability and visual appeal of your spreadsheets. Whether you're trying to draw attention to important data, differentiate between various types of information, or simply make your spreadsheet more aesthetically pleasing, highlighting is a versatile tool at your disposal. In this article, we'll delve into five ways to highlight Excel cells, exploring the different methods, their applications, and the benefits they offer.
The ability to highlight cells in Excel is not just about aesthetics; it's also a powerful way to communicate information effectively. By using different colors, you can categorize data, indicate trends, or even signal warnings. For instance, you might use red to highlight cells that contain errors, green for cells that meet a certain criteria, and yellow for cells that require review. This visual cues system can significantly reduce the time spent analyzing data, making it easier for users to understand complex spreadsheets at a glance.
Before we dive into the methods of highlighting, it's essential to understand the basics of Excel and how highlighting can be integrated into your workflow. Excel offers a variety of tools and features designed to make data management and analysis more efficient. Highlighting cells is one such feature that can be used in conjunction with other tools like conditional formatting, filters, and charts to create comprehensive and interactive spreadsheets.
Understanding the Basics of Highlighting in Excel

To get started with highlighting in Excel, you first need to select the cells you want to highlight. This can be done by clicking on the first cell and then dragging your mouse to select the rest. Alternatively, you can use the Ctrl key to select non-adjacent cells. Once your cells are selected, you can use the "Fill Color" button in the Home tab of the Excel ribbon to choose your highlight color. Excel offers a palette of colors, and you can also customize the colors to suit your needs.
Method 1: Manual Highlighting
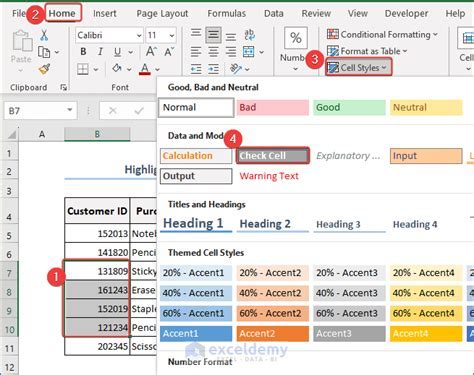
Manual highlighting involves selecting cells and applying a fill color directly. This method is straightforward and useful for small datasets or when you need to highlight specific cells quickly. To manually highlight cells, follow these steps:
- Select the cells you want to highlight.
- Go to the Home tab in the Excel ribbon.
- Click on the "Fill Color" button.
- Choose your desired color from the palette.
Method 2: Conditional Formatting
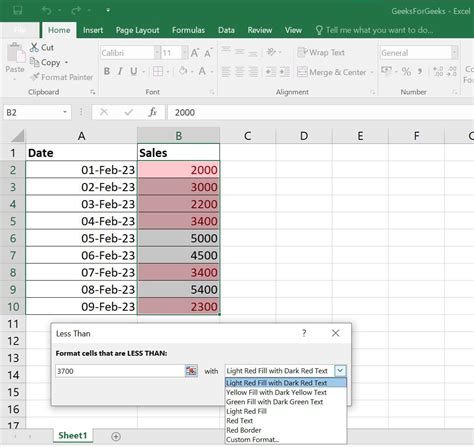
Conditional formatting takes highlighting to the next level by allowing you to apply formatting based on the value of the cells. This means you can automatically highlight cells that meet certain conditions, such as being greater than a specific value, containing certain text, or being within a specific date range. To apply conditional formatting:
- Select the cells you want to format.
- Go to the Home tab.
- Click on "Conditional Formatting" and choose the type of formatting you want to apply.
- Set your conditions and choose your formatting options.
Benefits of Conditional Formatting
The benefits of conditional formatting are numerous. It saves time by automatically applying rules across your dataset, reduces errors by consistently applying formatting based on predefined rules, and enhances the readability of your spreadsheet by visually distinguishing between different types of data.Method 3: Using Formulas for Highlighting
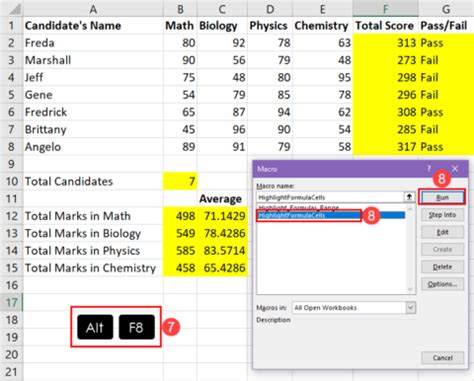
You can also use formulas in conjunction with conditional formatting to highlight cells based on more complex criteria. For example, you might want to highlight cells in one column based on the values in another column. This can be achieved by using the "Use a formula to determine which cells to format" option in conditional formatting and then entering your formula.
Method 4: Highlighting with PivotTables
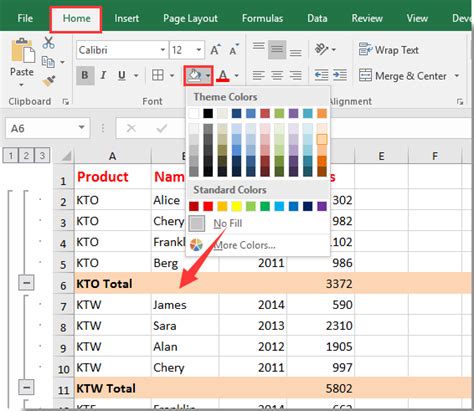
PivotTables are powerful tools in Excel that allow you to summarize and analyze large datasets. You can use PivotTables to highlight data by applying conditional formatting directly to the PivotTable fields. This is particularly useful for highlighting trends or patterns in your data.
Method 5: VBA Macros for Automated Highlighting
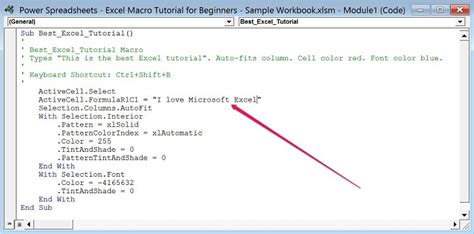
For advanced users, VBA (Visual Basic for Applications) macros offer a way to automate highlighting tasks. By writing a macro, you can create a custom button or shortcut that applies specific highlighting rules to your spreadsheet. This method is ideal for repetitive tasks or for applying complex highlighting rules that are not possible with conditional formatting alone.
Implementing VBA Macros
Implementing VBA macros requires some programming knowledge, but it can greatly enhance your productivity. To start, you'll need to open the Visual Basic Editor in Excel, create a new module, and then write your macro code. There are many resources available online that provide examples and tutorials on how to write VBA macros for highlighting and other tasks.Excel Highlighting Image Gallery
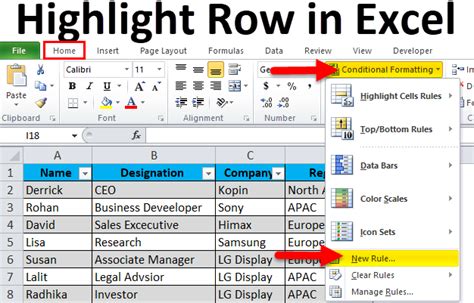

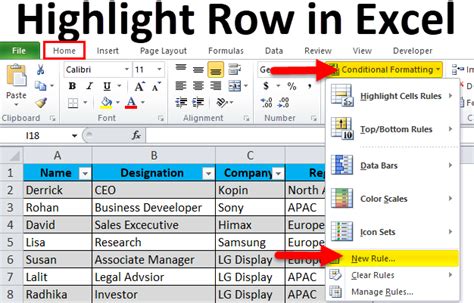
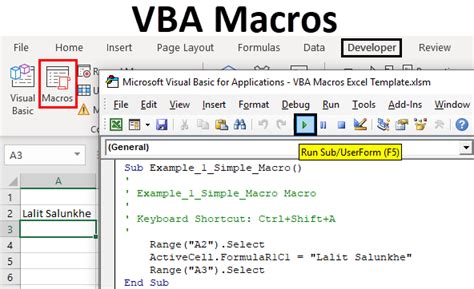
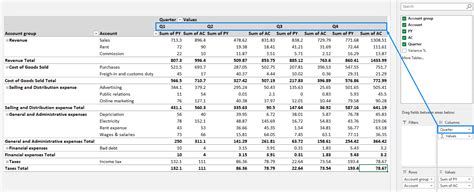
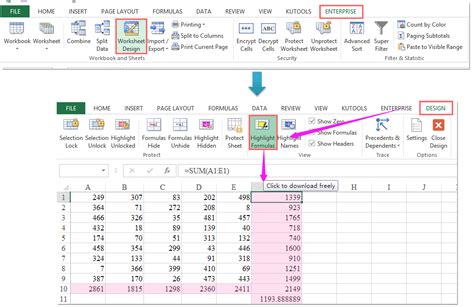
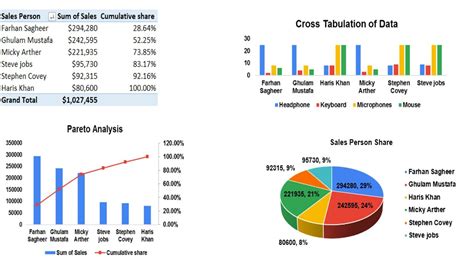
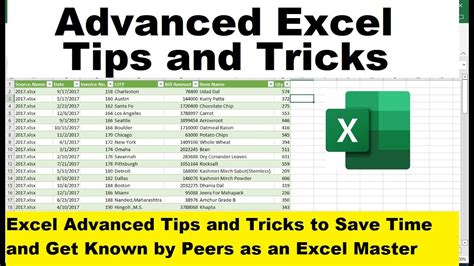
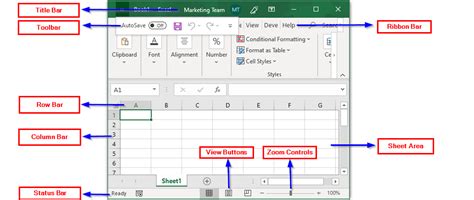
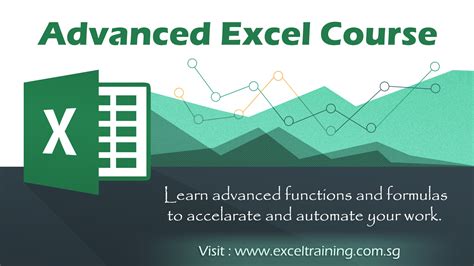
What is the purpose of highlighting cells in Excel?
+The purpose of highlighting cells in Excel is to draw attention to specific data, differentiate between types of information, and make the spreadsheet more visually appealing and easier to understand.
How do I manually highlight cells in Excel?
+To manually highlight cells, select the cells, go to the Home tab, click on the "Fill Color" button, and choose your desired color.
What is conditional formatting in Excel?
+Conditional formatting is a feature in Excel that allows you to apply formatting to cells based on the value of the cells, making it easier to highlight important information automatically.
In conclusion, highlighting cells in Excel is a versatile and powerful tool that can enhance the readability, aesthetics, and overall effectiveness of your spreadsheets. Whether you're using manual highlighting, conditional formatting, formulas, PivotTables, or VBA macros, there's a method to suit every need and skill level. By mastering these techniques, you can create spreadsheets that are not only visually appealing but also highly informative and easy to analyze. So, the next time you're working on an Excel project, consider how highlighting can help you communicate your data more effectively and take your spreadsheet skills to the next level. We invite you to share your experiences with highlighting in Excel, ask questions, or explore more advanced techniques in the comments below.