Intro
Excel is a powerful tool used for data analysis, calculations, and visualization. However, there are instances where Excel may not recognize numbers, leading to errors in calculations and formatting. This issue can be frustrating, especially when working with large datasets. In this article, we will explore the reasons behind Excel not recognizing numbers and provide solutions to resolve this problem.
Excel not recognizing numbers can occur due to various reasons, including formatting issues, data type problems, and errors in data entry. When Excel fails to recognize numbers, it can lead to incorrect calculations, sorting, and filtering. This can have significant consequences, especially in financial and scientific applications where accuracy is crucial. Therefore, it is essential to understand the causes of this issue and learn how to troubleshoot and resolve it.
The importance of resolving Excel not recognizing numbers cannot be overstated. Inaccurate data can lead to poor decision-making, financial losses, and damage to reputation. Moreover, incorrect data can also lead to errors in data visualization, making it challenging to identify trends and patterns. By understanding the solutions to this problem, users can ensure that their data is accurate, reliable, and useful for analysis and decision-making.
Understanding the Causes of the Problem
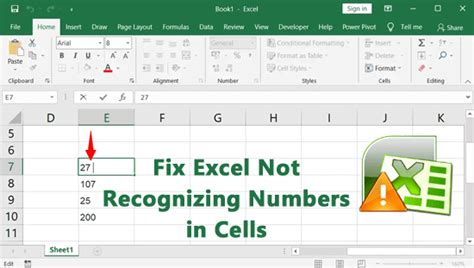
To resolve the issue of Excel not recognizing numbers, it is essential to understand the causes of the problem. One of the primary reasons for this issue is formatting. When numbers are formatted as text, Excel may not recognize them as numbers. This can occur when data is imported from other sources, such as text files or databases. Additionally, data type issues can also cause Excel to not recognize numbers. For example, if a column is formatted as text, Excel may not perform calculations on the numbers in that column.
Another reason for Excel not recognizing numbers is errors in data entry. When data is entered incorrectly, Excel may not recognize it as a number. This can occur when numbers are entered with spaces, special characters, or other non-numeric characters. Furthermore, Excel's auto-formatting feature can also cause issues with number recognition. When Excel auto-formats a column as text, it may not recognize numbers in that column.
Resolving Formatting Issues
To resolve formatting issues, users can try several solutions. One approach is to select the entire column or range and press Ctrl + 1 to apply the general number format. This can help Excel recognize numbers in the selected range. Additionally, users can also try changing the number format to a specific format, such as number or currency. This can help Excel recognize numbers and perform calculations correctly.Another solution is to use the Text to Columns feature to convert text to numbers. This feature can be accessed by going to the Data tab and selecting Text to Columns. Users can then select the column or range and choose the delimiter to separate the text from the numbers. This can help Excel recognize numbers and perform calculations correctly.
Converting Text to Numbers

Converting text to numbers is a common solution to the problem of Excel not recognizing numbers. There are several ways to convert text to numbers, including using formulas, functions, and features. One approach is to use the VALUE function, which can convert text to numbers. This function can be used in a formula to convert a range of text to numbers.
Another approach is to use the Text to Columns feature, as mentioned earlier. This feature can be used to convert text to numbers by selecting the column or range and choosing the delimiter to separate the text from the numbers. Additionally, users can also use the Flash Fill feature to convert text to numbers. This feature can be accessed by going to the Data tab and selecting Flash Fill.
Using Formulas and Functions
Using formulas and functions is another way to resolve the issue of Excel not recognizing numbers. One approach is to use the IF function to check if a cell contains a number. This function can be used in a formula to perform calculations on cells that contain numbers. Additionally, users can also use the ISNUMBER function to check if a cell contains a number.Another approach is to use the TEXT function to convert numbers to text. This function can be used in a formula to convert a range of numbers to text. Furthermore, users can also use the NUMBERVALUE function to convert text to numbers. This function can be used in a formula to convert a range of text to numbers.
Troubleshooting and Preventing the Issue
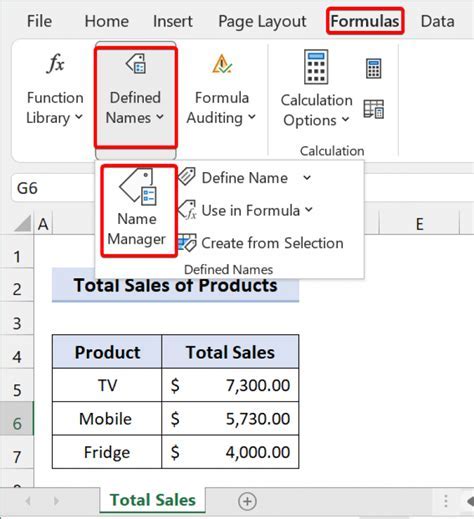
Troubleshooting and preventing the issue of Excel not recognizing numbers is essential to ensuring that data is accurate and reliable. One approach is to check for formatting issues and errors in data entry. Users can select the entire column or range and press Ctrl + 1 to apply the general number format. Additionally, users can also check for spaces, special characters, or other non-numeric characters in the data.
Another approach is to use the AutoCorrect feature to automatically correct errors in data entry. This feature can be accessed by going to the File tab and selecting Options. Users can then select the AutoCorrect option and choose the settings to automatically correct errors. Furthermore, users can also use the Data Validation feature to restrict data entry to numbers only. This feature can be accessed by going to the Data tab and selecting Data Validation.
Best Practices for Data Entry
Best practices for data entry are essential to preventing the issue of Excel not recognizing numbers. One approach is to enter data correctly, without spaces, special characters, or other non-numeric characters. Additionally, users can also use the AutoFill feature to automatically fill data in a range. This feature can be accessed by going to the Home tab and selecting Fill.Another approach is to use the Data Validation feature to restrict data entry to numbers only. This feature can be accessed by going to the Data tab and selecting Data Validation. Users can then select the settings to restrict data entry to numbers only. Furthermore, users can also use the Conditional Formatting feature to highlight errors in data entry. This feature can be accessed by going to the Home tab and selecting Conditional Formatting.
Conclusion and Next Steps
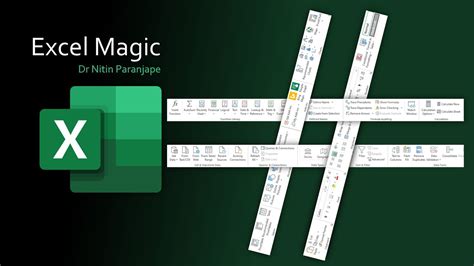
In conclusion, the issue of Excel not recognizing numbers can be resolved by understanding the causes of the problem and using the solutions provided. By following the best practices for data entry and using the features and functions provided by Excel, users can ensure that their data is accurate and reliable. Additionally, users can also use the troubleshooting and prevention techniques to identify and resolve issues before they become major problems.
To take the next step, users can practice using the solutions provided in this article to resolve the issue of Excel not recognizing numbers. They can also explore other features and functions provided by Excel to improve their skills and knowledge. Furthermore, users can also share their experiences and tips with others to help them resolve similar issues.
Excel Image Gallery
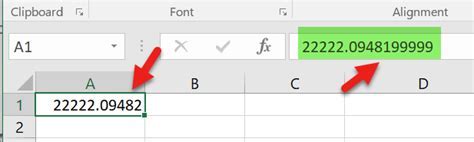
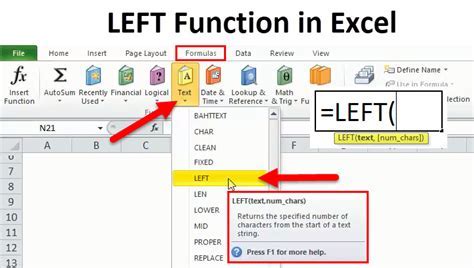
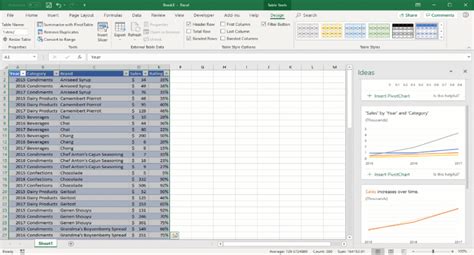
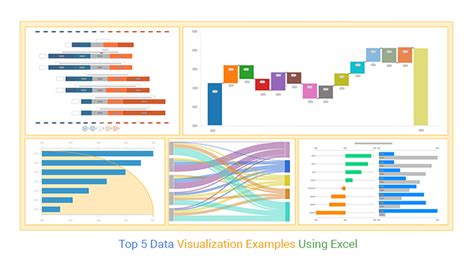

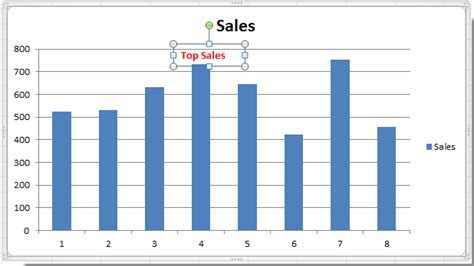
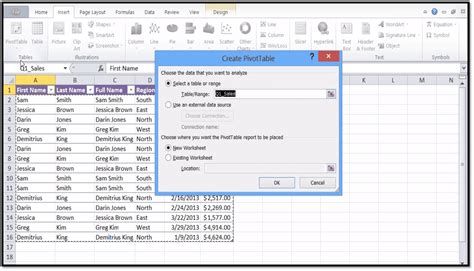
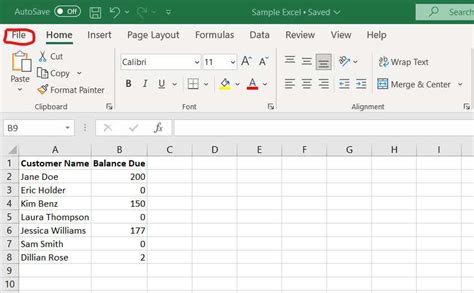
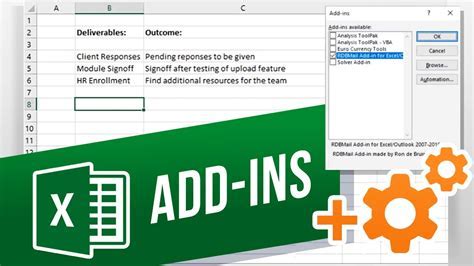
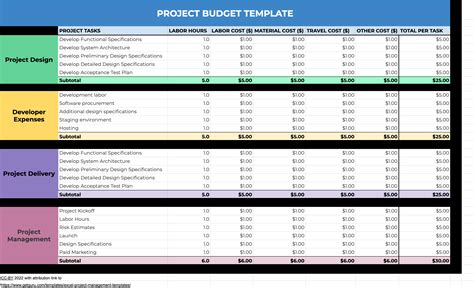
What are the common causes of Excel not recognizing numbers?
+The common causes of Excel not recognizing numbers include formatting issues, data type problems, and errors in data entry.
How can I convert text to numbers in Excel?
+You can convert text to numbers in Excel by using the VALUE function, the Text to Columns feature, or the Flash Fill feature.
What are the best practices for data entry in Excel?
+The best practices for data entry in Excel include entering data correctly, without spaces, special characters, or other non-numeric characters, and using the AutoFill feature to automatically fill data in a range.
We hope this article has provided you with the necessary information and solutions to resolve the issue of Excel not recognizing numbers. If you have any further questions or concerns, please do not hesitate to comment below. Additionally, if you have found this article helpful, please share it with others who may be experiencing similar issues. By sharing our knowledge and experiences, we can help each other to improve our skills and productivity in using Excel.