Intro
Master Excel file path management with our expert guide, featuring a powerful Excel formula for file path, including directory, folder, and workbook path functions, to streamline your workflow and data management tasks efficiently.
When working with Excel, file paths can be crucial for linking to other workbooks, importing data, or even creating dynamic references. Understanding how to manipulate and use file paths within Excel formulas can greatly enhance your spreadsheet's functionality and flexibility. In this article, we'll delve into the world of Excel formulas for file paths, exploring how to create, manipulate, and use them effectively.
The importance of file paths in Excel cannot be overstated. They allow for the creation of dynamic links between different workbooks or worksheets, enabling automatic updates when data changes. This feature is particularly useful for managing large datasets, tracking changes over time, or collaborating with others. However, working with file paths can sometimes be tricky, especially when dealing with different operating systems or network locations.
Excel provides several functions and techniques to work with file paths, including the use of the CELL function, INFO function, and concatenation techniques. These tools enable users to extract, manipulate, and construct file paths directly within their spreadsheets. For instance, the CELL function can be used to retrieve information about the current cell, including its file path, while the INFO function provides more general information about the Excel environment, such as the operating system.
Understanding File Paths in Excel
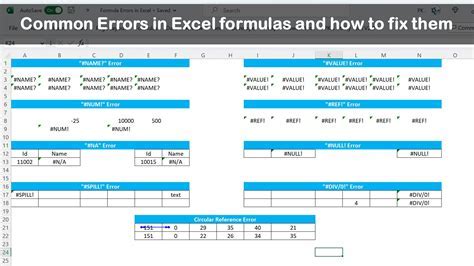
To effectively use file paths in Excel formulas, it's essential to understand the basic structure of a file path. A typical file path includes the drive letter, directory path, file name, and file extension. For example, "C:\Users\Username\Documents\Example.xlsx" is a complete file path pointing to an Excel file named "Example.xlsx" located in the "Documents" folder of a user's directory on a Windows system.
Excel Functions for File Paths
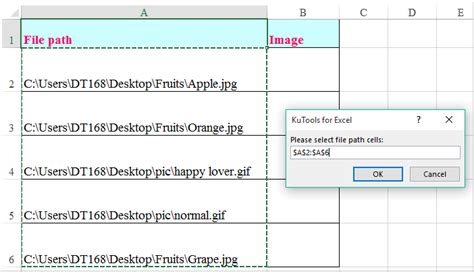
Several Excel functions can be used to work with file paths, including CELL, INFO, and INDIRECT. The CELL function can retrieve the file path of the current workbook, while the INFO function provides information about the environment, such as the operating system. The INDIRECT function is particularly useful for creating dynamic references to other workbooks or worksheets based on file paths constructed within the spreadsheet.
Using the CELL Function
The CELL function in Excel can be used to retrieve information about the current cell, including its file path. The syntax for the CELL function is CELL(info_type, [reference]), where info_type specifies the type of information to return, and [reference] is an optional argument specifying the cell for which to return information. To get the file path, you would use CELL("filename").
Using the INFO Function
The INFO function provides information about the current operating environment. It can be used to determine the operating system, which is useful when constructing file paths that may differ between Windows and macOS. The syntax for the INFO function is INFO(type_text), where type_text is a text string that specifies the type of information to return.
Constructing Dynamic File Paths
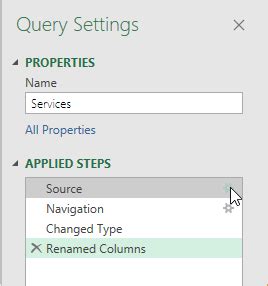
Constructing dynamic file paths involves using Excel functions and concatenation techniques to build file paths based on values within the spreadsheet. This can be particularly useful for creating links to other workbooks that are updated regularly or for importing data from files located in different directories.
Using Concatenation
Concatenation involves combining text strings to form a new string. In the context of file paths, concatenation can be used to build a file path from separate components such as the drive letter, directory path, file name, and file extension. The & operator is used for concatenation in Excel formulas.
Example of Dynamic File Path Construction
Suppose you have a spreadsheet where you want to create a dynamic link to another workbook based on the values in certain cells. If the drive letter is in cell A1, the directory path in cell B1, the file name in cell C1, and the file extension in cell D1, you could construct the file path using the formula: =A1&B1&C1&D1. This formula concatenates the values in the specified cells to form the complete file path.
Using the INDIRECT Function
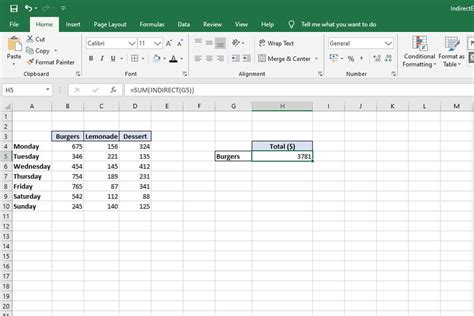
The INDIRECT function is used to return a reference specified by a text string. It is particularly useful for creating dynamic references to other workbooks or worksheets based on file paths constructed within the spreadsheet. The syntax for the INDIRECT function is INDIRECT(ref_text, [a1]), where ref_text is a text string that specifies the reference, and [a1] is an optional argument that specifies whether the reference is in A1-style or R1C1-style.
Example of Using INDIRECT for Dynamic References
If you have constructed a dynamic file path using concatenation and want to use this path to reference a cell in another workbook, you could use the INDIRECT function. For example, if the dynamic file path is in cell E1, and you want to reference cell A1 in the workbook specified by this path, you could use the formula: =INDIRECT(E1&"!A1"). This formula returns the value in cell A1 of the specified workbook.
Best Practices for Working with File Paths in Excel
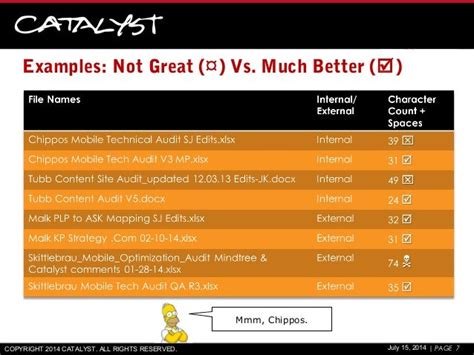
When working with file paths in Excel, several best practices can help ensure that your formulas are efficient, reliable, and easy to maintain. These include using absolute references, avoiding hard-coded file paths, and testing your formulas thoroughly.
Using Absolute References
Using absolute references (e.g., $A$1) instead of relative references (e.g., A1) can help prevent issues when copying formulas to other cells or worksheets.
Avoiding Hard-Coded File Paths
Hard-coding file paths directly into your formulas can make them less flexible and more prone to errors if the file location changes. Instead, consider constructing file paths dynamically using concatenation and Excel functions.
Testing Formulas Thoroughly
Thoroughly testing your formulas with different scenarios and file locations can help identify and fix potential issues before they become major problems.
Gallery of Excel File Path Formulas
Excel File Path Formulas Image Gallery
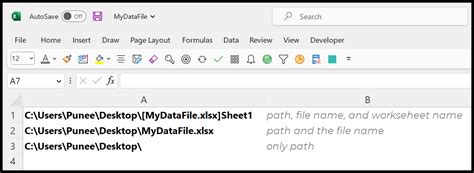
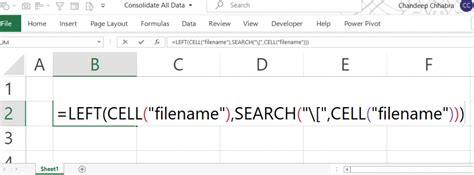

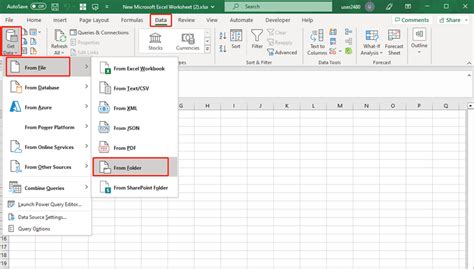

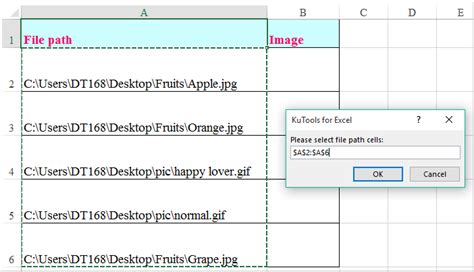
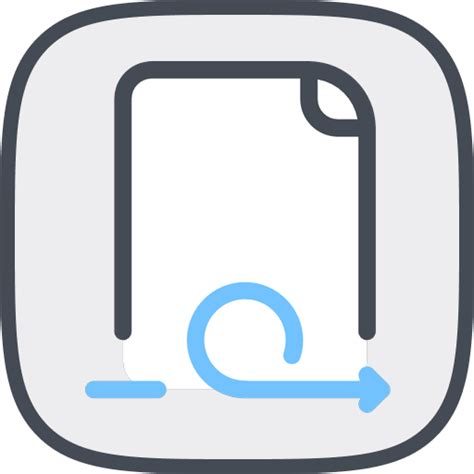
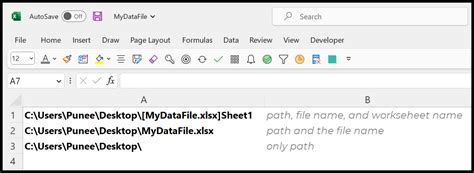
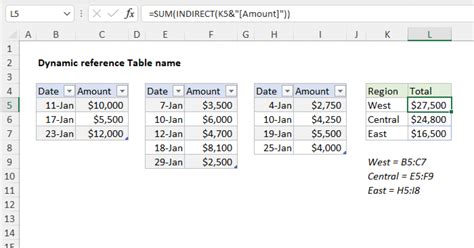

Frequently Asked Questions
How do I construct a dynamic file path in Excel?
+You can construct a dynamic file path in Excel by using concatenation techniques and functions like CELL and INFO to build the path from separate components such as the drive letter, directory path, file name, and file extension.
What is the INDIRECT function used for in Excel?
+The INDIRECT function in Excel is used to return a reference specified by a text string. It is particularly useful for creating dynamic references to other workbooks or worksheets based on file paths constructed within the spreadsheet.
How can I avoid errors when working with file paths in Excel?
+To avoid errors when working with file paths in Excel, use absolute references, avoid hard-coding file paths, and test your formulas thoroughly with different scenarios and file locations.
Can I use Excel functions to retrieve the file path of the current workbook?
+Yes, you can use the CELL function in Excel to retrieve the file path of the current workbook. The syntax for this is CELL("filename").
How do I create a dynamic link to another workbook in Excel?
+You can create a dynamic link to another workbook in Excel by constructing the file path dynamically using concatenation and Excel functions, and then using the INDIRECT function to reference the cell in the other workbook.
In conclusion, working with file paths in Excel can significantly enhance the functionality and flexibility of your spreadsheets. By understanding how to construct dynamic file paths, use the INDIRECT function for dynamic references, and apply best practices for working with file paths, you can create more efficient, reliable, and maintainable Excel formulas. Whether you're managing large datasets, tracking changes over time, or collaborating with others, mastering the art of file path manipulation in Excel can take your spreadsheet skills to the next level. We invite you to share your experiences, ask questions, or provide tips on using Excel formulas for file paths in the comments below.