Intro
Discover 5 ways to link cells in spreadsheets, including formulas, references, and shortcuts, to enhance data analysis and visualization with cell linking techniques.
Linking cells in a spreadsheet is a fundamental skill that can greatly enhance your ability to organize, calculate, and analyze data. Whether you're using Google Sheets, Microsoft Excel, or another spreadsheet program, understanding how to link cells is crucial for creating dynamic and interactive spreadsheets. In this article, we'll explore five ways to link cells, along with practical examples and tips to help you master this essential skill.
The importance of linking cells cannot be overstated. By connecting cells, you can create formulas that automatically update when data changes, reducing errors and saving time. Linked cells also enable you to create complex calculations, track changes, and visualize data in a more meaningful way. Whether you're a student, professional, or simply a spreadsheet enthusiast, learning how to link cells is an investment that will pay dividends in the long run.
As we delve into the world of cell linking, it's essential to understand the basics of spreadsheet terminology. A cell is a single box in a spreadsheet where you can enter data, formulas, or functions. A range is a group of cells that can be selected and manipulated together. By linking cells, you can create relationships between these cells and ranges, enabling you to perform calculations, data analysis, and more. With this foundation in mind, let's explore the five ways to link cells.
1. Basic Cell Linking
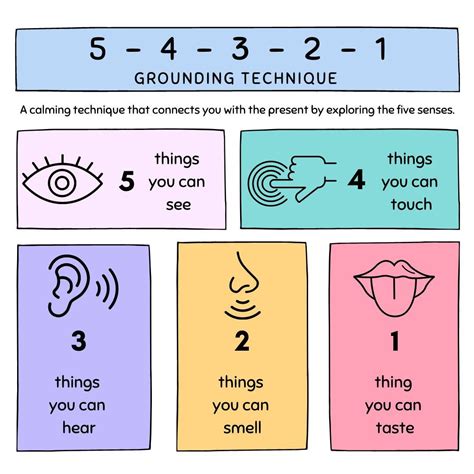
Benefits of Basic Cell Linking
Basic cell linking offers several benefits, including: * Easy to use and understand * Enables simple calculations and data transfer * Reduces errors by automating data updates * Improves spreadsheet organization and readability2. Relative and Absolute Cell References
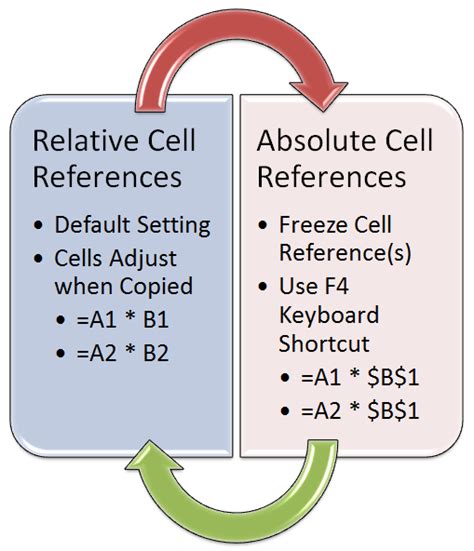
Using Relative and Absolute Cell References
Understanding relative and absolute cell references is crucial for creating flexible and accurate formulas. Here are some tips for using these references: * Use relative references for calculations that need to change when copied to other cells * Use absolute references for calculations that should remain the same when copied to other cells * Combine relative and absolute references to create complex formulas3. Linking Cells Across Worksheets
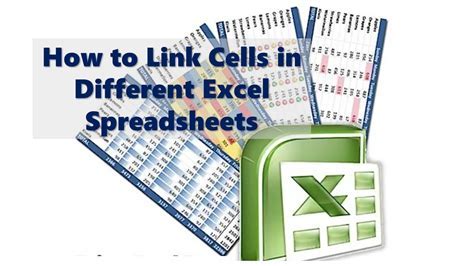
Benefits of Linking Cells Across Worksheets
Linking cells across worksheets offers several benefits, including: * Enables complex calculations and data analysis across multiple worksheets * Improves spreadsheet organization and readability * Reduces errors by automating data updates across worksheets4. Using Named Ranges

Benefits of Using Named Ranges
Using named ranges offers several benefits, including: * Improves spreadsheet readability and organization * Reduces errors by using descriptive names instead of cell references * Enables easy updates to formulas when range names change5. Using Indirect Cell References
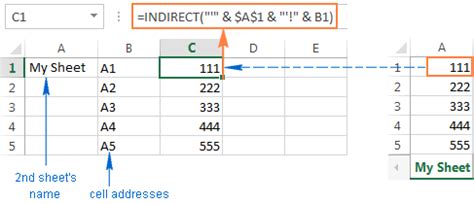
Benefits of Using Indirect Cell References
Using indirect cell references offers several benefits, including: * Enables dynamic formulas that update based on changing cell values * Improves spreadsheet flexibility and customization * Reduces errors by automating cell referencesCell Linking Image Gallery
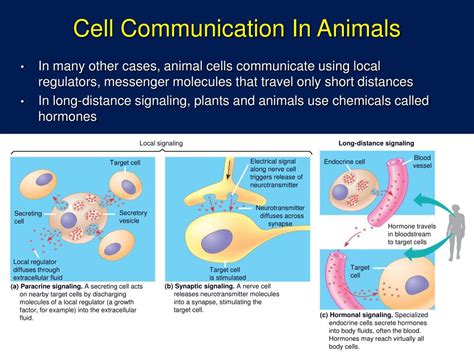

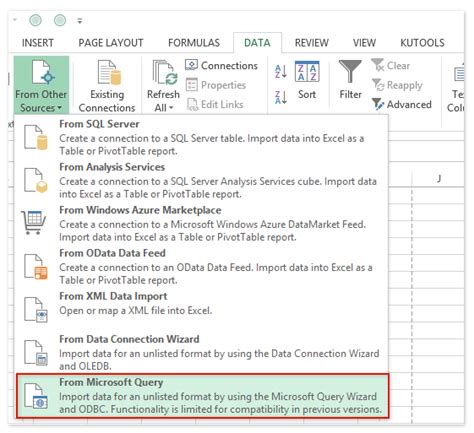
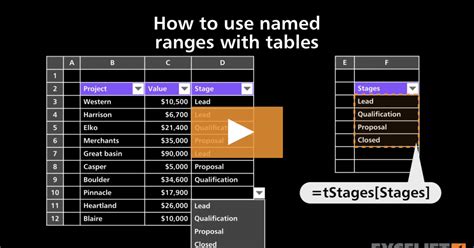
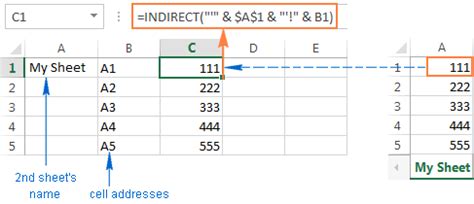
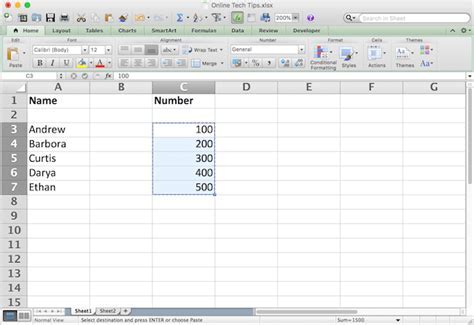
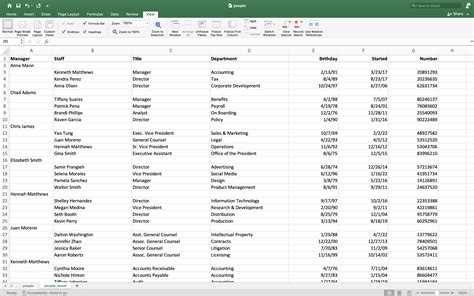
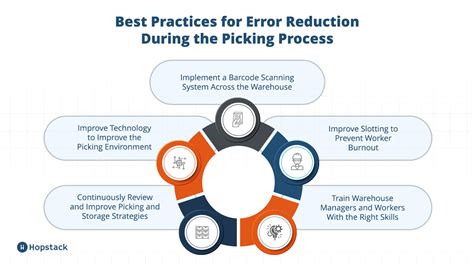
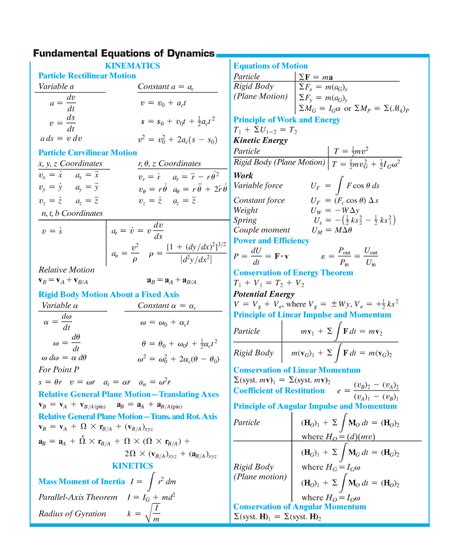
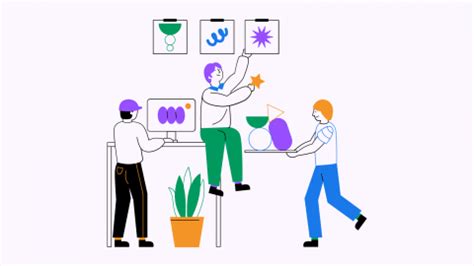
What is cell linking in a spreadsheet?
+Cell linking is the process of creating a formula that references the value of another cell, enabling you to perform calculations, data analysis, and more.
What are the benefits of linking cells across worksheets?
+Linking cells across worksheets enables complex calculations and data analysis across multiple worksheets, improves spreadsheet organization and readability, and reduces errors by automating data updates across worksheets.
How do I use named ranges in a spreadsheet?
+To use named ranges, select the range of cells you want to name, then go to the "Formulas" tab and click "Define Name". Enter a descriptive name for the range, and you can then use this name in formulas to reference the range.
What is the INDIRECT function in a spreadsheet?
+The INDIRECT function returns a cell reference based on a text string, enabling you to create dynamic formulas that reference cells based on other cell values.
How can I reduce errors when linking cells in a spreadsheet?
+To reduce errors when linking cells, use absolute cell references, named ranges, and indirect cell references. Additionally, double-check your formulas and cell references to ensure accuracy.
In conclusion, linking cells is a fundamental skill that can greatly enhance your ability to create dynamic and interactive spreadsheets. By mastering the five ways to link cells, you can improve spreadsheet organization and readability, reduce errors, and enable complex calculations and data analysis. Whether you're a beginner or an experienced spreadsheet user, we encourage you to practice and explore the world of cell linking. Share your experiences and tips with others, and don't hesitate to ask questions or seek help when needed. With this knowledge, you'll be well on your way to becoming a spreadsheet expert and unlocking the full potential of your data.