Intro
Easily convert hours to minutes in Excel with simple formulas and functions, including time conversion, hour-minute calculations, and spreadsheet formatting tips.
Converting hours to minutes in Excel is a common task, especially when dealing with time-related data. Understanding how to perform this conversion efficiently can save you a significant amount of time and enhance your productivity. Whether you're managing schedules, calculating durations, or analyzing time-based data, knowing the right formulas and techniques is essential.
The importance of converting hours to minutes lies in its application across various fields, including project management, payroll calculations, and data analysis. For instance, in project management, converting hours to minutes can help in creating more precise schedules and timelines. In payroll calculations, accurate conversion of work hours to minutes can ensure that employees are compensated correctly for their work. Moreover, in data analysis, converting time units can facilitate more detailed insights into time-related trends and patterns.
To convert hours to minutes in Excel, you can use simple multiplication. Since there are 60 minutes in an hour, you can multiply the number of hours by 60 to get the total minutes. For example, if you have 2 hours and you want to convert it into minutes, you would multiply 2 by 60, which equals 120 minutes. This basic principle can be applied directly within Excel cells using formulas.
Understanding Excel Formulas for Time Conversion

Excel provides a robust platform for performing various calculations, including time conversions. The formula to convert hours to minutes is straightforward: =hours*60. You can input this formula in a cell where you want to display the result, replacing "hours" with the cell reference that contains the number of hours you want to convert. For example, if the number of hours is in cell A1, the formula would be =A1*60.
Step-by-Step Guide to Converting Hours to Minutes
To convert hours to minutes, follow these steps: 1. Open your Excel spreadsheet and select the cell where you want to display the minutes. 2. Type the formula `=hours*60`, replacing "hours" with the cell reference containing the hours. 3. Press Enter to calculate the result. 4. The cell will now display the total minutes equivalent to the hours you specified.Using Excel Functions for Time Calculations
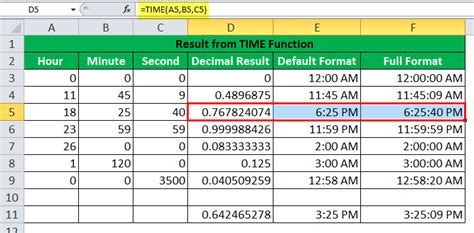
Besides basic multiplication, Excel offers several functions that can be useful for more complex time calculations. For instance, the HOUR, MINUTE, and SECOND functions can extract specific time components from a date/time value. Additionally, the TIME function can be used to create a time value from hours, minutes, and seconds.
For converting hours to minutes in a more dynamic or conditional manner, you might consider using IF functions or array formulas, especially when dealing with multiple conditions or ranges of data.
Common Challenges in Time Conversion
One common challenge in converting hours to minutes is dealing with fractional hours. For example, if you have 2.5 hours, converting it to minutes involves multiplying 2.5 by 60, which results in 150 minutes. Excel handles such calculations seamlessly, but it's essential to ensure that your data is formatted correctly to avoid errors.Another challenge is converting between different time formats, such as 12-hour to 24-hour clock or vice versa. Excel's time functions, including TIME and MOD, can be instrumental in handling these conversions.
Best Practices for Time Conversion in Excel
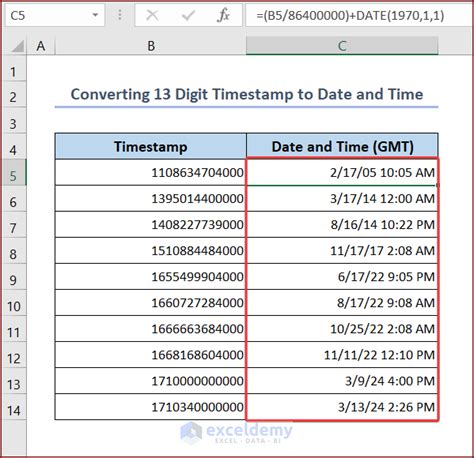
To ensure accuracy and efficiency in converting hours to minutes in Excel, follow these best practices:
- Always verify the format of your data to ensure it's recognized as time or numerical values as appropriate.
- Use absolute references when you want to apply a formula to multiple cells but keep the reference to the hours constant.
- Consider using named ranges or variables for complex or repeated calculations to improve readability and simplify maintenance of your spreadsheet.
- Regularly check for updates or new functions in Excel that might offer more efficient ways to perform time conversions and calculations.
Advanced Time Conversion Techniques
For more advanced time conversion scenarios, such as dealing with time zones, daylight saving time adjustments, or complex conditional logic, Excel's power query feature can be particularly useful. Power Query allows you to import, transform, and load data from various sources, including the ability to perform sophisticated time conversions and manipulations.Gallery of Excel Time Conversion Examples
Excel Time Conversion Image Gallery
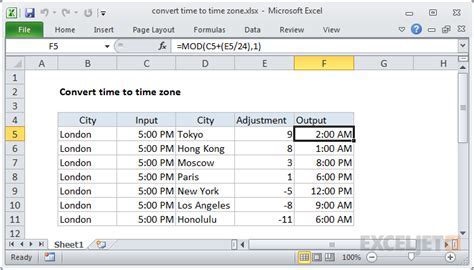
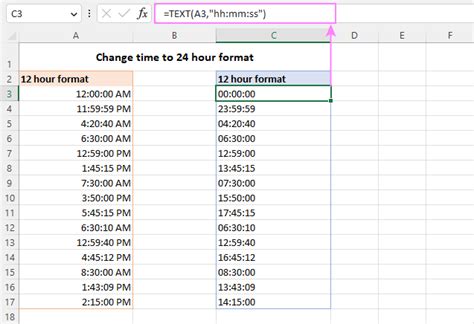
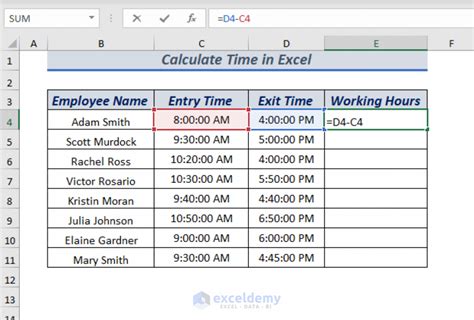
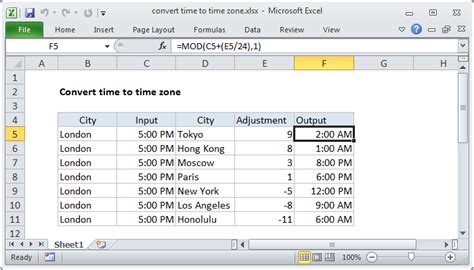
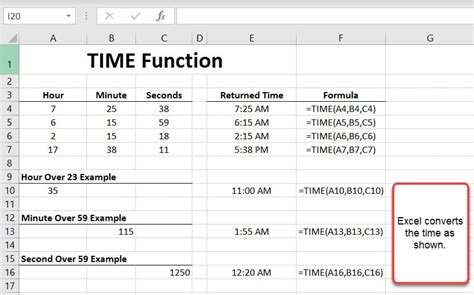
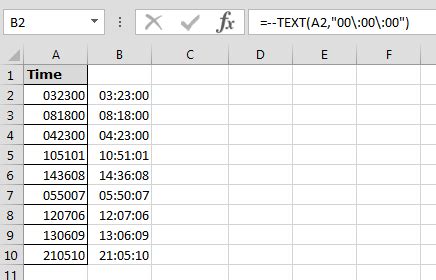
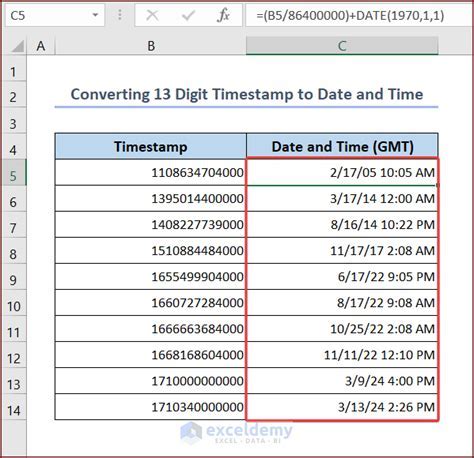
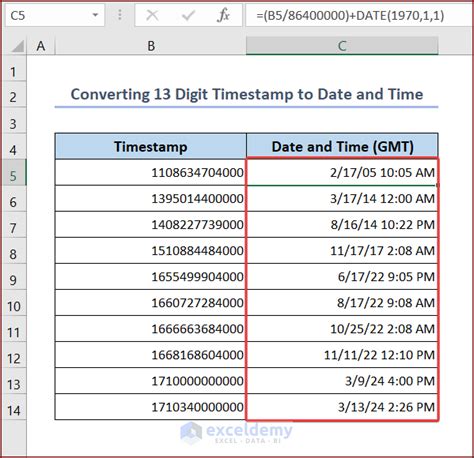
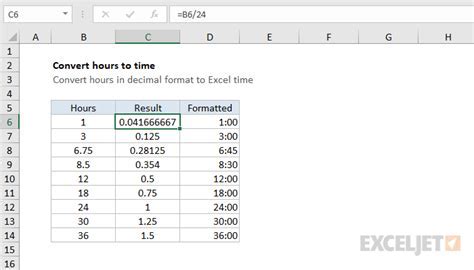

Frequently Asked Questions
How do I convert hours to minutes in Excel?
+To convert hours to minutes in Excel, you can use the formula =hours*60, where "hours" is the cell containing the hours you want to convert.
Can I convert fractional hours to minutes in Excel?
+Yes, Excel can handle fractional hours. For example, 2.5 hours can be converted to minutes by multiplying 2.5 by 60, resulting in 150 minutes.
How do I format cells to display time in Excel?
+To format cells to display time, select the cells, right-click, and choose "Format Cells." Then, under the "Number" tab, select "Time" and choose the desired time format.
In conclusion, converting hours to minutes in Excel is a straightforward process that can be accomplished using simple formulas. By understanding the basics of Excel's time functions and following best practices, you can efficiently manage and analyze time-related data. Whether you're a beginner or an advanced user, mastering time conversion techniques can significantly enhance your productivity and the accuracy of your data analysis. Feel free to share your experiences or ask questions about converting hours to minutes in Excel, and don't forget to explore more tips and tricks for optimizing your spreadsheet skills.