Intro
Learn to freeze multiple rows in Excel, locking headers and titles with ease, using simple formulas and shortcuts, enhancing spreadsheet organization and data analysis.
Freezing multiple rows in Excel is a useful feature that allows you to keep certain rows visible while scrolling through your worksheet. This can be particularly helpful when working with large datasets or complex spreadsheets. In this article, we will explore the importance of freezing rows in Excel, the benefits it provides, and how to do it.
Freezing rows in Excel can help you to better organize and analyze your data. By keeping certain rows visible, you can easily compare data across different sections of your worksheet. This feature is also useful when working with headers or titles that you want to keep visible while scrolling through your data. Additionally, freezing rows can help you to avoid confusion and errors by keeping important information visible at all times.
Freezing multiple rows in Excel can also help you to create a more visually appealing and user-friendly worksheet. By keeping certain rows visible, you can create a clear and consistent layout that makes it easy to navigate and understand your data. This feature is also useful when working with multiple worksheets or workbooks, as it allows you to keep important information visible across different sheets.
How to Freeze Multiple Rows in Excel
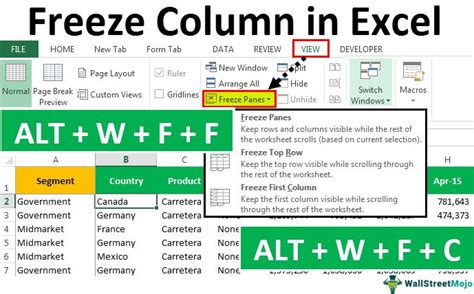
Freezing multiple rows in Excel is a straightforward process that can be completed in a few steps. To freeze multiple rows, select the row below the rows you want to freeze, go to the "View" tab, and click on "Freeze Panes." From the dropdown menu, select "Freeze Panes" and then "Freeze Top Row" or "Freeze First Column." You can also use the keyboard shortcut "Alt + W + F" to freeze panes.
To freeze multiple rows, you can also use the "Freeze Panes" button in the "View" tab. Select the row below the rows you want to freeze, click on the "Freeze Panes" button, and select "Freeze Top Row" or "Freeze First Column." This will freeze the selected rows and keep them visible while scrolling through your worksheet.
Benefits of Freezing Multiple Rows in Excel
Freezing multiple rows in Excel provides several benefits, including:- Improved data analysis: By keeping certain rows visible, you can easily compare data across different sections of your worksheet.
- Enhanced visualization: Freezing rows can help you to create a clear and consistent layout that makes it easy to navigate and understand your data.
- Increased productivity: Freezing rows can help you to avoid confusion and errors by keeping important information visible at all times.
- Better organization: Freezing rows can help you to organize your data in a more logical and intuitive way.
Steps to Freeze Multiple Rows in Excel

To freeze multiple rows in Excel, follow these steps:
- Select the row below the rows you want to freeze.
- Go to the "View" tab and click on "Freeze Panes."
- From the dropdown menu, select "Freeze Panes" and then "Freeze Top Row" or "Freeze First Column."
- You can also use the keyboard shortcut "Alt + W + F" to freeze panes.
- To unfreeze rows, go to the "View" tab and click on "Freeze Panes" again. From the dropdown menu, select "Unfreeze Panes."
Tips and Tricks for Freezing Multiple Rows in Excel
Here are some tips and tricks for freezing multiple rows in Excel:- Use the "Freeze Panes" button in the "View" tab to freeze rows quickly and easily.
- Use the keyboard shortcut "Alt + W + F" to freeze panes.
- Select the row below the rows you want to freeze to ensure that the correct rows are frozen.
- Use freezing rows in combination with other Excel features, such as filtering and sorting, to analyze and visualize your data.
Common Issues with Freezing Multiple Rows in Excel
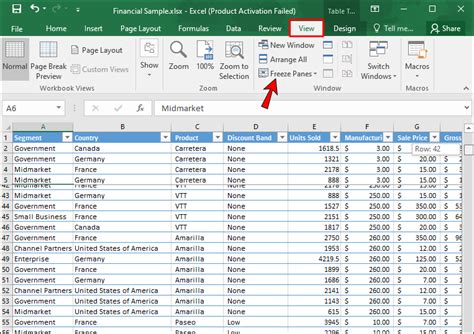
Some common issues with freezing multiple rows in Excel include:
- Freezing the wrong rows: Make sure to select the row below the rows you want to freeze to ensure that the correct rows are frozen.
- Freezing too many rows: Be careful not to freeze too many rows, as this can make it difficult to scroll through your worksheet.
- Unfreezing rows: To unfreeze rows, go to the "View" tab and click on "Freeze Panes" again. From the dropdown menu, select "Unfreeze Panes."
Solutions to Common Issues with Freezing Multiple Rows in Excel
Here are some solutions to common issues with freezing multiple rows in Excel:- Use the "Freeze Panes" button in the "View" tab to freeze rows quickly and easily.
- Use the keyboard shortcut "Alt + W + F" to freeze panes.
- Select the row below the rows you want to freeze to ensure that the correct rows are frozen.
- Use freezing rows in combination with other Excel features, such as filtering and sorting, to analyze and visualize your data.
Freeze Multiple Rows In Excel Image Gallery
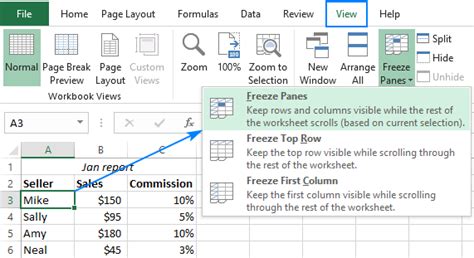
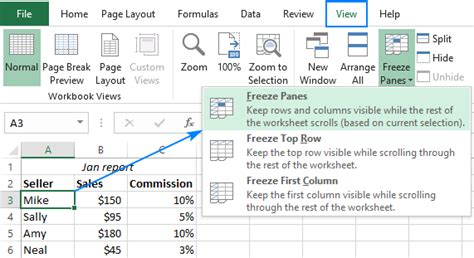
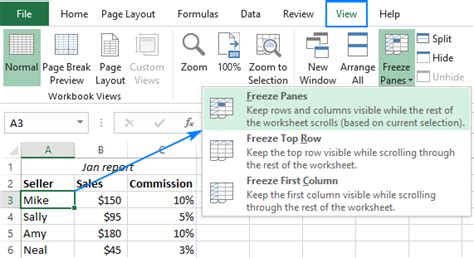
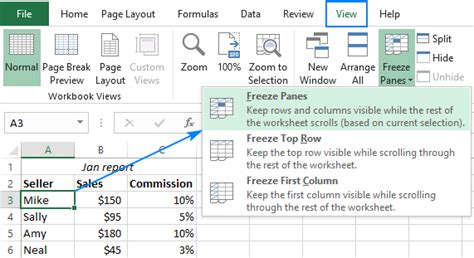
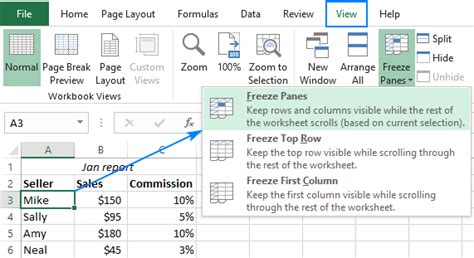
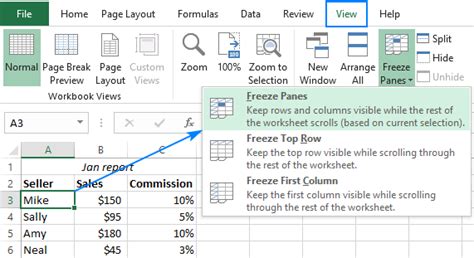
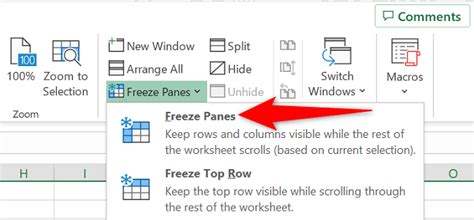
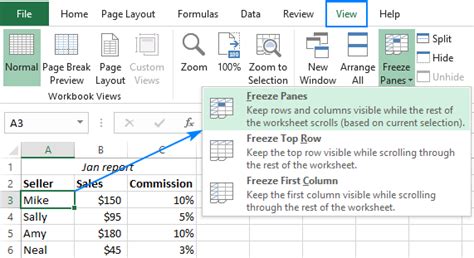

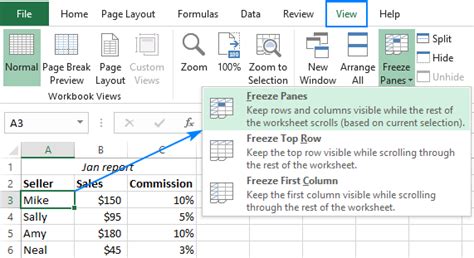
How do I freeze multiple rows in Excel?
+To freeze multiple rows in Excel, select the row below the rows you want to freeze, go to the "View" tab, and click on "Freeze Panes." From the dropdown menu, select "Freeze Panes" and then "Freeze Top Row" or "Freeze First Column."
What are the benefits of freezing multiple rows in Excel?
+Freezing multiple rows in Excel provides several benefits, including improved data analysis, enhanced visualization, increased productivity, and better organization.
How do I unfreeze rows in Excel?
+To unfreeze rows in Excel, go to the "View" tab and click on "Freeze Panes" again. From the dropdown menu, select "Unfreeze Panes."
In conclusion, freezing multiple rows in Excel is a useful feature that can help you to better organize and analyze your data. By following the steps outlined in this article, you can easily freeze multiple rows in Excel and take advantage of the benefits it provides. Whether you are working with large datasets or complex spreadsheets, freezing multiple rows can help you to create a more visually appealing and user-friendly worksheet. So why not give it a try and see how freezing multiple rows can help you to improve your productivity and data analysis skills? Share your experiences and tips with us in the comments below, and don't forget to share this article with your friends and colleagues who may benefit from learning about this useful Excel feature.