Intro
Learn to create a database in Excel with ease. Master data management, tables, and queries to organize and analyze data efficiently, using Excel database features and tools.
Creating a database in Excel can be a straightforward process, allowing you to organize and manage large amounts of data efficiently. Excel is a powerful tool that offers various features to help you create, edit, and analyze databases. Here's a step-by-step guide on how to create a database in Excel:
Excel databases are essentially tables that store data in a structured format, making it easy to sort, filter, and manipulate the data. To start creating your database, follow these initial steps:
When you think about managing data, the first step is to decide what data you want to store. This could be anything from customer information to inventory levels. Once you've identified the type of data you want to work with, you can begin setting up your Excel database.
To create a database in Excel, you'll first need to open a new Excel workbook. Then, decide on the structure of your database. This includes determining the columns (or fields) you want to include and the type of data each column will hold. For example, if you're creating a customer database, your columns might include customer name, address, phone number, and email.
Setting Up Your Database
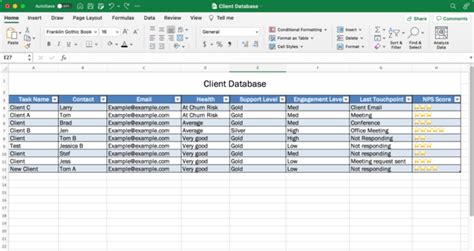
Setting up your database involves creating a table. To do this, go to the "Insert" tab on the Excel ribbon, click on "Table," and then select the range of cells where you want your database to be located. Make sure to include headers for each column, as these will serve as the field names for your database.
Creating Tables
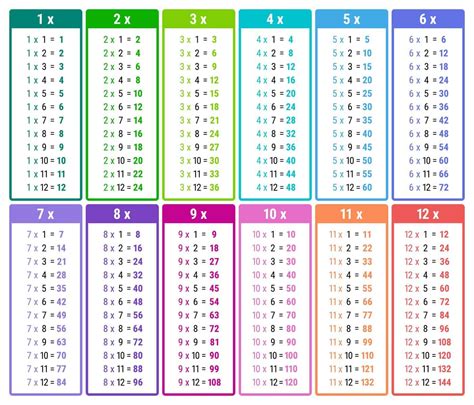
After you've created your table, you can start entering data. Each row in your table represents a single record, and each column represents a field within that record. For instance, if you're managing a database of books, each row might represent a different book, with columns for the book title, author, publication date, and genre.
Entering Data

One of the powerful features of Excel databases is the ability to perform various operations on your data, such as sorting, filtering, and using formulas to calculate new values. For example, you might want to sort your customer database by last name or filter it to show only customers from a specific region.
Manipulating Data
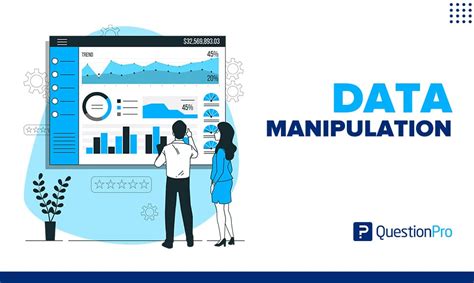
In addition to these basic operations, Excel offers advanced tools like pivot tables and macros that can help you analyze and automate tasks within your database. Pivot tables, for instance, allow you to summarize large datasets and view the data from different angles, which can be incredibly useful for spotting trends and patterns.
Advanced Database Features
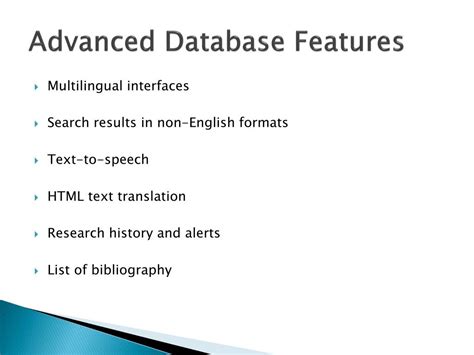
As you become more comfortable with creating and managing databases in Excel, you might find that you need to share your databases with others or integrate them with other applications. Excel makes it easy to import and export data in various formats, including CSV, XML, and even directly to databases like Access or SQL Server.
Sharing and Integrating Databases
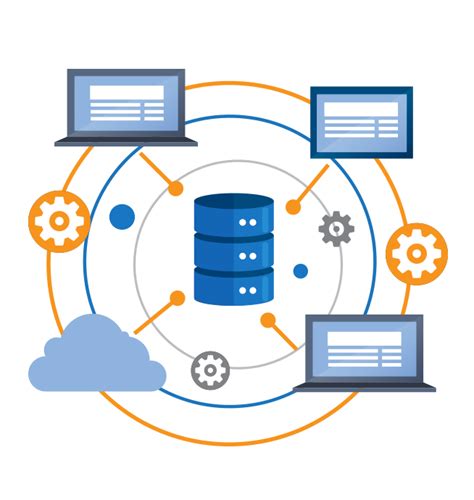
For those looking to dive deeper into database management, Excel also supports more complex database structures, including relationships between different tables. This allows you to create databases that can handle more sophisticated data models, similar to what you might find in dedicated database management systems.
Complex Database Structures
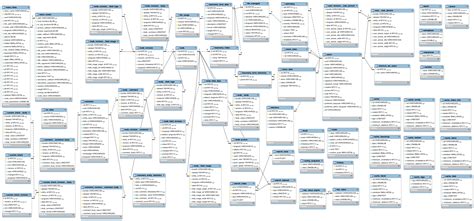
Despite its many capabilities, Excel is not a replacement for a full-fledged database management system for very large or complex datasets. However, for smaller to medium-sized databases, or for users who are already familiar with the Excel interface, creating a database in Excel can be a convenient and powerful solution.
Limitations of Excel Databases
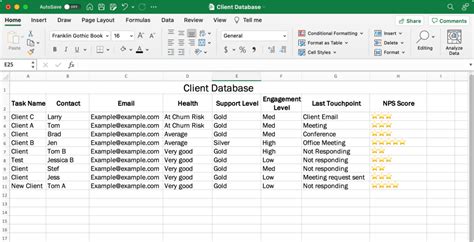
In conclusion, creating a database in Excel is a versatile and accessible way to manage data, offering a range of tools and features that can help you organize, analyze, and present your data effectively. Whether you're working with customer lists, inventory, or any other type of data, Excel provides a user-friendly environment to create and manage your databases.
Gallery of Excel Database Examples
Excel Database Image Gallery
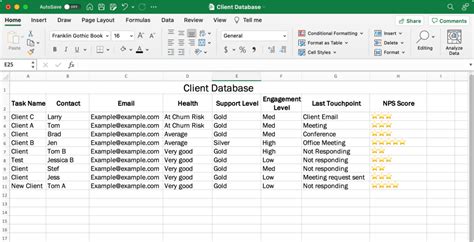
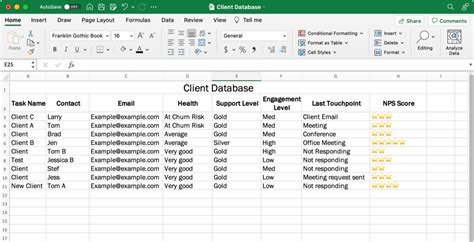

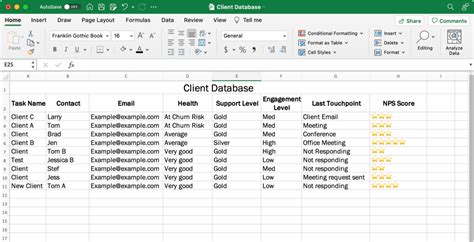
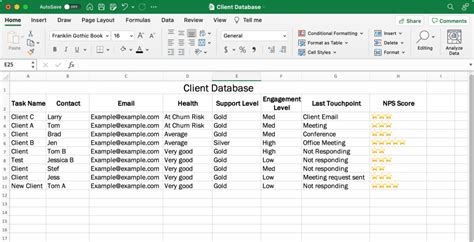
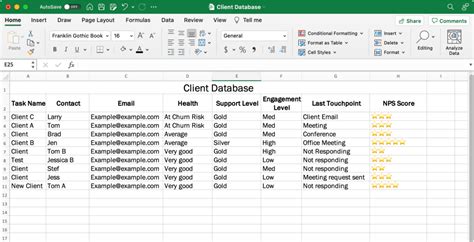
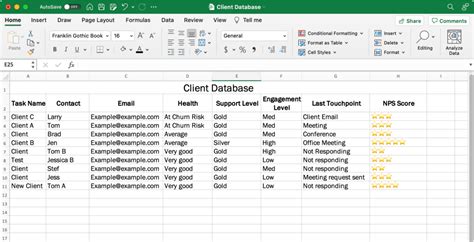
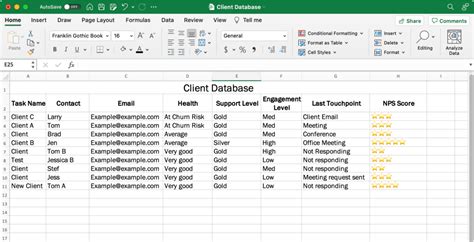

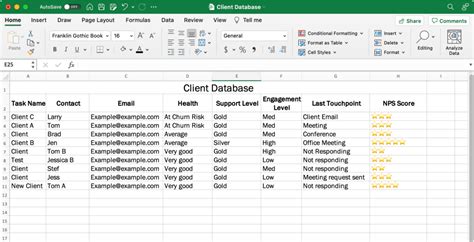
What is the maximum size of a database in Excel?
+The maximum size of a database in Excel depends on the version of Excel you are using. Generally, Excel can handle up to 1,048,576 rows and 16,384 columns in a single worksheet.
How do I protect my Excel database from unauthorized access?
+You can protect your Excel database by using passwords to lock the workbook or specific worksheets, and by enabling Excel's built-in encryption feature to secure your data.
Can I use Excel databases for large-scale data management?
+While Excel is powerful for managing smaller datasets, it may not be the best choice for large-scale data management due to its limitations in handling very large datasets and its lack of advanced database features compared to dedicated database management systems.
We hope this comprehensive guide has provided you with the insights and skills needed to create and manage your own databases in Excel. Whether you're a beginner or an advanced user, Excel's database capabilities can be a valuable tool in your data management arsenal. Feel free to share your thoughts, ask questions, or explore more topics related to Excel and database management.