Intro
Discover 5 ways to stop Excel rounding errors, including formatting tricks and calculation adjustments, to improve spreadsheet accuracy with precise number handling and formula management.
The frustration of dealing with Excel rounding numbers is a common issue many users face. Whether you're working with financial data, scientific calculations, or any other type of numerical information, rounding errors can lead to inaccuracies and inconsistencies. In this article, we'll explore the reasons behind Excel's rounding behavior and provide 5 ways to stop Excel from rounding numbers, helping you maintain precision and accuracy in your spreadsheets.
Excel's rounding behavior is often a result of its default settings and the way it handles numerical data. When you enter a number into a cell, Excel automatically applies a set of rules to determine how to display and store that number. In some cases, this can lead to rounding errors, especially when working with decimal numbers or large datasets. Understanding the reasons behind Excel's rounding behavior is crucial to finding effective solutions.
To better comprehend the issue, let's consider an example. Suppose you're working with a dataset that contains decimal numbers, and you want to perform calculations without rounding errors. If Excel rounds these numbers, your calculations may produce inaccurate results, leading to incorrect conclusions. By addressing the rounding issue, you can ensure that your calculations are precise and reliable.
Understanding Excel Rounding
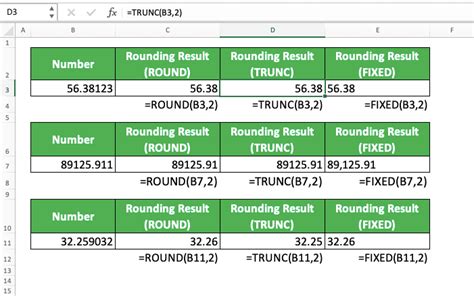
Before we dive into the solutions, it's essential to understand how Excel rounds numbers. Excel uses a combination of formatting and calculation settings to determine how to display and store numbers. The program's default settings often prioritize readability over precision, which can lead to rounding errors. By adjusting these settings and using specific techniques, you can minimize or eliminate rounding errors in your spreadsheets.
5 Ways to Stop Excel Rounding
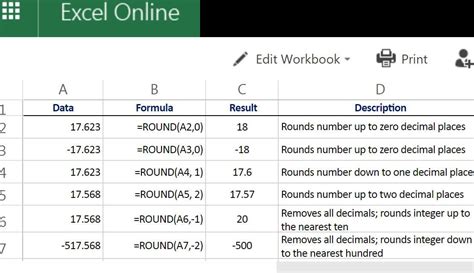
Now that we've explored the reasons behind Excel's rounding behavior, let's examine 5 ways to stop Excel from rounding numbers:
- Increase the number of decimal places: One of the simplest ways to reduce rounding errors is to increase the number of decimal places displayed in your cells. To do this, select the cells you want to format, go to the Home tab, and click on the "Increase Decimal" button in the Number group. You can also use the "Format Cells" dialog box to specify the number of decimal places you want to display.
- Use the "Precision as displayed" option: Excel provides an option to set the precision of numbers based on how they are displayed. To access this option, go to the File tab, click on "Options," and select the "Advanced" category. In the "When calculating this workbook" section, check the box next to "Set precision as displayed." This will ensure that Excel uses the displayed decimal places when performing calculations.
- Apply a custom number format: Custom number formats can help you control how numbers are displayed and stored in Excel. To apply a custom format, select the cells you want to format, right-click, and select "Format Cells." In the "Number" tab, click on "Custom" and enter a format code that specifies the number of decimal places you want to display. For example, the code "0.0000" will display numbers with four decimal places.
- Use the "ROUND" function with caution: The "ROUND" function in Excel can be useful for rounding numbers to a specific number of decimal places. However, use this function with caution, as it can introduce rounding errors if not used carefully. Instead of using the "ROUND" function, consider using the "TRUNC" function, which truncates numbers to a specified number of decimal places without rounding.
- Use an add-in or third-party tool: If you're working with large datasets or complex calculations, you may want to consider using an add-in or third-party tool to help manage rounding errors. These tools can provide advanced features and functions that help you maintain precision and accuracy in your spreadsheets.
Best Practices for Avoiding Rounding Errors
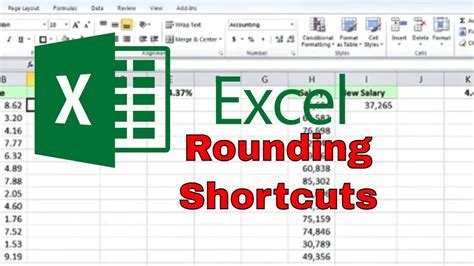
In addition to the solutions mentioned above, there are several best practices you can follow to minimize rounding errors in Excel:
- Always verify your calculations and results to ensure accuracy.
- Use consistent formatting and rounding settings throughout your spreadsheet.
- Avoid using the "ROUND" function excessively, as it can introduce rounding errors.
- Consider using alternative functions, such as "TRUNC" or "CEILING," to manage rounding errors.
- Regularly review and update your spreadsheets to ensure that rounding errors are not introduced over time.
Common Rounding Errors in Excel
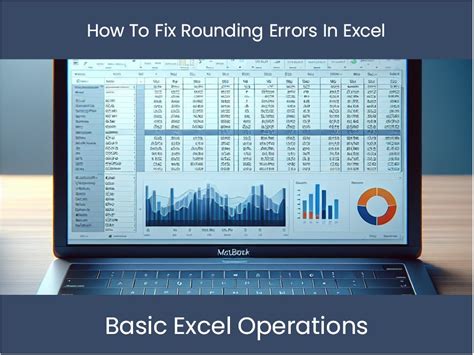
Rounding errors can occur in various ways in Excel, including:
- Truncation errors: These occur when numbers are truncated to a specific number of decimal places, resulting in a loss of precision.
- Rounding errors: These occur when numbers are rounded to a specific number of decimal places, resulting in a loss of accuracy.
- Calculation errors: These occur when calculations are performed using rounded or truncated numbers, resulting in inaccurate results.
By understanding the common types of rounding errors and following best practices, you can minimize the risk of errors in your spreadsheets.
Advanced Techniques for Managing Rounding Errors
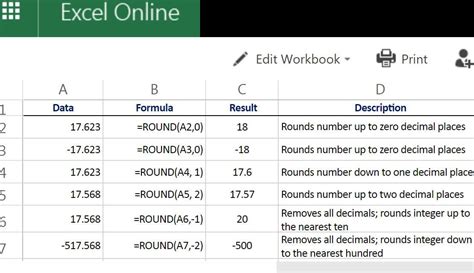
For advanced users, there are several techniques that can help manage rounding errors in Excel, including:
- Using VBA macros: VBA macros can be used to automate tasks and manage rounding errors in Excel.
- Creating custom functions: Custom functions can be created using VBA or other programming languages to manage rounding errors and perform complex calculations.
- Using external data sources: External data sources, such as databases or other spreadsheets, can be used to manage rounding errors and ensure data accuracy.
By leveraging these advanced techniques, you can take your Excel skills to the next level and ensure that your spreadsheets are accurate and reliable.
Gallery of Excel Rounding Solutions
Excel Rounding Image Gallery
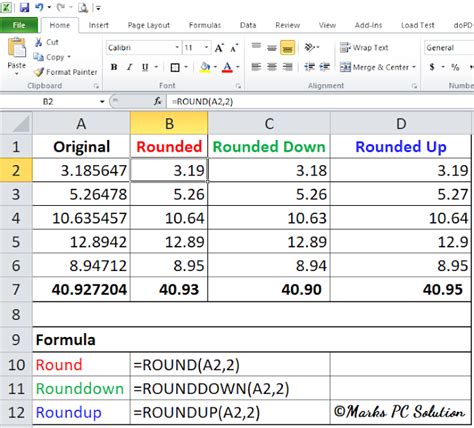

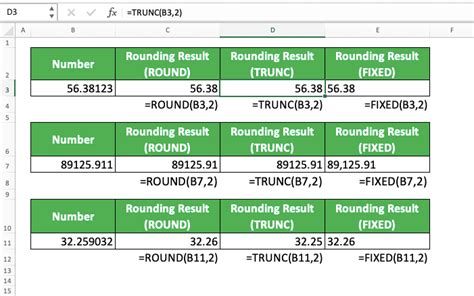
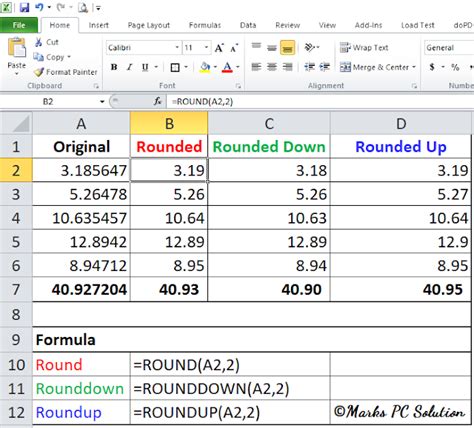
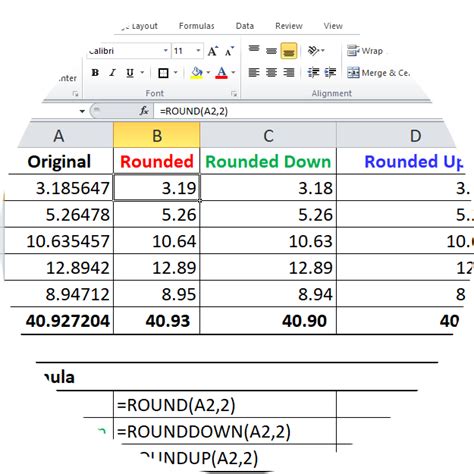
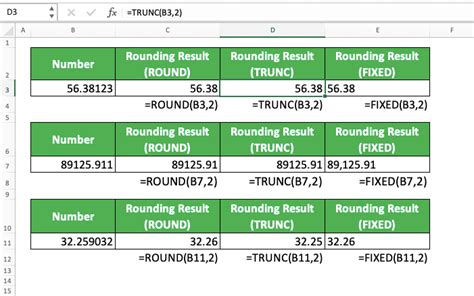
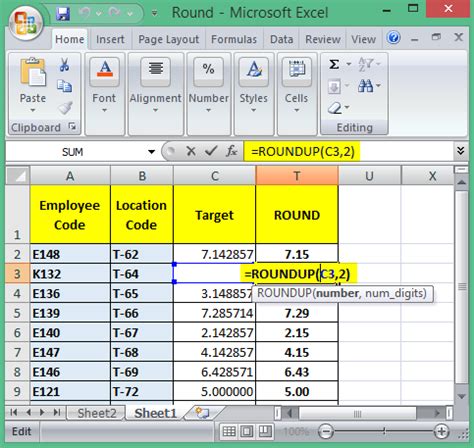

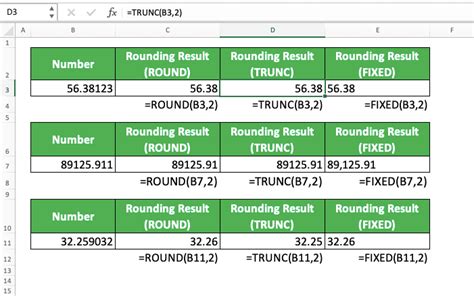
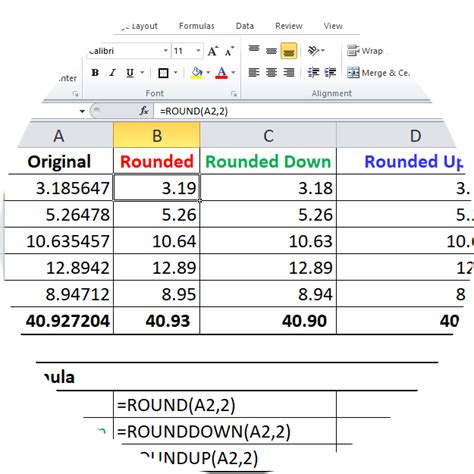
Frequently Asked Questions
What causes Excel to round numbers?
+Excel's default settings and the way it handles numerical data can cause rounding errors. Understanding the reasons behind Excel's rounding behavior is crucial to finding effective solutions.
How can I prevent Excel from rounding numbers?
+You can prevent Excel from rounding numbers by increasing the number of decimal places, using the "Precision as displayed" option, applying a custom number format, using the "ROUND" function with caution, and using an add-in or third-party tool.
What are some common rounding errors in Excel?
+Common rounding errors in Excel include truncation errors, rounding errors, and calculation errors. Understanding these types of errors can help you minimize the risk of errors in your spreadsheets.
In