Intro
Discover 5 ways to create a matrix in Excel, including data analysis, pivot tables, and conditional formatting, to enhance spreadsheet management and visualization with matrix formulas and functions.
Creating a matrix in Excel can be a powerful tool for data analysis and visualization. A matrix is essentially a table of numbers, and Excel provides several ways to create and work with matrices. Here are five ways to make a matrix in Excel, each with its own set of applications and benefits.
To begin with, understanding what a matrix is and how it can be used is crucial. A matrix is a rectangular array of numbers, symbols, or expressions, arranged in rows and columns. In Excel, matrices can be used for a variety of tasks, including data analysis, linear algebra operations, and even creating complex charts and graphs. The importance of matrices in Excel cannot be overstated, as they provide a structured way to organize and manipulate data, making it easier to extract insights and make informed decisions.
The ability to create and manipulate matrices in Excel is a fundamental skill for anyone working with data. Whether you're a student, a professional, or simply someone looking to improve your data analysis skills, understanding how to work with matrices in Excel is essential. With matrices, you can perform complex calculations, solve systems of linear equations, and even create interactive dashboards. The versatility of matrices in Excel makes them an indispensable tool for anyone looking to take their data analysis to the next level.
Creating a Matrix Using Excel's Built-in Functions
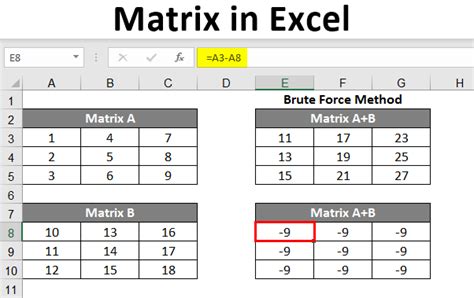
For example, if you want to create a 3x3 matrix filled with random numbers, you can use the RAND function. Simply select a 3x3 range of cells, type =RAND(), and press Ctrl+Enter. This will fill the selected range with random numbers, effectively creating a 3x3 matrix.
Using Excel's Array Formula Feature
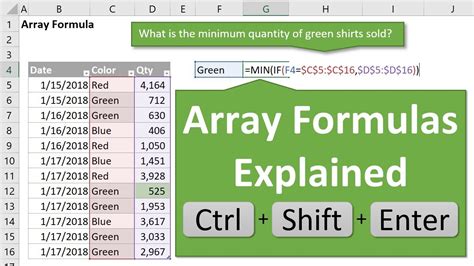
For instance, if you want to create a matrix that is the result of multiplying two other matrices, you can use the MMULT function in an array formula. The syntax for this formula would be =MMULT(range1, range2), where range1 and range2 are the ranges of cells containing the matrices you want to multiply.
Steps to Create a Matrix Using Array Formulas
To create a matrix using an array formula, follow these steps:
- Select the range of cells where you want the matrix to be displayed.
- Type in the array formula, using the appropriate functions and ranges.
- Press Ctrl+Shift+Enter to enter the formula as an array formula.
- The selected range will be filled with the result of the formula, creating the desired matrix.
Creating a Matrix from a Table of Data
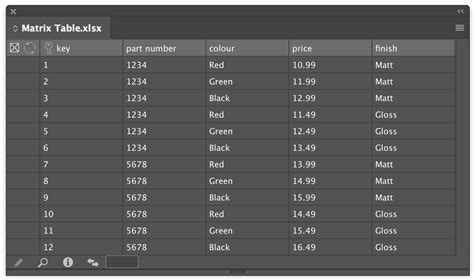
Another way to create a matrix from a table of data is by using Excel's pivot table feature. Pivot tables allow you to summarize and analyze large datasets by rotating and aggregating the data. To create a matrix using a pivot table, go to the "Insert" tab, click on "PivotTable", and follow the prompts to create a new pivot table.
Benefits of Using Matrices in Data Analysis
Using matrices in data analysis offers several benefits, including:
- Efficient Data Organization: Matrices provide a structured way to organize and manipulate data, making it easier to extract insights.
- Complex Calculations: Matrices enable the performance of complex calculations, such as matrix multiplication and inversion, which are crucial in many data analysis tasks.
- Data Visualization: Matrices can be used to create a variety of charts and graphs, helping to visualize data and communicate findings more effectively.
Using VBA to Create and Manipulate Matrices
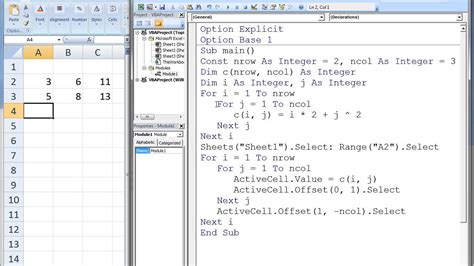
To create a matrix using VBA, you need to open the Visual Basic Editor (by pressing Alt+F11 or navigating to Developer > Visual Basic), insert a new module, and write the code to create the matrix. For example, you can use the Range object to set the values of a range of cells to create a matrix.
Example VBA Code for Matrix Creation
Here's an example of VBA code that creates a 3x3 matrix filled with random numbers:
Sub CreateMatrix()
Dim i As Integer, j As Integer
For i = 1 To 3
For j = 1 To 3
Cells(i, j).Value = Rnd
Next j
Next i
End Sub
This code uses two nested loops to iterate over the rows and columns of the range, setting the value of each cell to a random number using the Rnd function.
Using Add-ins and Third-Party Tools
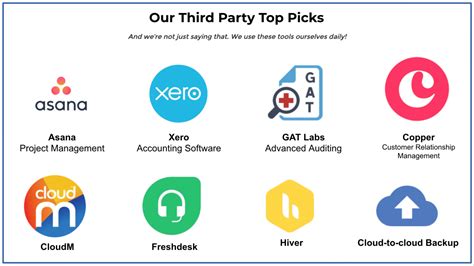
One popular add-in for matrix operations is the "Matrix" add-in, which provides a range of functions for creating and manipulating matrices, including matrix multiplication, inversion, and determinant calculation. Another option is the "XLMiner" add-in, which provides a range of data mining and machine learning tools, including matrix-based algorithms for clustering and regression.
Choosing the Right Tool for Matrix Creation
When choosing a tool for creating matrices in Excel, consider the following factors:
- Complexity of Operations: If you need to perform complex matrix operations, such as matrix multiplication or inversion, you may need to use VBA or a third-party add-in.
- Data Size: For large datasets, using Excel's built-in functions or array formulas may be more efficient than using VBA or add-ins.
- Customization: If you need to create custom matrices with specific properties, such as random numbers or specific patterns, VBA may be the best option.
Matrix Creation Image Gallery
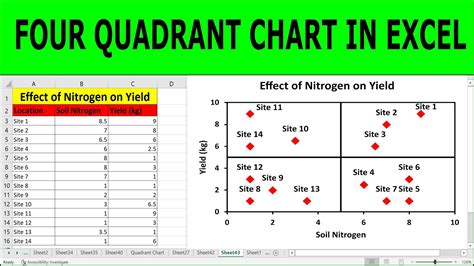
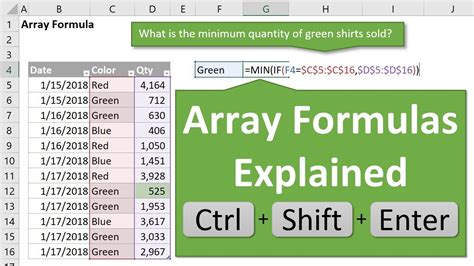

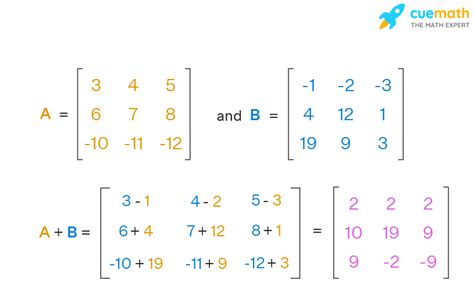
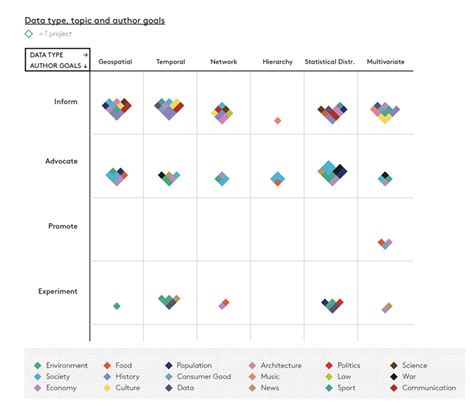
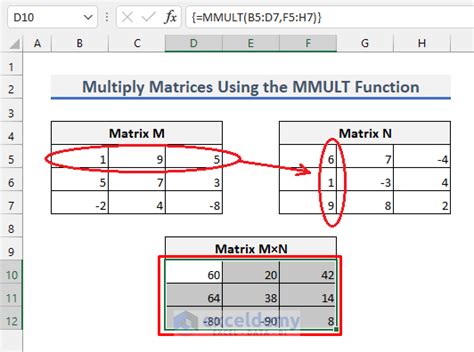
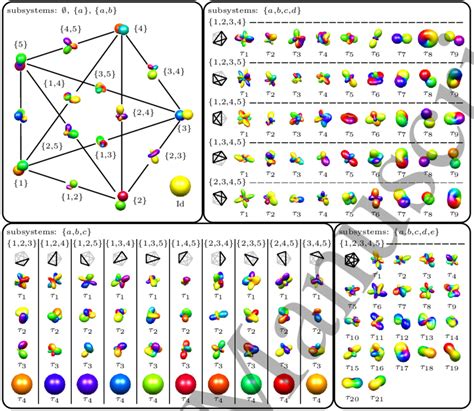
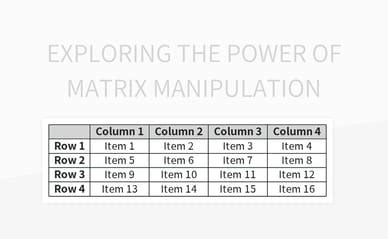

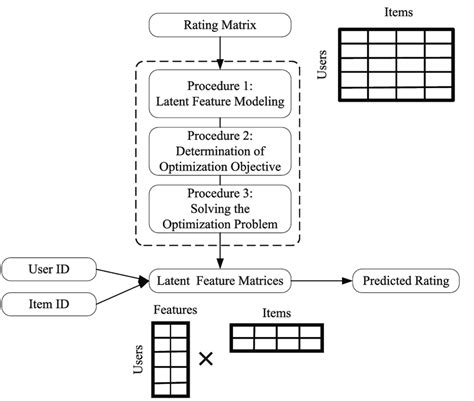
What is a matrix in Excel?
+A matrix in Excel is a rectangular array of numbers, symbols, or expressions, arranged in rows and columns. It can be used for data analysis, linear algebra operations, and creating complex charts and graphs.
How do I create a matrix in Excel?
+You can create a matrix in Excel using the program's built-in functions, array formulas, or VBA. The method you choose depends on the complexity of the operations you need to perform and the size of your dataset.
What are the benefits of using matrices in data analysis?
+Using matrices in data analysis offers several benefits, including efficient data organization, the ability to perform complex calculations, and enhanced data visualization capabilities.
Can I use add-ins or third-party tools to create matrices in Excel?
+Yes, there are several add-ins and third-party tools available that can help you create and manipulate matrices in Excel. These tools can provide additional functions and features that are not available in the standard version of Excel.
How do I choose the right tool for creating matrices in Excel?
+When choosing a tool for creating matrices in Excel, consider the complexity of the operations you need to perform, the size of your dataset, and the level of customization required. This will help you decide whether to use Excel's built-in functions, array formulas, VBA, or add-ins.
In conclusion, creating matrices in Excel can be a powerful tool for data analysis and visualization. With the various methods available, including using Excel's built-in functions, array formulas, VBA, and add-ins, you can choose the approach that best suits your needs. Whether you're working with small datasets or complex operations, understanding how to create and manipulate matrices in Excel can help you unlock new insights and take your data analysis to the next level. We invite you to share your experiences and tips for working with matrices in Excel, and to explore the many resources available for further learning and development.