Intro
Learn to create a cumulative chart in Excel, showcasing running totals and trend analysis with ease, using formulas, pivot tables, and more.
Creating a cumulative chart in Excel is a useful way to visualize the accumulation of values over time or across categories. This type of chart is particularly helpful for showing how a total grows by adding up individual components. Here’s a step-by-step guide on how to create a cumulative chart in Excel:
To begin, let's consider the importance of visualizing data in a cumulative manner. Cumulative charts help in understanding trends, patterns, and the total accumulation of values over a period. They are widely used in finance, sales, and production to track progress towards goals, understand seasonal trends, and make informed decisions.
Understanding Cumulative Charts

Cumulative charts are essentially a type of line chart or area chart that displays the cumulative total of data as it progresses over time or categories. Each point on the chart represents the total of all previous points up to that moment. This makes it easy to see the running total and how it changes.
Preparing Your Data
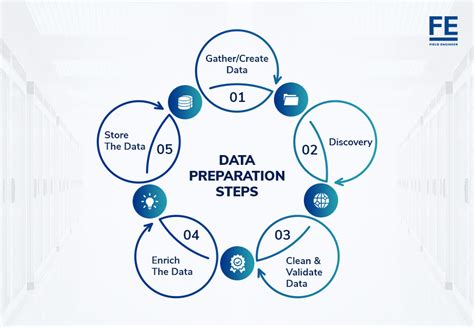
Before creating a cumulative chart, your data should be organized in a table format with at least two columns: one for the category or time period and another for the values you want to accumulate. For example, if you're tracking sales over months, you would have one column for the months and another for the sales figures.
Steps to Create a Cumulative Chart
To create a cumulative chart, follow these steps:- Enter Your Data: Ensure your data is in a table format.
- Calculate Cumulative Values: In a new column next to your data, calculate the cumulative total. You can do this by using the formula
=SUM($B$2:B2)(assuming your data starts in cell B2 and you want to calculate the cumulative sum in column C). Drag this formula down for all your data points. - Select Data for Chart: Select the entire range of your category column and the new column with cumulative values.
- Insert Chart: Go to the "Insert" tab on the ribbon, and click on the type of chart you want to use (e.g., line chart or area chart).
- Customize Chart: Once the chart is inserted, you can customize it as needed by adding titles, changing colors, and adjusting the axis labels.
Customizing Your Cumulative Chart
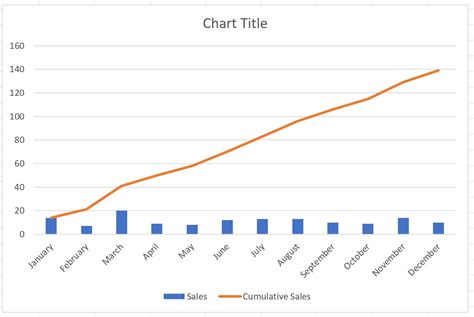
Customization is key to making your chart informative and engaging. Consider adding a trend line to highlight the overall direction of your data, or use different colors to differentiate between various data series if you're tracking multiple categories.
Benefits of Cumulative Charts
- **Easy to Understand**: Cumulative charts make it simple for viewers to see how totals accumulate over time. - **Identify Trends**: They help in identifying trends and patterns that might not be immediately apparent from raw data. - **Decision Making**: By visualizing cumulative data, stakeholders can make more informed decisions based on the progress towards goals.Common Applications of Cumulative Charts
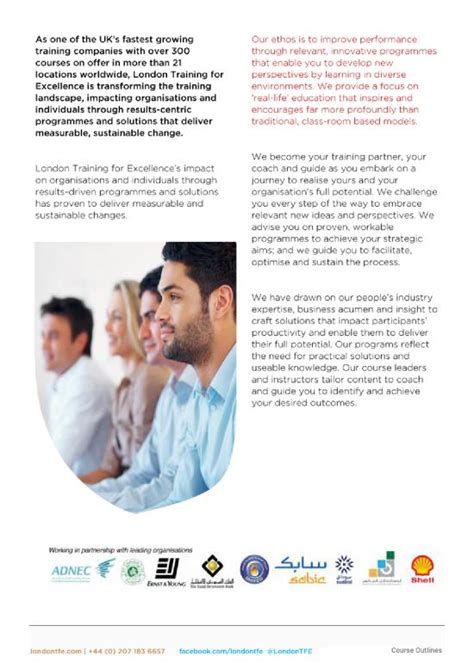
Cumulative charts are versatile and can be applied in various fields, including:
- Finance: To track investments, expenses, or savings over time.
- Sales and Marketing: To monitor sales performance, customer acquisition, or the effectiveness of marketing campaigns.
- Production and Manufacturing: To keep track of production volumes, inventory levels, or quality control metrics.
Best Practices for Cumulative Charts
- **Keep it Simple**: Avoid cluttering the chart with too much information. - **Use Appropriate Scales**: Ensure the axis scales are appropriate for the data to avoid misleading interpretations. - **Label Clearly**: Use clear and descriptive labels for axes and data series.Gallery of Cumulative Chart Examples
Cumulative Chart Image Gallery

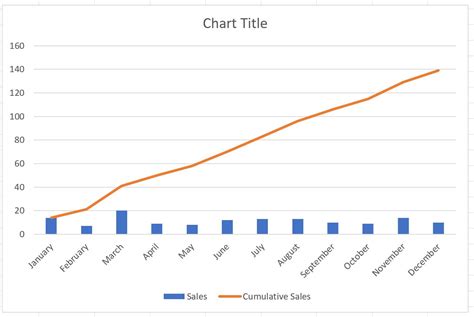
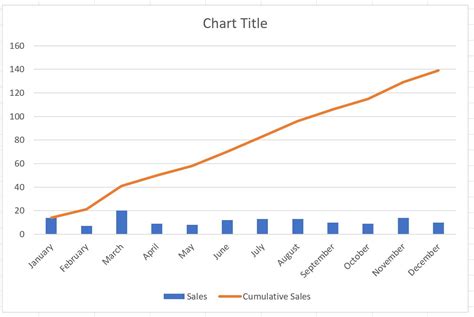


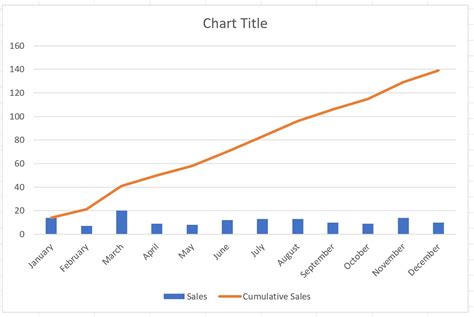
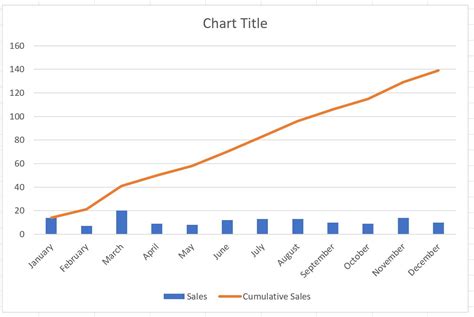

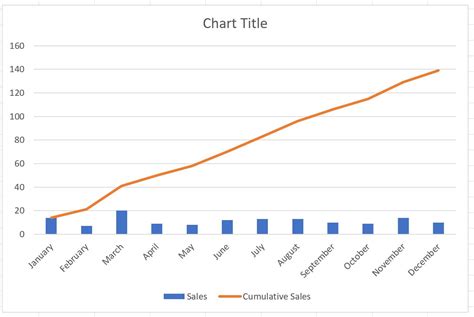

What is a cumulative chart used for?
+A cumulative chart is used to display the cumulative total of data over time or categories, helping to visualize trends and the accumulation of values.
How do I create a cumulative chart in Excel?
+To create a cumulative chart in Excel, first calculate the cumulative values of your data, then select this data and insert a line or area chart. Customize the chart as needed for clarity and effectiveness.
What are the benefits of using cumulative charts?
+Cumulative charts are beneficial because they make it easy to understand how totals accumulate, identify trends, and make informed decisions based on the progress towards goals.
In conclusion, cumulative charts are a powerful tool for data visualization, offering insights into how values accumulate over time or across categories. By following the steps outlined above and customizing your chart appropriately, you can create effective cumulative charts that enhance your understanding and communication of data trends. We invite you to share your experiences with cumulative charts, ask questions, or provide feedback on how you use these charts in your field. Your input can help others understand the versatility and benefits of cumulative charts in data analysis and decision-making processes.