Intro
Learn 5 ways to remove spaces in Excel, including trimming extra spaces, using formulas, and keyboard shortcuts to clean up data, merge cells, and delete unnecessary whitespace for efficient spreadsheet management and data analysis.
Removing spaces in Excel can be a tedious task, especially when dealing with large datasets. However, there are several ways to achieve this, and we will explore five of the most effective methods. Whether you're a beginner or an advanced user, these techniques will help you remove spaces in Excel with ease.
The importance of removing spaces in Excel cannot be overstated. Spaces can lead to errors in formulas, make data analysis more difficult, and even affect the overall appearance of your spreadsheet. By removing spaces, you can ensure that your data is clean, accurate, and easy to work with. In this article, we will delve into the world of space removal in Excel, providing you with the knowledge and skills needed to tackle even the most complex datasets.
Before we dive into the methods, it's essential to understand the different types of spaces that can exist in Excel. There are leading spaces, trailing spaces, and spaces within text strings. Each type of space requires a unique approach to removal, and we will cover each scenario in detail. By the end of this article, you will be equipped with the knowledge and expertise to remove spaces in Excel like a pro.
Method 1: Using the TRIM Function
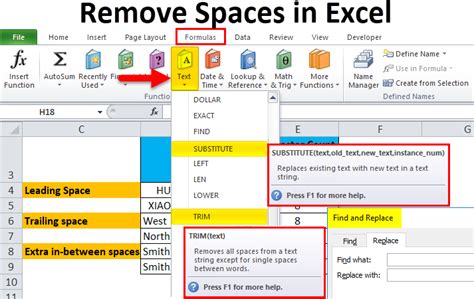
Method 2: Using the SUBSTITUTE Function

Method 3: Using the FIND and REPLACE Tool
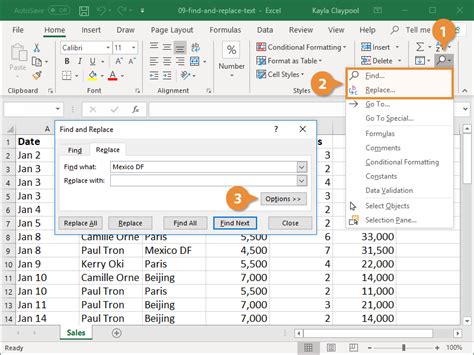
Method 4: Using VBA Macro
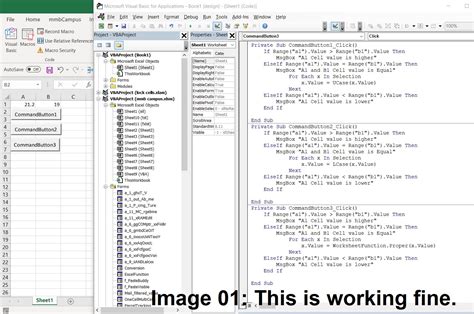
Method 5: Using Power Query

Remove Spaces Excel Image Gallery
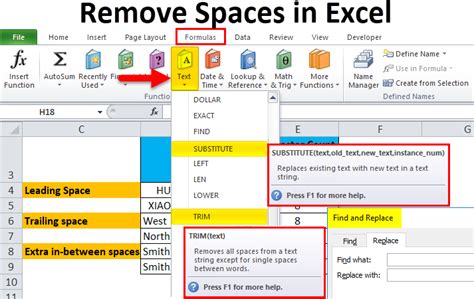

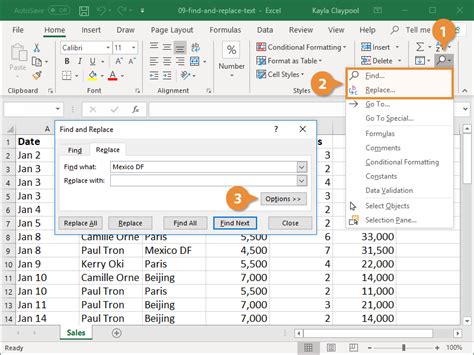
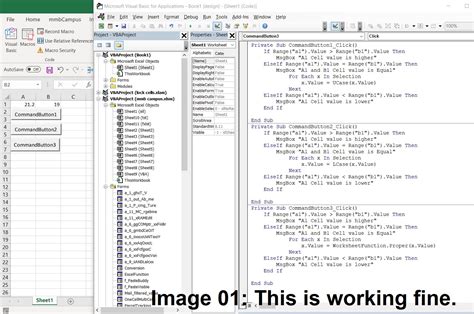



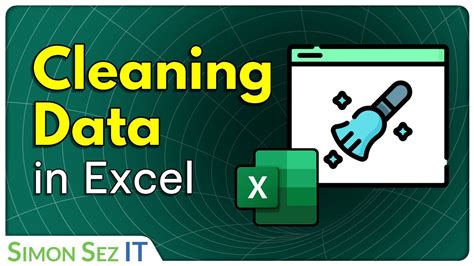
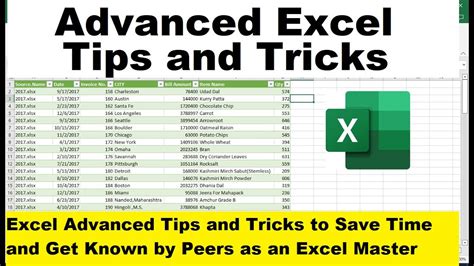
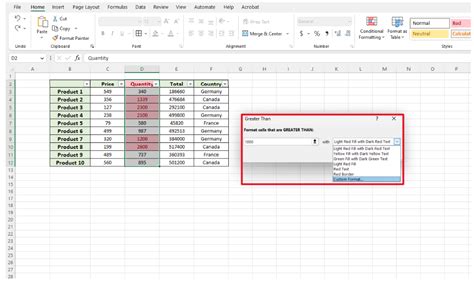
How do I remove leading spaces in Excel?
+You can remove leading spaces in Excel using the TRIM function or the FIND and REPLACE tool. Select the cell where you want to remove spaces, type "=TRIM(", select the cell containing the text string, and close the parenthesis. Alternatively, use the FIND and REPLACE tool to replace leading spaces with nothing.
How do I remove trailing spaces in Excel?
+You can remove trailing spaces in Excel using the TRIM function or the FIND and REPLACE tool. Select the cell where you want to remove spaces, type "=TRIM(", select the cell containing the text string, and close the parenthesis. Alternatively, use the FIND and REPLACE tool to replace trailing spaces with nothing.
How do I remove spaces within a text string in Excel?
+You can remove spaces within a text string in Excel using the SUBSTITUTE function. Select the cell where you want to remove spaces, type "=SUBSTITUTE(", select the cell containing the text string, type ","" """, and close the parenthesis. The SUBSTITUTE function will replace all spaces with nothing, effectively removing them from the text string.
In conclusion, removing spaces in Excel is a crucial step in data cleaning and analysis. By using one of the five methods outlined in this article, you can ensure that your data is accurate, clean, and easy to work with. Whether you're a beginner or an advanced user, these techniques will help you remove spaces in Excel with ease. So, go ahead and give it a try! Remove those spaces and take your Excel skills to the next level. Don't forget to share this article with your friends and colleagues, and leave a comment below if you have any questions or need further assistance. Happy Excel-ing!