Intro
Learn how to merge all sheets into one in Excel, combining data from multiple worksheets into a single sheet using formulas, VBA, or add-ins, simplifying data management and analysis with Excel sheet consolidation and data merging techniques.
Merging all sheets into one in Excel can be a daunting task, especially when dealing with large datasets. However, with the right techniques and tools, it can be done efficiently and effectively. In this article, we will explore the importance of merging sheets, the benefits of doing so, and provide a step-by-step guide on how to accomplish this task.
Merging sheets is essential when working with multiple datasets that need to be combined into a single dataset for analysis, reporting, or other purposes. This can be particularly useful when working with data from different sources, such as sales data from various regions or customer information from different databases. By merging these datasets, you can gain a more comprehensive understanding of your data and make more informed decisions.
The benefits of merging sheets are numerous. For one, it allows you to consolidate data from multiple sources into a single dataset, making it easier to analyze and report on. This can also help to reduce errors and inconsistencies that can occur when working with multiple datasets. Additionally, merging sheets can help to improve data management and organization, making it easier to find and access the data you need.
Why Merge Sheets in Excel?
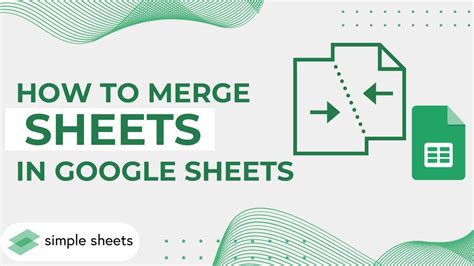
There are several reasons why you might need to merge sheets in Excel. For example, you may have multiple worksheets that contain similar data, such as sales data from different regions or customer information from different databases. By merging these sheets, you can create a single dataset that contains all the information you need. This can be particularly useful when working with large datasets that need to be analyzed or reported on.
Another reason to merge sheets is to improve data management and organization. When working with multiple datasets, it can be easy to lose track of which data is stored in which sheet. By merging these sheets, you can create a single dataset that is easier to manage and organize. This can also help to reduce errors and inconsistencies that can occur when working with multiple datasets.
Methods for Merging Sheets in Excel
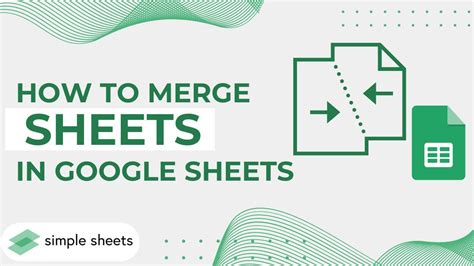
There are several methods for merging sheets in Excel, including using formulas, using the consolidate feature, and using VBA macros. Each of these methods has its own advantages and disadvantages, and the best method for you will depend on your specific needs and the complexity of your data.
One of the simplest methods for merging sheets is to use formulas. This involves creating a new sheet and using formulas to reference the data in the other sheets. For example, you can use the SUM function to add up data from multiple sheets, or the VLOOKUP function to look up data in another sheet.
Another method for merging sheets is to use the consolidate feature. This feature allows you to combine data from multiple sheets into a single dataset, based on a common column or row. This can be a powerful tool for merging sheets, but it can also be time-consuming and requires a good understanding of how to use the feature.
Using Formulas to Merge Sheets
Using formulas to merge sheets is a simple and effective method, but it can be time-consuming and requires a good understanding of how to use formulas in Excel. Here are the steps to follow:- Create a new sheet and select the cell where you want to merge the data.
- Type in the formula =Sheet1!A1, where Sheet1 is the name of the sheet you want to merge and A1 is the cell that contains the data.
- Press Enter to apply the formula.
- Repeat the process for each sheet you want to merge, using a different cell reference for each sheet.
Using the Consolidate Feature to Merge Sheets
Using the consolidate feature to merge sheets is a more powerful method, but it can be time-consuming and requires a good understanding of how to use the feature. Here are the steps to follow:- Select the cell where you want to merge the data.
- Go to the Data tab and click on the Consolidate button.
- Select the sheets you want to merge and the common column or row that you want to use to combine the data.
- Click OK to apply the consolidation.
Step-by-Step Guide to Merging Sheets in Excel

Merging sheets in Excel can be a complex process, but it can be done efficiently and effectively with the right techniques and tools. Here is a step-by-step guide to merging sheets in Excel:
- Open the workbook that contains the sheets you want to merge.
- Select the sheets you want to merge by holding down the Ctrl key and clicking on each sheet tab.
- Go to the Data tab and click on the Consolidate button.
- Select the common column or row that you want to use to combine the data.
- Click OK to apply the consolidation.
- Review the merged data to ensure that it is accurate and complete.
Tips and Tricks for Merging Sheets in Excel
Merging sheets in Excel can be a complex process, but there are several tips and tricks that can help to make it easier and more efficient. Here are a few tips to keep in mind:- Make sure that the data is consistent across all sheets, including the formatting and the column and row headings.
- Use a common column or row to combine the data, such as a date or a customer ID.
- Use the consolidate feature to combine the data, rather than using formulas or VBA macros.
- Review the merged data carefully to ensure that it is accurate and complete.
Common Errors When Merging Sheets in Excel
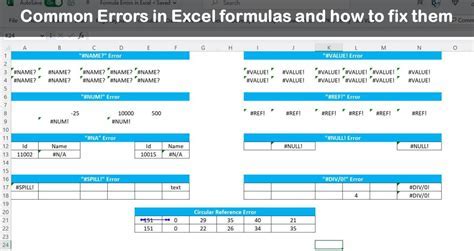
Merging sheets in Excel can be a complex process, and there are several common errors that can occur. Here are a few common errors to watch out for:
- Inconsistent data formatting: If the data is not formatted consistently across all sheets, it can be difficult to merge the data.
- Missing or duplicate data: If there is missing or duplicate data in one or more of the sheets, it can affect the accuracy of the merged data.
- Incorrect common column or row: If the common column or row is not correctly identified, it can result in incorrect or incomplete merged data.
How to Avoid Common Errors When Merging Sheets in Excel
To avoid common errors when merging sheets in Excel, it is essential to carefully review the data and the consolidation process. Here are a few tips to help you avoid common errors:- Review the data carefully to ensure that it is consistent and complete.
- Use a common column or row to combine the data, such as a date or a customer ID.
- Use the consolidate feature to combine the data, rather than using formulas or VBA macros.
- Review the merged data carefully to ensure that it is accurate and complete.
Best Practices for Merging Sheets in Excel

Merging sheets in Excel can be a complex process, but there are several best practices that can help to make it easier and more efficient. Here are a few best practices to keep in mind:
- Use a consistent naming convention for the sheets and the data.
- Use a common column or row to combine the data, such as a date or a customer ID.
- Use the consolidate feature to combine the data, rather than using formulas or VBA macros.
- Review the merged data carefully to ensure that it is accurate and complete.
Benefits of Following Best Practices When Merging Sheets in Excel
Following best practices when merging sheets in Excel can have several benefits, including:- Improved accuracy and completeness of the merged data.
- Increased efficiency and productivity when working with large datasets.
- Reduced risk of errors and inconsistencies in the merged data.
- Improved data management and organization.
Merging Sheets in Excel Image Gallery
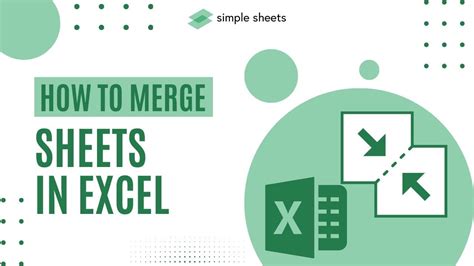
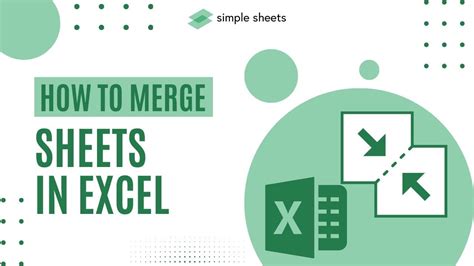
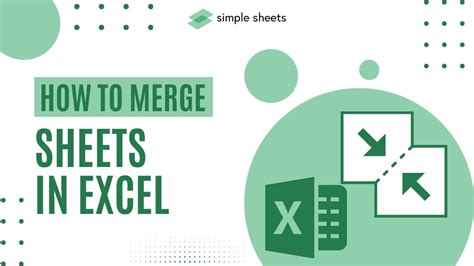
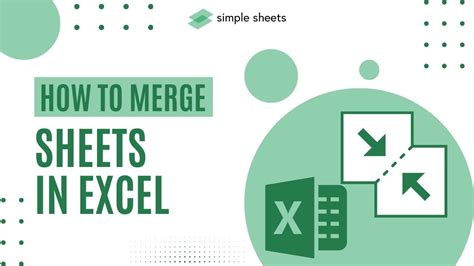
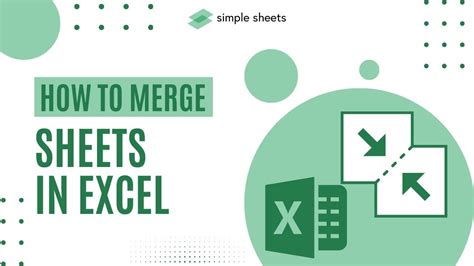
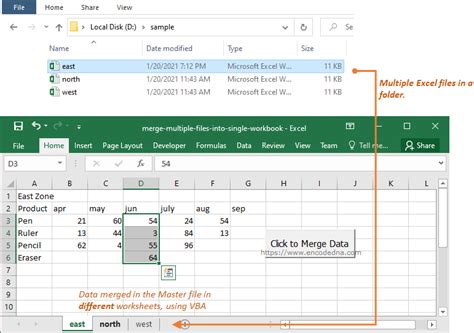
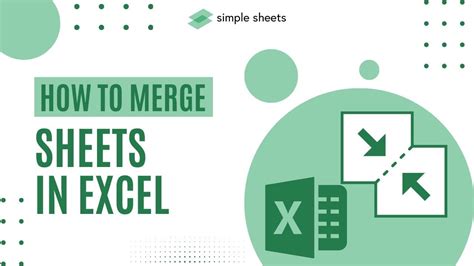
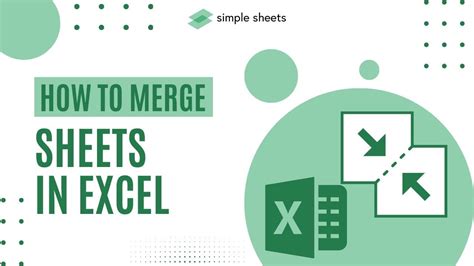

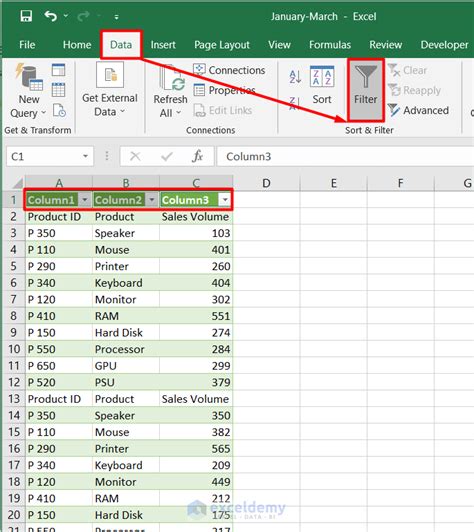
What is the best way to merge sheets in Excel?
+The best way to merge sheets in Excel is to use the consolidate feature, which allows you to combine data from multiple sheets into a single dataset based on a common column or row.
How do I merge sheets from different workbooks in Excel?
+To merge sheets from different workbooks in Excel, you can use the consolidate feature and select the sheets from the different workbooks that you want to merge.
What are the common errors that can occur when merging sheets in Excel?
+The common errors that can occur when merging sheets in Excel include inconsistent data formatting, missing or duplicate data, and incorrect common column or row.
How can I avoid common errors when merging sheets in Excel?
+To avoid common errors when merging sheets in Excel, you can review the data carefully to ensure that it is consistent and complete, use a common column or row to combine the data, and use the consolidate feature to combine the data.
What are the benefits of following best practices when merging sheets in Excel?
+The benefits of following best practices when merging sheets in Excel include improved accuracy and completeness of the merged data, increased efficiency and productivity when working with large datasets, and reduced risk of errors and inconsistencies in the merged data.
We hope that this article has provided you with a comprehensive guide to merging sheets in Excel. Whether you are working with large datasets or small, merging sheets can be a powerful tool for combining and analyzing data. By following the steps and tips outlined in this article, you can ensure that your merged data is accurate, complete, and easy to work with. If you have any questions or need further assistance, please don't hesitate to comment below. We would love to hear from you and help you with any Excel-related questions you may have.