Intro
The importance of data validation in Excel cannot be overstated, especially when working with large datasets or collaborative spreadsheets. One of the most useful features in Excel's data validation toolkit is autocomplete, which helps users quickly and accurately select data from a predefined list. In this article, we will delve into the world of Excel autocomplete data validation, exploring its benefits, setup process, and best practices for implementation.
Excel autocomplete data validation is a powerful tool that can significantly improve data entry efficiency and reduce errors. By providing a list of suggested values as users type, autocomplete helps ensure that data is consistent and accurate, which is critical in many applications, from financial modeling to data analysis. Moreover, by limiting user input to a predefined list, autocomplete can prevent incorrect or invalid data from being entered, thereby maintaining the integrity of the dataset.
As we explore the capabilities and applications of Excel autocomplete data validation, it becomes clear that this feature is an essential component of any data management strategy. Whether you are working with a small team or a large organization, autocomplete can help streamline data entry processes, reduce errors, and improve overall productivity. In the following sections, we will provide a detailed guide on how to set up and use Excel autocomplete data validation, including examples and tips for getting the most out of this powerful feature.
Benefits of Excel Autocomplete Data Validation
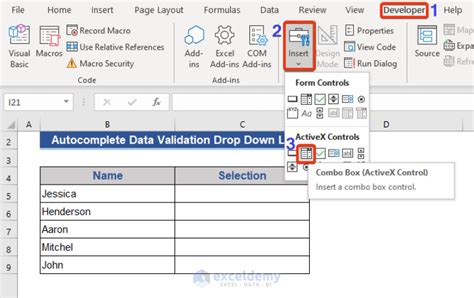
The benefits of Excel autocomplete data validation are numerous and significant. Some of the most important advantages include improved data accuracy, increased efficiency, and enhanced user experience. By providing a list of suggested values, autocomplete helps users quickly and easily select the correct data, reducing the likelihood of errors and inconsistencies. Additionally, autocomplete can help streamline data entry processes, allowing users to focus on more complex and high-value tasks.
Improved Data Accuracy
One of the primary benefits of Excel autocomplete data validation is improved data accuracy. By limiting user input to a predefined list, autocomplete can prevent incorrect or invalid data from being entered, thereby maintaining the integrity of the dataset. This is particularly important in applications where data accuracy is critical, such as financial modeling or data analysis.Increased Efficiency
Another significant benefit of Excel autocomplete data validation is increased efficiency. By providing a list of suggested values, autocomplete can help users quickly and easily select the correct data, reducing the time and effort required for data entry. This can be especially beneficial in applications where large amounts of data need to be entered, such as data migration or integration projects.Setting Up Excel Autocomplete Data Validation
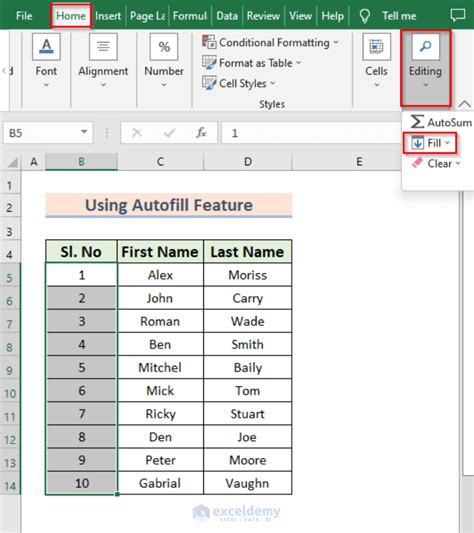
Setting up Excel autocomplete data validation is a relatively straightforward process that involves several steps. First, you need to create a list of valid values that will be used for autocomplete. This list can be created in a separate worksheet or in a named range. Next, you need to select the cell or range of cells where you want to apply autocomplete data validation. Finally, you need to configure the data validation settings to use the list of valid values for autocomplete.
Creating a List of Valid Values
The first step in setting up Excel autocomplete data validation is to create a list of valid values. This list can be created in a separate worksheet or in a named range. For example, you can create a list of country names or product codes that will be used for autocomplete.Configuring Data Validation Settings
Once you have created a list of valid values, you need to configure the data validation settings to use this list for autocomplete. To do this, select the cell or range of cells where you want to apply autocomplete data validation, then go to the Data tab in the Excel ribbon and click on Data Validation. In the Data Validation dialog box, select the Settings tab and choose List from the Allow dropdown menu. Then, enter the range of cells that contains the list of valid values or select a named range.Best Practices for Implementing Excel Autocomplete Data Validation

Implementing Excel autocomplete data validation requires careful planning and attention to detail. Here are some best practices to keep in mind:
- Use a separate worksheet or named range for the list of valid values to keep the data organized and easy to maintain.
- Use a consistent naming convention for the list of valid values to avoid confusion and errors.
- Test the autocomplete data validation settings thoroughly to ensure that they are working as expected.
- Consider using a dropdown list instead of autocomplete if the list of valid values is very large or complex.
Using a Separate Worksheet or Named Range
Using a separate worksheet or named range for the list of valid values is a good practice because it keeps the data organized and easy to maintain. This also makes it easier to update the list of valid values without affecting the rest of the worksheet.Testing Autocomplete Data Validation Settings
Testing the autocomplete data validation settings thoroughly is essential to ensure that they are working as expected. This involves checking that the list of valid values is being displayed correctly and that the autocomplete feature is suggesting the correct values.Common Challenges and Solutions
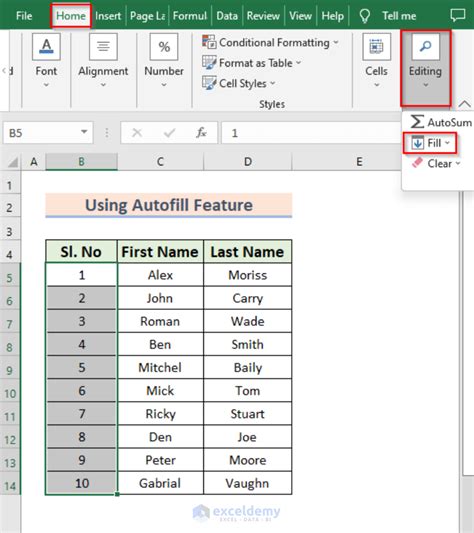
While Excel autocomplete data validation is a powerful feature, it can also present some challenges. Here are some common issues and solutions:
- The list of valid values is not being displayed correctly: Check that the range of cells containing the list of valid values is correct and that the data validation settings are configured correctly.
- The autocomplete feature is not suggesting the correct values: Check that the list of valid values is up-to-date and that the data validation settings are configured correctly.
Troubleshooting Autocomplete Data Validation Issues
Troubleshooting autocomplete data validation issues requires a systematic approach. First, check that the range of cells containing the list of valid values is correct and that the data validation settings are configured correctly. Next, check that the list of valid values is up-to-date and that the autocomplete feature is enabled.Excel Autocomplete Image Gallery
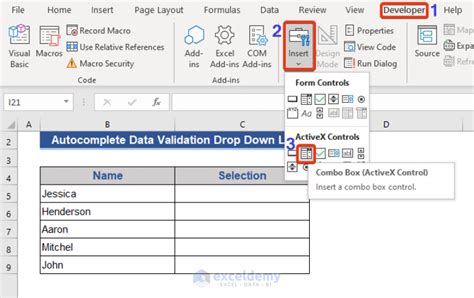
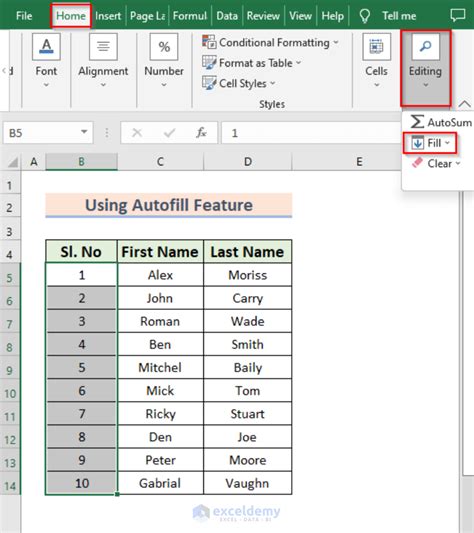

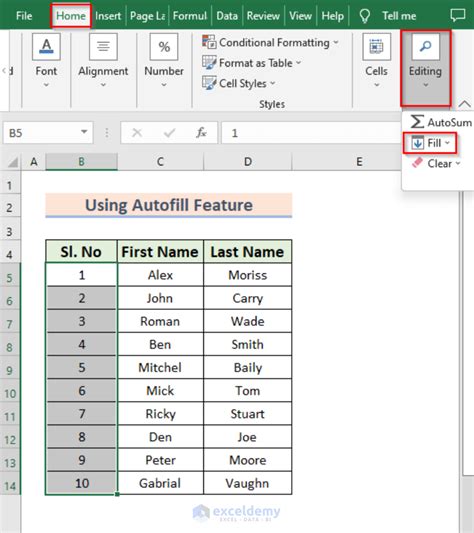
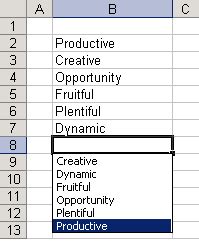
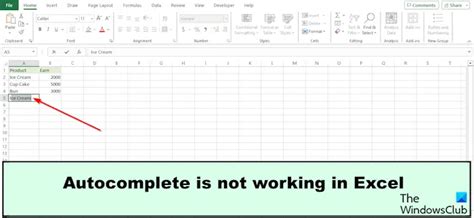
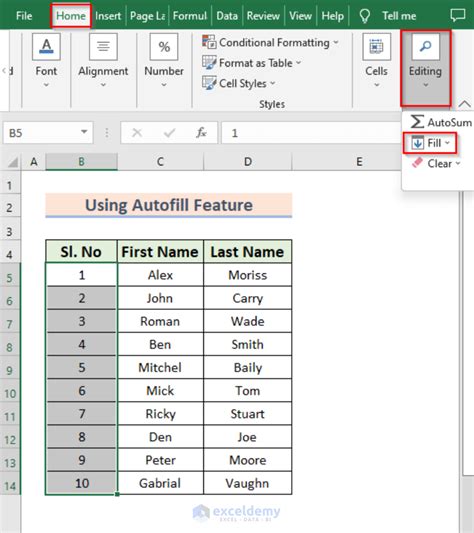

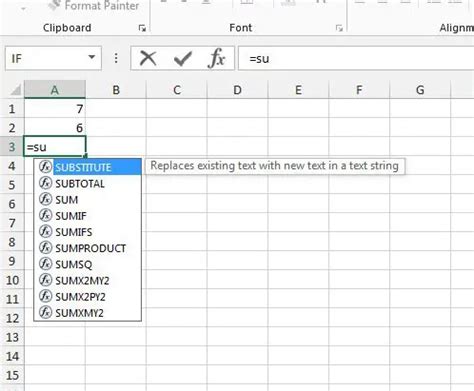

What is Excel autocomplete data validation?
+Excel autocomplete data validation is a feature that helps users quickly and accurately select data from a predefined list.
How do I set up Excel autocomplete data validation?
+To set up Excel autocomplete data validation, create a list of valid values, select the cell or range of cells where you want to apply autocomplete, and configure the data validation settings to use the list of valid values.
What are the benefits of using Excel autocomplete data validation?
+The benefits of using Excel autocomplete data validation include improved data accuracy, increased efficiency, and enhanced user experience.
How do I troubleshoot Excel autocomplete data validation issues?
+To troubleshoot Excel autocomplete data validation issues, check that the range of cells containing the list of valid values is correct, that the data validation settings are configured correctly, and that the list of valid values is up-to-date.
Can I use Excel autocomplete data validation with other data validation features?
+Yes, you can use Excel autocomplete data validation with other data validation features, such as dropdown lists and input masks, to create a robust data validation system.
In conclusion, Excel autocomplete data validation is a powerful feature that can help improve data accuracy, increase efficiency, and enhance user experience. By following the best practices and troubleshooting tips outlined in this article, you can get the most out of this feature and take your data management skills to the next level. Whether you are a beginner or an advanced user, Excel autocomplete data validation is an essential tool to have in your toolkit. So why not give it a try today and see the difference it can make in your work? We invite you to share your experiences and tips on using Excel autocomplete data validation in the comments below.