Intro
Extracting the month and year from a date in Excel can be very useful for various data analysis tasks, such as grouping dates, creating pivot tables, or simply formatting your data for better readability. Excel provides several functions that can help you achieve this, including the MONTH, YEAR, and TEXT functions, among others. Here's how you can extract the month and year from a date in Excel:
The importance of extracting month and year from dates cannot be overstated, especially in financial, statistical, and organizational contexts. It allows for the aggregation of data by time periods, facilitating trend analysis, budgeting, and forecasting. Whether you're managing sales data, tracking project timelines, or analyzing website traffic, being able to manipulate dates effectively is crucial.
Extracting specific components from dates is a fundamental skill in data manipulation and analysis. Excel, with its robust set of functions and formulas, makes this process straightforward. By mastering the techniques to extract months and years, you can significantly enhance your data analysis capabilities, making it easier to summarize and present complex data in a more understandable format.
Using the MONTH and YEAR Functions
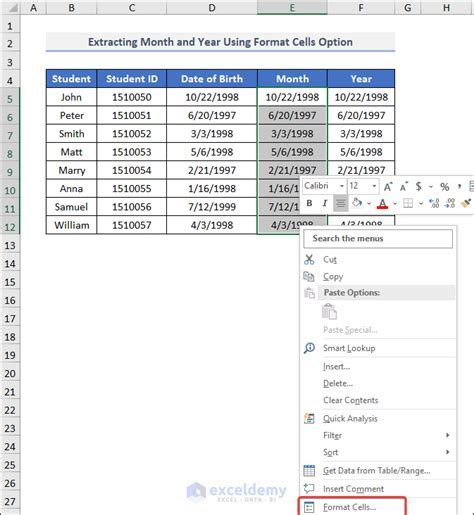
The MONTH and YEAR functions in Excel are specifically designed to extract the month and year from a date. The syntax for these functions is as follows:
- MONTH(serial_number): Returns the month of a date represented by a serial number. The month is given as an integer, ranging from 1 (January) to 12 (December).
- YEAR(serial_number): Returns the year corresponding to a date represented by a serial number.
To use these functions, follow these steps:
- Assume you have a date in cell A1.
- To extract the month, in cell B1, type
=MONTH(A1). - To extract the year, in cell C1, type
=YEAR(A1). - Press Enter to get the results.
Example Usage
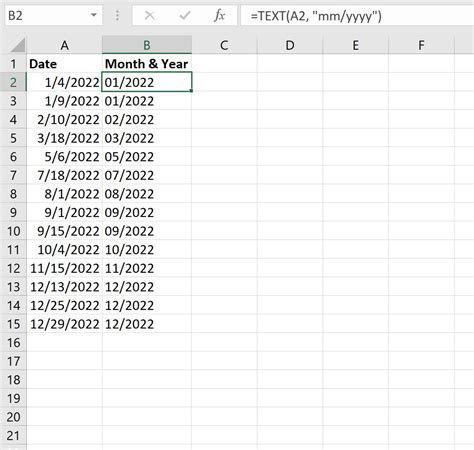
For instance, if the date in cell A1 is 2023-07-25, the formula =MONTH(A1) will return 7, and the formula =YEAR(A1) will return 2023.
Using the TEXT Function

The TEXT function in Excel is versatile and can be used to format a date to show only the month and year. The syntax for the TEXT function is:
- TEXT(date, format_text)
To extract the month and year using the TEXT function, you can use the following formats:
- "mmm yyyy" for the abbreviated month name and year (e.g., Jul 2023)
- "mmmm yyyy" for the full month name and year (e.g., July 2023)
- "mm yyyy" for the month as a number and year (e.g., 07 2023)
Here's how to use it:
- Assume you have a date in cell A1.
- To format the date to show the abbreviated month name and year, in cell B1, type
=TEXT(A1, "mmm yyyy"). - To format the date to show the full month name and year, type
=TEXT(A1, "mmmm yyyy"). - To format the date to show the month as a number and year, type
=TEXT(A1, "mm yyyy"). - Press Enter to see the formatted date.
Practical Applications

Extracting the month and year from dates has numerous practical applications, including:
- Data Analysis: Grouping data by month and year can help in identifying trends and patterns over time.
- Reporting: Formatting dates to include only the month and year can make reports more concise and easier to read.
- Automating Tasks: Using formulas to extract and format dates can automate tasks, reducing manual work and the potential for errors.
Combining MONTH and YEAR Functions
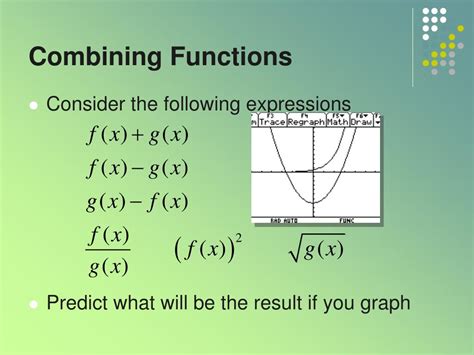
If you need to combine the month and year into a single cell, you can use the concatenation operator (&) or the CONCATENATE function. Here’s how:
- To use the concatenation operator, in cell B1, type
=MONTH(A1)&"-"&YEAR(A1). - To use the CONCATENATE function, type
=CONCATENATE(MONTH(A1),"-",YEAR(A1)).
Both methods will give you a result like "7-2023" if the date in A1 is July 2023.
Gallery of Date Extraction Techniques
Date Extraction Techniques Image Gallery
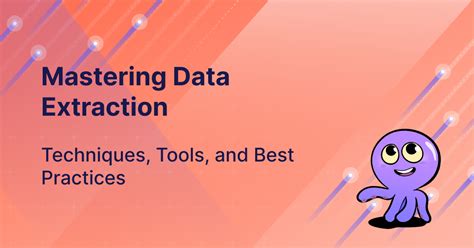
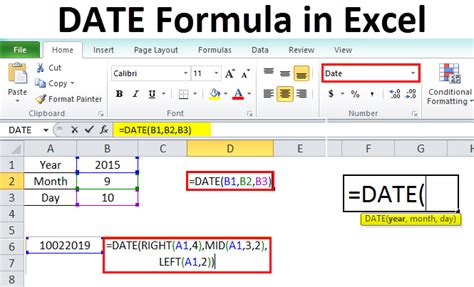
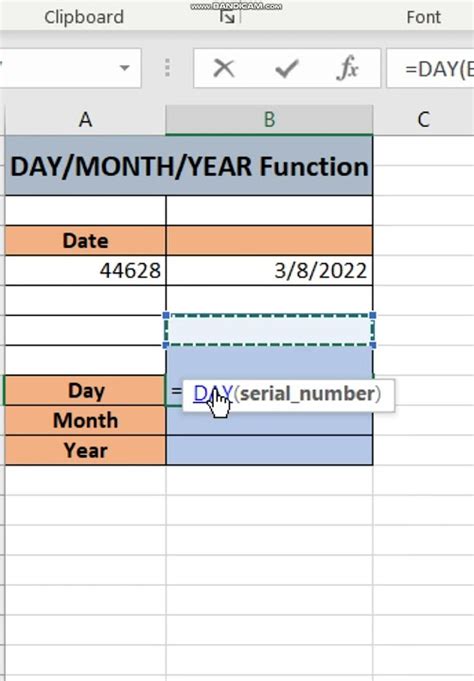
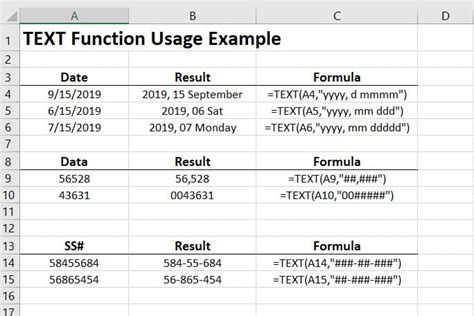

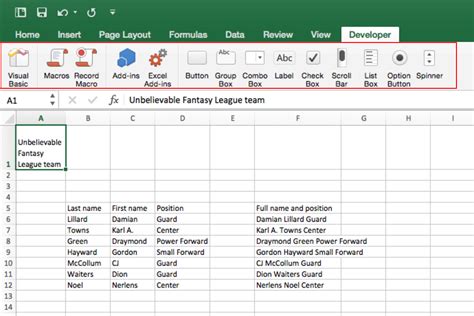
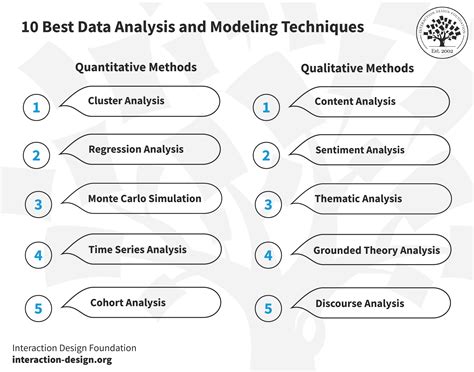
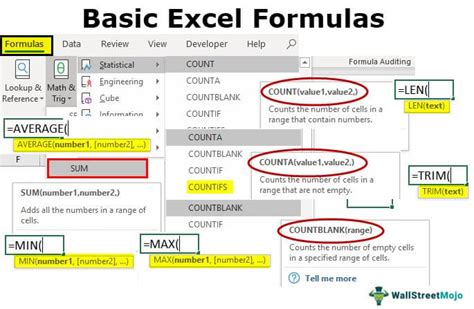
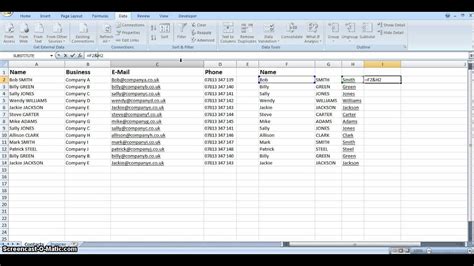
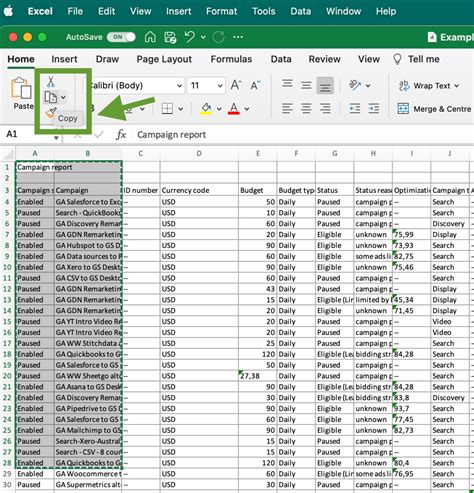
How do I extract the month from a date in Excel?
+You can extract the month from a date in Excel using the MONTH function. For example, if the date is in cell A1, you can use the formula =MONTH(A1) to get the month as a number (1-12).
How can I format a date to show only the month and year in Excel?
+You can use the TEXT function to format a date and show only the month and year. For example, if the date is in cell A1, you can use the formula =TEXT(A1, "mmm yyyy") to show the abbreviated month name and year, like "Jul 2023".
What is the purpose of the YEAR function in Excel?
+The YEAR function in Excel returns the year of a date. It takes a serial number as an argument and returns a four-digit year. For example, =YEAR(A1) returns the year of the date in cell A1.
In conclusion, extracting the month and year from dates in Excel is a valuable skill that can enhance your data analysis and presentation capabilities. By mastering the use of functions like MONTH, YEAR, and TEXT, you can efficiently manipulate dates to suit your needs, whether it's for reporting, analysis, or automation. Remember, practice makes perfect, so apply these techniques to your own datasets to become more proficient in handling dates in Excel. Feel free to share your own tips or ask questions in the comments below, and don't forget to share this article with anyone who might find it useful.