Intro
Learn how to paste in Excel without formatting, using techniques like paste special, values, and formulas to retain data integrity, avoiding formatting issues and preserving cell structure, for efficient spreadsheet management and data analysis.
The ability to paste data into Excel without formatting is a crucial skill for anyone who works with spreadsheets on a regular basis. Whether you're dealing with large datasets, copying information from the internet, or transferring data between different Excel sheets, being able to control how your data is pasted can save you a significant amount of time and effort. In this article, we will delve into the importance of pasting without formatting, explore the various methods to achieve this in Excel, and discuss the benefits and potential drawbacks of using these methods.
Pasting data into Excel can often result in unwanted formatting, which can disrupt the look and feel of your spreadsheet. This formatting can include font styles, colors, and alignment, among other things. When you simply use the standard paste function (Ctrl + V), Excel copies not only the data but also the formatting associated with it. This can lead to inconsistencies in your spreadsheet's appearance, especially if you're combining data from different sources. Moreover, excessive formatting can make your spreadsheet look cluttered and less professional.
The primary reason to paste without formatting is to maintain consistency and cleanliness in your spreadsheet. By removing the formatting, you ensure that the pasted data conforms to the existing style of your worksheet, making it easier to read and analyze. Furthermore, pasting without formatting helps prevent potential issues with formulas and data analysis that could arise from incorrectly formatted data. For instance, if a date field is pasted with a specific format that Excel doesn't recognize as a date, it could lead to errors in calculations or data sorting.
Pasting Without Formatting: Methods and Techniques
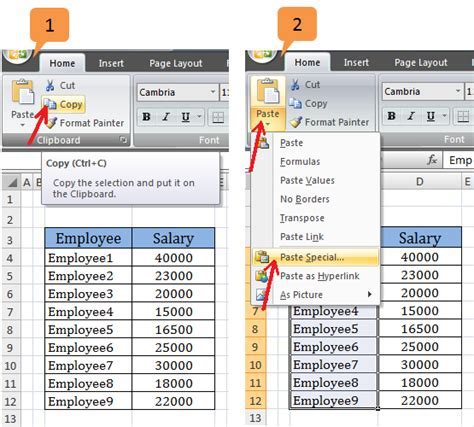
There are several methods to paste data into Excel without formatting. The most straightforward method is to use the "Paste Special" feature. To access this feature, you can right-click on the cell where you want to paste the data and select "Paste Special," or you can use the keyboard shortcut Ctrl + Alt + V. Once the Paste Special dialog box appears, you can select "Values" to paste only the data without any formatting. This method is particularly useful when you want to ensure that only the raw data is transferred, without any potential formatting issues.
Another method to paste without formatting is to use the "Paste" options available in the Excel ribbon. After copying your data, go to the "Home" tab in the Excel ribbon, click on the "Paste" dropdown menu, and select "Paste Values." This option directly pastes the values of the copied cells, ignoring any formatting. It's a quick and efficient way to paste data without having to go through the Paste Special dialog box.
For users who prefer keyboard shortcuts, Excel provides an additional option. By using the shortcut Ctrl + Alt + V and then pressing "V" on your keyboard, you can directly paste values. This method is the most efficient for those who frequently need to paste data without formatting, as it allows them to perform the action quickly without having to navigate through menus or dialog boxes.
Benefits of Pasting Without Formatting
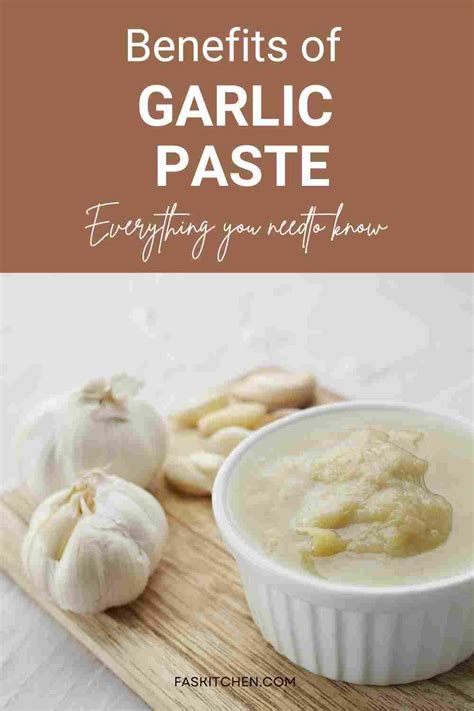
Pasting data without formatting offers several benefits. Firstly, it helps maintain the consistency of your spreadsheet's appearance, which is crucial for professional presentations and reports. Secondly, it reduces the risk of formatting-related errors in data analysis and calculations. By ensuring that all data is in a consistent format, you can avoid issues with formulas and functions that might not work correctly with improperly formatted data.
Moreover, pasting without formatting saves time in the long run. While it might seem like an extra step to paste special or use the paste values option, this initial effort prevents the need to manually adjust formatting later on, which can be time-consuming, especially with large datasets. Additionally, maintaining a clean and consistent format makes your spreadsheet more readable and easier to understand, both for you and for anyone else who might need to work with the data.
Common Challenges and Solutions
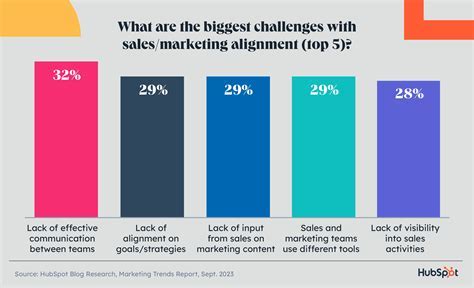
Despite the benefits, some users may encounter challenges when pasting data without formatting. One common issue is dealing with data that has been copied from external sources, such as web pages or other applications, which can include hidden formatting that is not immediately apparent. In such cases, using the "Paste Special" feature and selecting "Values" or "Text" can help strip away unwanted formatting.
Another challenge is when pasting data into a spreadsheet that has existing formatting or conditional formatting rules. In these situations, simply pasting values might not be enough, as the new data could still inherit some formatting from the destination cells. To overcome this, you can select the entire column or row where you plan to paste the data and apply a standard format to it before pasting. This ensures that the pasted data conforms to the desired format without any inconsistencies.
Best Practices for Pasting Data in Excel
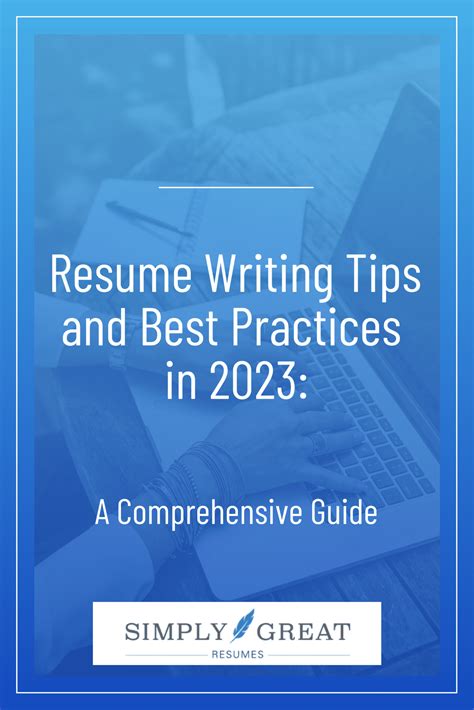
To make the most out of pasting data without formatting in Excel, it's essential to follow some best practices. Firstly, always preview the data you're about to paste to ensure it's what you expect. This can be done by pasting it into a temporary area of the spreadsheet first. Secondly, use the "Paste Special" or "Paste Values" options consistently to maintain uniformity in your data formatting.
Additionally, consider setting up a standard format for your spreadsheet before pasting data. This includes defining the font, alignment, and number formatting for different types of data. By doing so, you can easily apply this format to any new data you paste, ensuring consistency throughout your spreadsheet.
Lastly, for frequent Excel users, exploring Excel's advanced paste options, such as pasting formulas or formatting separately, can provide more flexibility and control over how data is integrated into your spreadsheets.
Advanced Pasting Techniques

Beyond pasting without formatting, Excel offers several advanced pasting techniques that can significantly enhance your productivity. One such technique is the ability to paste formulas. By selecting "Formulas" in the Paste Special dialog box, you can paste only the formulas from the source cells, without the formatting or values. This is particularly useful when you want to apply the same calculations to a new set of data.
Another advanced technique is pasting comments. Comments in Excel are useful for adding notes or explanations to cells. By using the "Comments" option in the Paste Special dialog, you can paste comments from one cell to another, which can be helpful for documenting changes or explaining complex calculations.
Moreover, Excel allows you to paste validation rules, which are essential for controlling the type of data that can be entered into a cell. By pasting validation, you can ensure that new data conforms to specific criteria, such as being within a certain range or matching a particular format.
Gallery of Pasting Without Formatting
Pasting Without Formatting Image Gallery
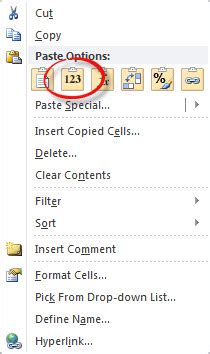
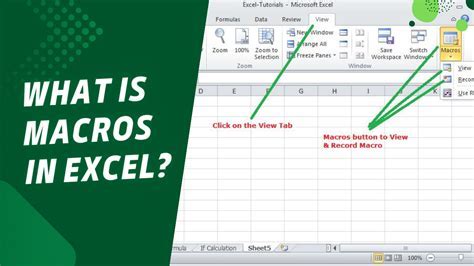
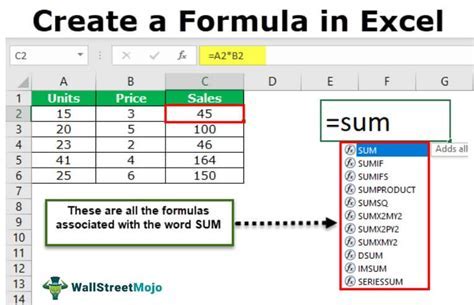
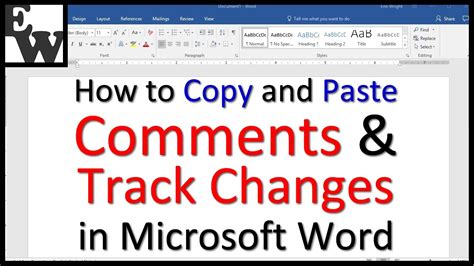

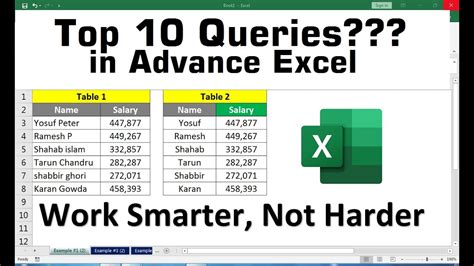
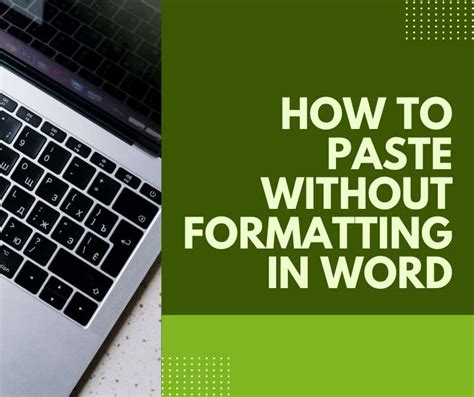

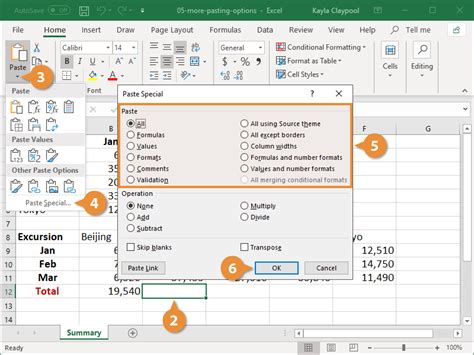
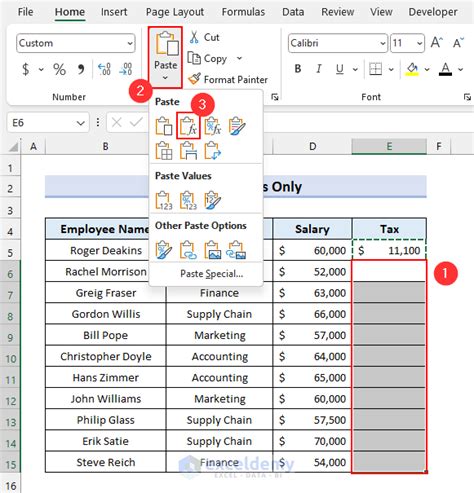
Frequently Asked Questions
What is the shortcut to paste values in Excel?
+The shortcut to paste values in Excel is Ctrl + Alt + V, and then press "V" on your keyboard.
How do I paste without formatting in Excel using the ribbon?
+To paste without formatting using the Excel ribbon, go to the "Home" tab, click on the "Paste" dropdown menu, and select "Paste Values."
What are the benefits of pasting without formatting in Excel?
+Pasting without formatting helps maintain the consistency of your spreadsheet, reduces formatting-related errors, and saves time in the long run by preventing the need to adjust formatting manually.
Can I paste formulas separately from values and formatting in Excel?
+How do I ensure that my spreadsheet remains consistent after pasting new data?
+To ensure consistency, define a standard format for your spreadsheet and apply it to new data. Use the "Paste Special" or "Paste Values" options to paste data without formatting.
In conclusion, pasting data without formatting is a fundamental skill for Excel users that can significantly impact the efficiency, readability, and overall quality of your spreadsheets. By mastering the various methods to paste without formatting, understanding the benefits, and applying best practices, you can enhance your productivity and ensure that your spreadsheets are professional, consistent, and easy to analyze. Whether you're a beginner or an advanced Excel user, the ability to control how data is pasted into your spreadsheets is a valuable tool that can make a considerable difference in your work. We invite you to share your experiences, tips, or questions about pasting without formatting in Excel in the comments below, and don't forget to share this article with anyone who might benefit from learning more about this essential Excel skill.