Intro
Lock and protect single columns in Excel to prevent editing, using formulas and formatting to secure data, with column protection and worksheet locking techniques.
Protecting a single column in Excel can be a useful feature for individuals who want to restrict access to specific data within a spreadsheet. This can be particularly helpful in a collaborative environment where multiple users are working on the same document. By protecting a single column, you can ensure that sensitive information is not accidentally modified or deleted.
When you protect a column in Excel, you are essentially locking it to prevent any changes from being made. This can include formatting changes, data entry, or even deletion of the column. To protect a single column in Excel, you will need to use the "Format Cells" and "Protect Sheet" features.
Protecting a column can be beneficial in a variety of situations. For example, if you have a column that contains formulas or sensitive data, you may want to protect it to prevent accidental changes. Additionally, if you are sharing a spreadsheet with others, protecting a column can help to prevent unauthorized changes.
To get started with protecting a single column in Excel, it is essential to understand the different protection options available. Excel offers a range of protection features, including password protection, which can be used to lock a column and prevent unauthorized access.
How to Protect a Single Column in Excel
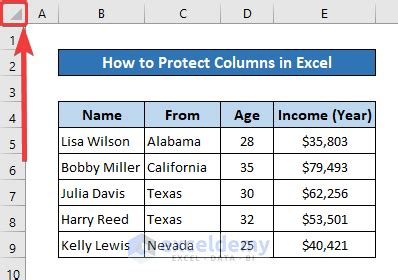
Protecting a single column in Excel is a straightforward process that involves a few simple steps. To begin, select the column you want to protect by clicking on the column header. Then, right-click on the selected column and choose "Format Cells" from the drop-down menu.
In the "Format Cells" dialog box, click on the "Protection" tab and select the "Locked" checkbox. This will lock the column and prevent any changes from being made. However, to fully protect the column, you will also need to protect the worksheet.
To do this, go to the "Review" tab in the ribbon and click on "Protect Sheet." In the "Protect Sheet" dialog box, select the "Format columns" checkbox and enter a password to protect the sheet. This will prevent anyone from making changes to the protected column without the password.
Benefits of Protecting a Column in Excel
Protecting a column in Excel can have several benefits, including:- Preventing accidental changes to sensitive data
- Restricting access to specific data within a spreadsheet
- Protecting formulas and calculations from being modified
- Preventing deletion of important data
By protecting a single column in Excel, you can ensure that your data is safe and secure. This can be particularly important in a collaborative environment where multiple users are working on the same document.
Step-by-Step Guide to Protecting a Column in Excel
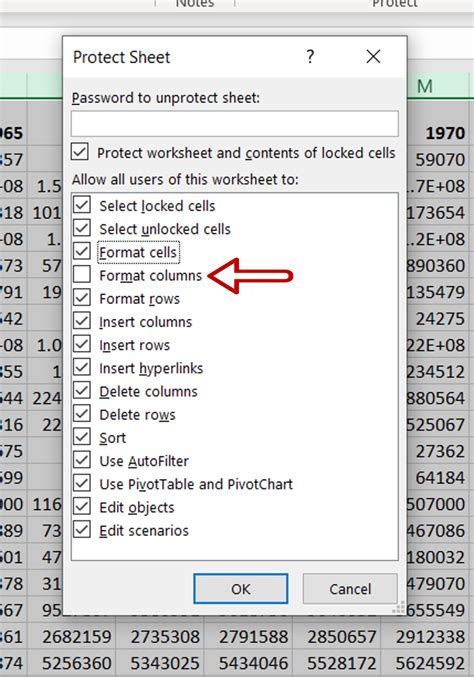
Here is a step-by-step guide to protecting a column in Excel:
- Select the column you want to protect by clicking on the column header.
- Right-click on the selected column and choose "Format Cells" from the drop-down menu.
- In the "Format Cells" dialog box, click on the "Protection" tab and select the "Locked" checkbox.
- Go to the "Review" tab in the ribbon and click on "Protect Sheet."
- In the "Protect Sheet" dialog box, select the "Format columns" checkbox and enter a password to protect the sheet.
- Click "OK" to apply the protection.
By following these steps, you can protect a single column in Excel and prevent unauthorized changes.
Tips and Tricks for Protecting Columns in Excel
Here are some tips and tricks for protecting columns in Excel:- Use a strong password to protect the sheet and prevent unauthorized access.
- Make sure to select the correct column to protect, as protecting the wrong column can cause problems.
- Use the "Allow users to select locked cells" option to allow users to select locked cells, but not edit them.
- Use the "Allow users to format locked cells" option to allow users to format locked cells, but not edit them.
By using these tips and tricks, you can get the most out of protecting columns in Excel and ensure that your data is safe and secure.
Common Issues with Protecting Columns in Excel
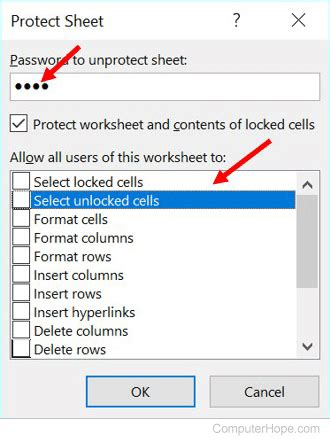
While protecting columns in Excel can be a useful feature, there are some common issues that users may encounter. Here are some of the most common issues and how to resolve them:
- Forgetting the password: If you forget the password to unprotect the sheet, you will not be able to make changes to the protected column. To resolve this issue, you can try using a password recovery tool or seeking assistance from an Excel expert.
- Protecting the wrong column: If you protect the wrong column, you may accidentally prevent access to important data. To resolve this issue, you can unprotect the sheet and reapply the protection to the correct column.
- Not using a strong password: If you use a weak password to protect the sheet, it may be easy for unauthorized users to gain access. To resolve this issue, you can use a strong password and consider using additional security measures, such as encryption.
By being aware of these common issues and taking steps to prevent them, you can ensure that protecting columns in Excel is a smooth and effective process.
Best Practices for Protecting Columns in Excel
Here are some best practices for protecting columns in Excel:- Use a strong password to protect the sheet and prevent unauthorized access.
- Make sure to select the correct column to protect, as protecting the wrong column can cause problems.
- Use the "Allow users to select locked cells" option to allow users to select locked cells, but not edit them.
- Use the "Allow users to format locked cells" option to allow users to format locked cells, but not edit them.
- Consider using additional security measures, such as encryption, to further protect sensitive data.
By following these best practices, you can ensure that protecting columns in Excel is a secure and effective way to protect your data.
Conclusion and Final Thoughts

In conclusion, protecting a single column in Excel can be a useful feature for individuals who want to restrict access to specific data within a spreadsheet. By following the steps outlined in this article, you can protect a column in Excel and prevent unauthorized changes. Remember to use a strong password and consider using additional security measures, such as encryption, to further protect sensitive data.
By protecting columns in Excel, you can ensure that your data is safe and secure, and that you can collaborate with others without worrying about accidental changes or unauthorized access.
Excel Column Protection Image Gallery
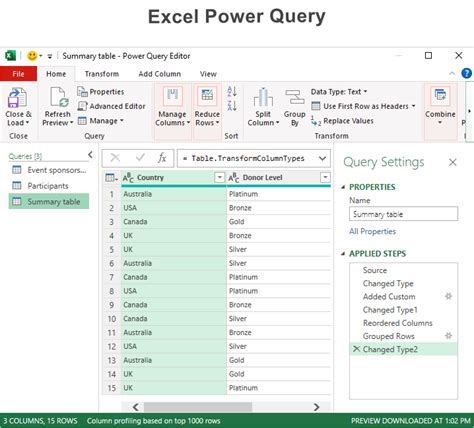
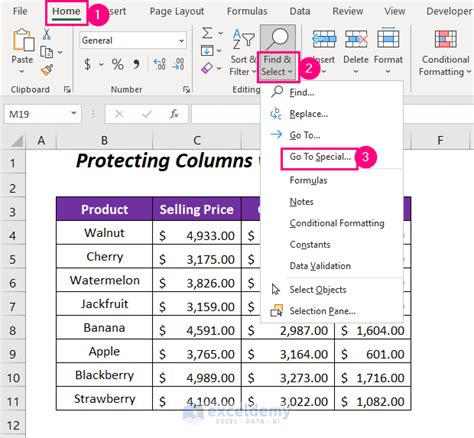
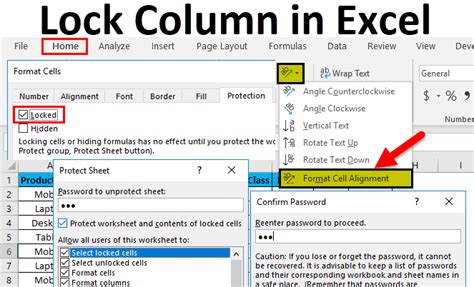
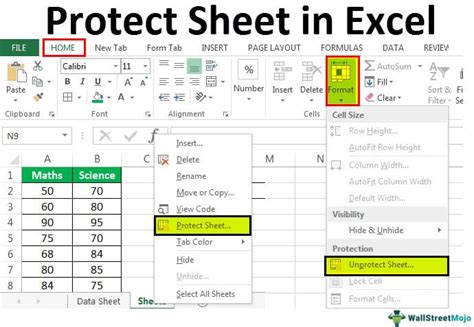
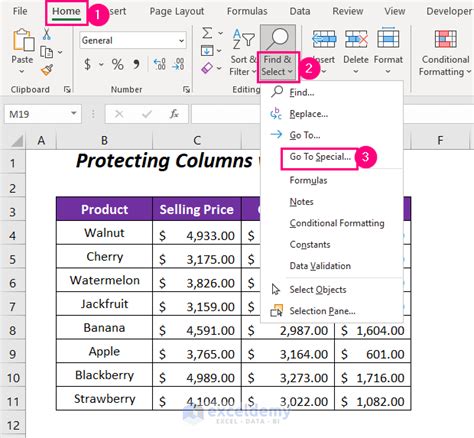

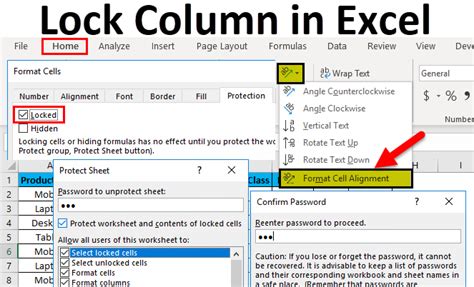
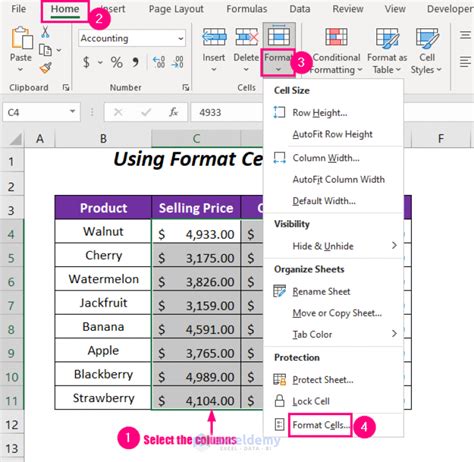
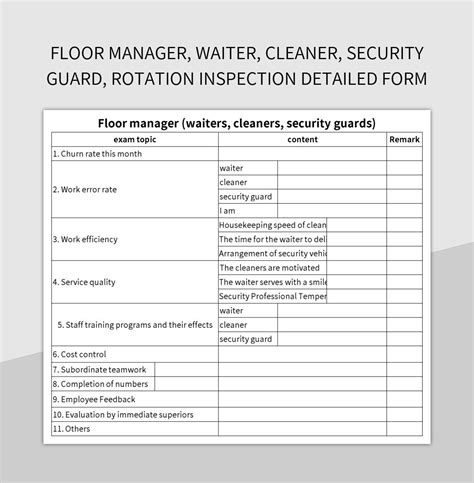
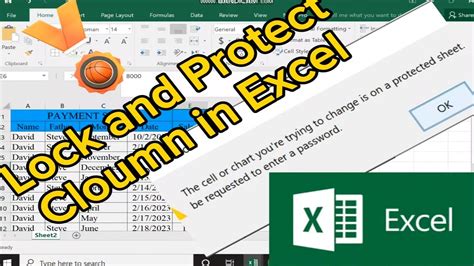
How do I protect a column in Excel?
+To protect a column in Excel, select the column you want to protect, right-click and choose "Format Cells," and then select the "Locked" checkbox. Then, go to the "Review" tab and click on "Protect Sheet" to apply the protection.
What is the purpose of protecting a column in Excel?
+The purpose of protecting a column in Excel is to prevent accidental changes or unauthorized access to sensitive data. By protecting a column, you can ensure that your data is safe and secure, and that you can collaborate with others without worrying about accidental changes or unauthorized access.
How do I unprotect a column in Excel?
+To unprotect a column in Excel, go to the "Review" tab and click on "Unprotect Sheet." Enter the password to unprotect the sheet, and then select the column you want to unprotect. Right-click on the column and choose "Format Cells," and then deselect the "Locked" checkbox.
Can I protect multiple columns in Excel?
+Yes, you can protect multiple columns in Excel. To do this, select all the columns you want to protect, right-click and choose "Format Cells," and then select the "Locked" checkbox. Then, go to the "Review" tab and click on "Protect Sheet" to apply the protection.
What happens if I forget the password to unprotect a column in Excel?
+If you forget the password to unprotect a column in Excel, you will not be able to make changes to the protected column. To resolve this issue, you can try using a password recovery tool or seeking assistance from an Excel expert.
We hope this article has provided you with a comprehensive guide to protecting a single column in Excel. If you have any further questions or need additional assistance, please don't hesitate to reach out. Share your thoughts and experiences with protecting columns in Excel in the comments below.