Intro
Master Google Sheets with multiple formulas in one cell, using nested functions, array formulas, and conditional formatting to simplify calculations and data analysis, boosting productivity and efficiency.
The power of Google Sheets lies in its ability to handle complex calculations and data analysis with ease. One of the most useful features in Google Sheets is the ability to use multiple formulas in one cell. This allows users to perform multiple calculations and operations within a single cell, making it a powerful tool for data analysis and manipulation.
Using multiple formulas in one cell can be achieved through various methods, including the use of arrays, concatenation, and nested functions. In this article, we will explore the different ways to use multiple formulas in one cell in Google Sheets, along with examples and practical applications.
To start, let's consider a simple example where we want to calculate the sum of two ranges of cells and display the result in a single cell. We can achieve this by using the SUM function twice in the same cell, separated by an operator.
Using Multiple Formulas with Operators
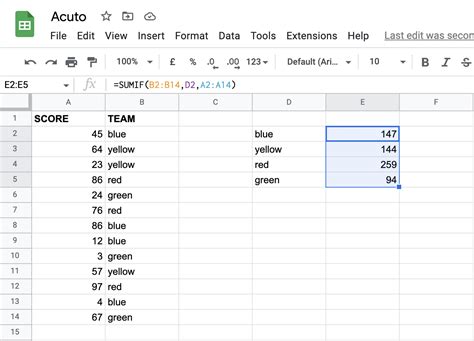
For instance, if we want to calculate the sum of the values in cells A1:A5 and B1:B5, we can use the following formula:
=SUM(A1:A5)+SUM(B1:B5)
This formula uses the SUM function twice, once for each range of cells, and adds the results together.
Using Arrays to Perform Multiple Calculations
Another way to use multiple formulas in one cell is by using arrays. Arrays allow us to perform multiple calculations and operations within a single cell, and can be used to simplify complex formulas.For example, if we want to calculate the sum of the values in cells A1:A5 and B1:B5, and then multiply the result by 2, we can use the following array formula: ={SUM(A1:A5)+SUM(B1:B5)}*2 This formula uses an array to perform the calculations, and returns the result as a single value.
Using Nested Functions to Perform Multiple Operations
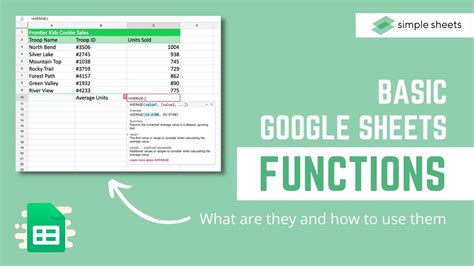
Nested functions allow us to perform multiple operations within a single cell, by using one function as an argument for another function. For example, if we want to calculate the average of the values in cells A1:A5, and then round the result to two decimal places, we can use the following nested formula:
=ROUND(AVERAGE(A1:A5),2)
This formula uses the AVERAGE function to calculate the average of the values, and then uses the ROUND function to round the result to two decimal places.
Using Concatenation to Combine Text Strings
Concatenation allows us to combine text strings within a single cell, using the `&` operator. For example, if we want to combine the text strings in cells A1 and B1, we can use the following formula: =A1&" "&B1 This formula uses the `&` operator to concatenate the text strings, and returns the result as a single text string.Practical Applications of Multiple Formulas in One Cell
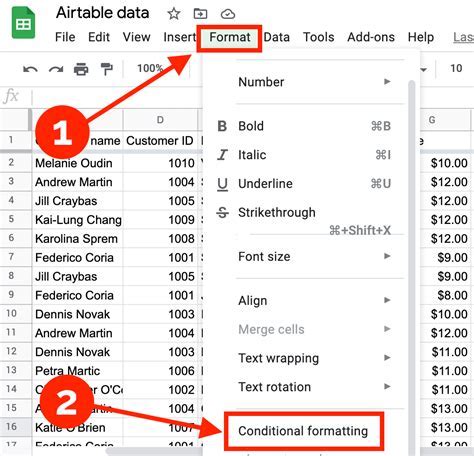
Using multiple formulas in one cell has many practical applications in Google Sheets. Some examples include:
- Calculating complex financial formulas, such as net present value or internal rate of return
- Performing data analysis and manipulation, such as filtering and sorting data
- Creating custom charts and graphs, using formulas to generate data points
- Automating tasks and workflows, using formulas to trigger actions and updates
Best Practices for Using Multiple Formulas in One Cell
When using multiple formulas in one cell, it's essential to follow best practices to ensure that your formulas are accurate and efficient. Some tips include:- Using parentheses to group formulas and ensure correct order of operations
- Using arrays and nested functions to simplify complex formulas
- Avoiding circular references and errors, by using careful formula construction
- Testing and validating formulas, to ensure accuracy and reliability
Gallery of Google Sheets Formulas
Google Sheets Formulas Image Gallery
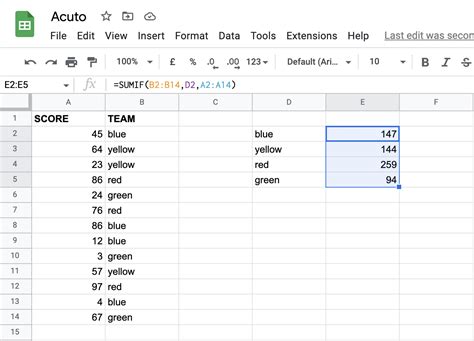
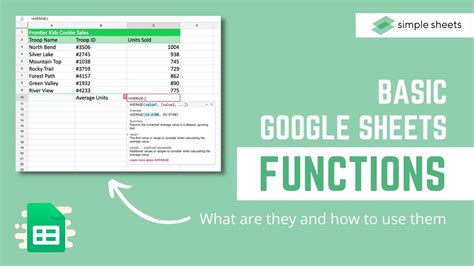
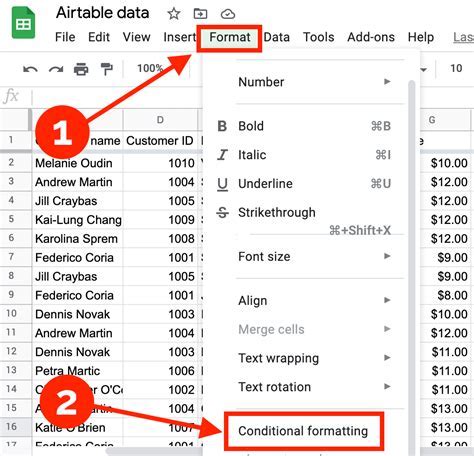
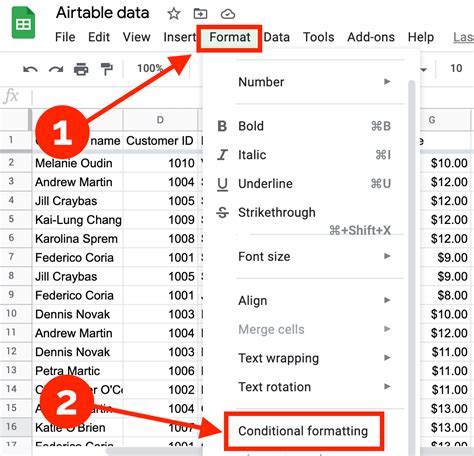
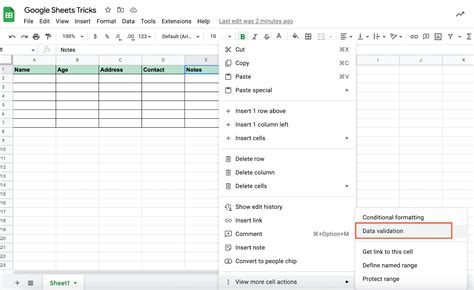

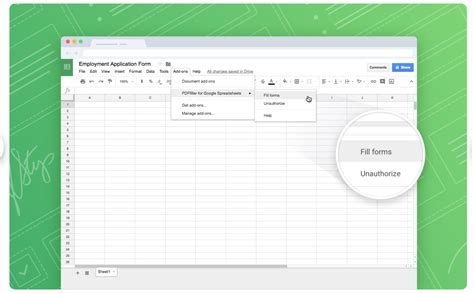
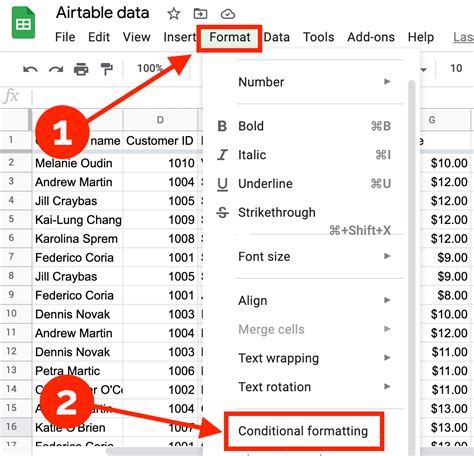
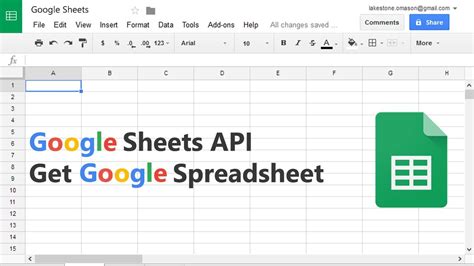
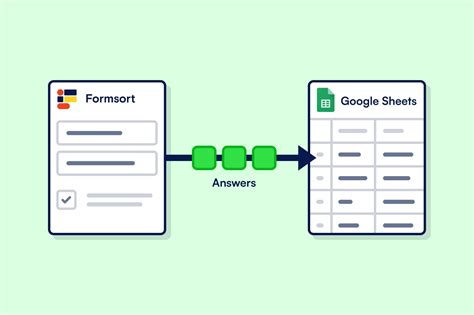
Frequently Asked Questions
What is the maximum number of formulas that can be used in one cell in Google Sheets?
+There is no maximum number of formulas that can be used in one cell in Google Sheets, as long as the formulas are correctly constructed and do not exceed the character limit.
Can I use multiple formulas in one cell to perform complex calculations and data analysis?
+Yes, you can use multiple formulas in one cell to perform complex calculations and data analysis, using arrays, nested functions, and concatenation.
How do I troubleshoot errors and issues when using multiple formulas in one cell in Google Sheets?
+To troubleshoot errors and issues when using multiple formulas in one cell, check for syntax errors, circular references, and incorrect formula construction. You can also use the formula auditing tools in Google Sheets to help identify and resolve issues.
In conclusion, using multiple formulas in one cell in Google Sheets is a powerful tool for data analysis and manipulation. By following best practices and using the correct syntax and construction, you can create complex formulas and calculations that simplify your workflow and improve productivity. Whether you're a beginner or an advanced user, mastering the use of multiple formulas in one cell can take your Google Sheets skills to the next level. So why not give it a try and see what you can achieve? Share your experiences and tips in the comments below, and don't forget to share this article with your friends and colleagues who could benefit from learning more about Google Sheets.