Intro
Recovering an Excel file on a Mac can be a daunting task, especially if you have spent hours working on it and it suddenly becomes inaccessible. However, there are several methods you can try to recover your Excel file, and we will explore them in detail. Whether you accidentally deleted the file, it became corrupted, or you experienced a system crash, there is still hope for recovering your valuable data.
The importance of backing up your files cannot be overstated. If you have a backup of your Excel file, you can easily restore it and avoid the hassle of recovery. However, if you don't have a backup, don't worry, we've got you covered. In this article, we will guide you through the process of recovering an Excel file on a Mac, step by step. We will cover various methods, including using built-in Mac tools, third-party software, and manual techniques.
Recovering an Excel file on a Mac requires patience, persistence, and the right techniques. It's essential to act quickly, as the longer you wait, the higher the risk of overwriting the deleted file or causing further damage to the corrupted file. In this article, we will provide you with the knowledge and tools you need to recover your Excel file and get back to work.
Understanding Excel File Recovery
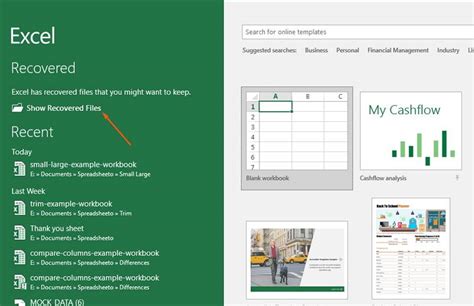
When you delete an Excel file, it is not immediately erased from your Mac's hard drive. Instead, the file is moved to the Trash, where it remains until you empty the Trash. Even after emptying the Trash, the file may still be recoverable, as the data remains on the hard drive until it is overwritten by new data.
Types of Excel File Corruption
Excel files can become corrupted due to various reasons, including: * Virus or malware attacks * Power outages or system crashes * Software conflicts or compatibility issues * Human error, such as accidentally deleting or overwriting the file * Hardware failures, such as a faulty hard driveCorrupted Excel files can exhibit various symptoms, including:
- Error messages when trying to open the file
- Garbled or unreadable data
- Inability to save changes
- Crashing or freezing when working on the file
Method 1: Using Time Machine
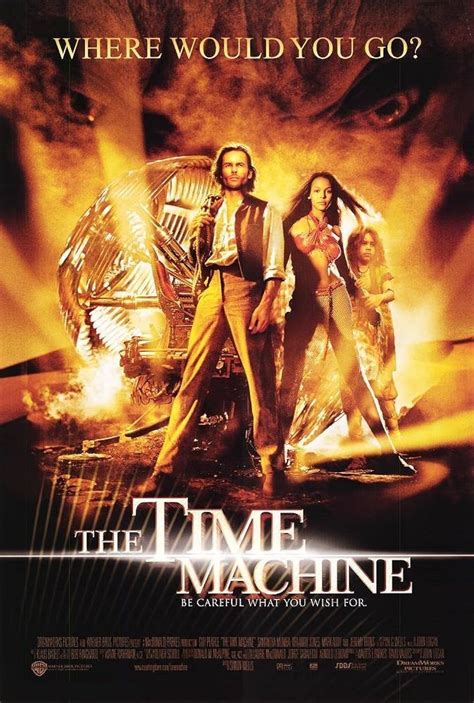
To recover an Excel file using Time Machine:
- Connect the external hard drive or Time Capsule that you use for Time Machine backups.
- Go to the folder where your Excel file was located.
- Click on the Time Machine icon in the menu bar and select "Enter Time Machine."
- Navigate to the date and time when you last worked on the Excel file.
- Select the file you want to recover and click "Restore."
Using Time Machine to Recover Deleted Files
If you have deleted an Excel file and emptied the Trash, you can still use Time Machine to recover the file. To do this: 1. Connect the external hard drive or Time Capsule that you use for Time Machine backups. 2. Go to the folder where the Excel file was located. 3. Click on the Time Machine icon in the menu bar and select "Enter Time Machine." 4. Navigate to the date and time when you last had the file. 5. Select the file you want to recover and click "Restore."Method 2: Using Excel's Built-in Recovery Tools
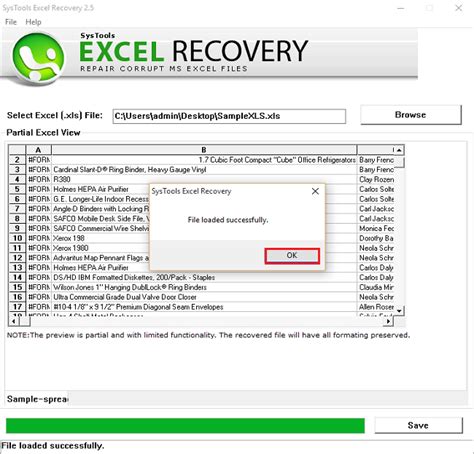
Excel will attempt to recover the file, and if successful, you can save the recovered file to a new location.
Using Excel's AutoRecover Feature
Excel's AutoRecover feature can help you recover unsaved work in case of a system crash or power outage. To enable AutoRecover: 1. Open Excel on your Mac. 2. Click on "File" in the menu bar. 3. Select "Options" and then click on "Save." 4. Check the box next to "AutoRecover file location" and select a location to save the recovered files.Method 3: Using Third-Party Software

These software programs can scan your Mac's hard drive and recover deleted or corrupted files, including Excel files.
To use third-party software to recover an Excel file:
- Download and install the software on your Mac.
- Launch the software and select the drive or location where the Excel file was located.
- Follow the software's instructions to scan for and recover the deleted or corrupted file.
Using Online Recovery Tools
There are also online recovery tools available that can help you recover corrupted or deleted Excel files. These tools can be accessed through a web browser and can recover files from your Mac's hard drive or other storage devices.To use online recovery tools:
- Go to the website of the online recovery tool.
- Follow the instructions to upload your Excel file or select the drive or location where the file was located.
- The online tool will scan for and recover the deleted or corrupted file.
Method 4: Manual Recovery Techniques
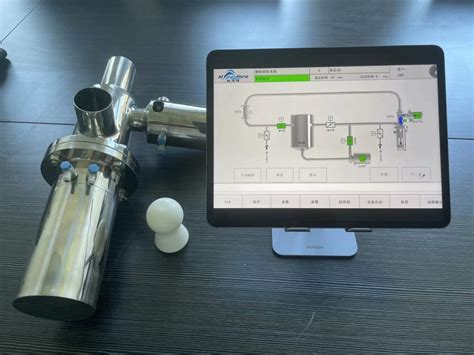
To check the Trash for the deleted file:
- Go to the Trash on your Mac.
- Look for the Excel file you deleted.
- If you find the file, you can restore it by dragging it out of the Trash and back to its original location.
To search for temporary files or autosave files:
- Go to the folder where your Excel file was located.
- Look for files with a ".tmp" or ".asd" extension.
- These files may contain recovered data from your Excel file.
To use a hex editor to recover data from a corrupted file:
- Download and install a hex editor on your Mac.
- Open the corrupted Excel file in the hex editor.
- Look for recognizable data, such as text or numbers, and copy it to a new file.
Preventing Excel File Corruption
To prevent Excel file corruption, it's essential to take regular backups of your files and use reliable storage devices. You should also: * Avoid overwriting files or saving files with the same name * Use virus scanning software to protect your Mac from malware * Avoid working on files during a system crash or power outage * Use a uninterruptible power supply (UPS) to protect your Mac from power outagesExcel File Recovery Image Gallery
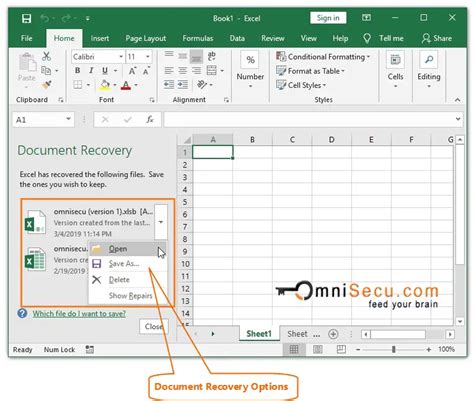
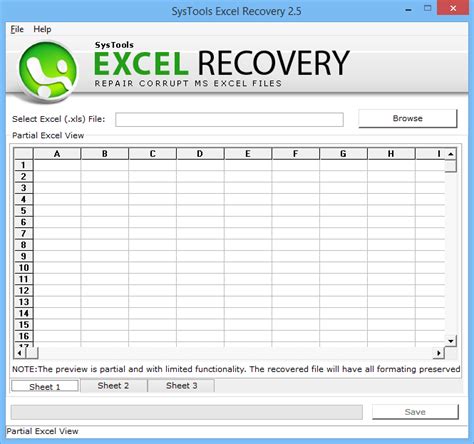
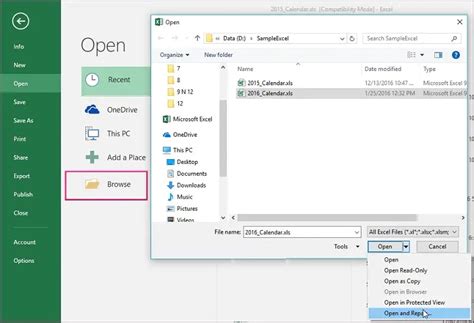
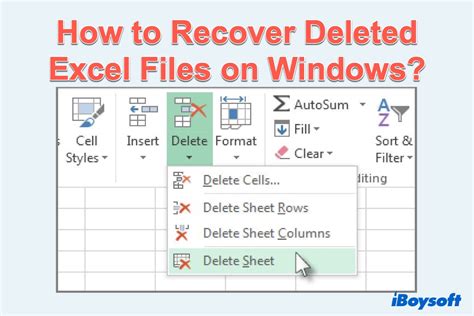
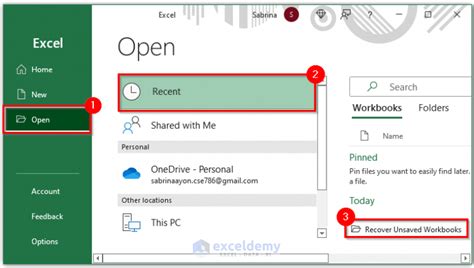
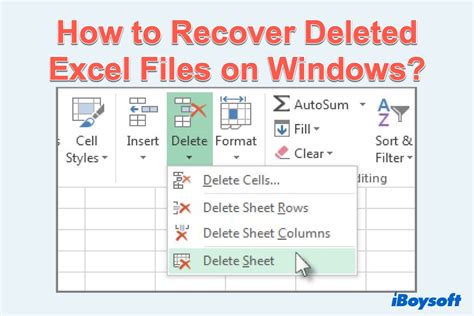
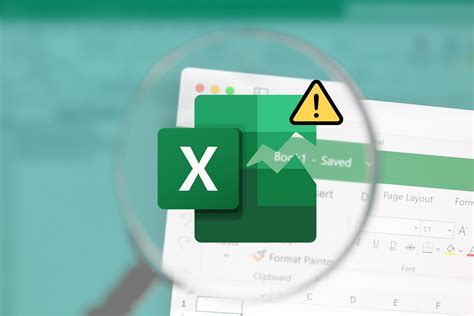
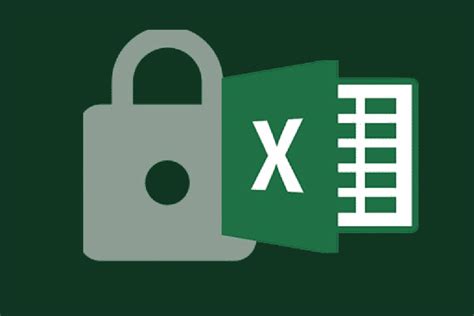
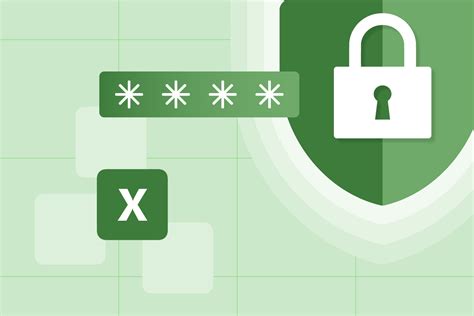
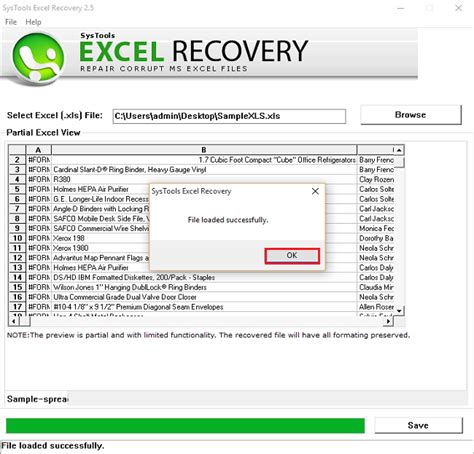
How do I recover a deleted Excel file on a Mac?
+You can recover a deleted Excel file on a Mac by using Time Machine, Excel's built-in recovery tools, or third-party software. You can also try manual recovery techniques, such as checking the Trash or searching for temporary files.
How do I prevent Excel file corruption on a Mac?
+You can prevent Excel file corruption on a Mac by taking regular backups of your files, using reliable storage devices, and avoiding overwriting files or saving files with the same name. You should also use virus scanning software to protect your Mac from malware and avoid working on files during a system crash or power outage.
Can I recover an Excel file that has been corrupted due to a virus or malware?
+Yes, you can recover an Excel file that has been corrupted due to a virus or malware. You can use third-party software or online recovery tools to scan for and recover the corrupted file. You should also run a virus scan on your Mac to remove any malware and prevent further corruption.
How do I use Time Machine to recover an Excel file on a Mac?
+You can use Time Machine to recover an Excel file on a Mac by connecting the external hard drive or Time Capsule that you use for Time Machine backups, going to the folder where the Excel file was located, and clicking on the Time Machine icon in the menu bar to select "Enter Time Machine." You can then navigate to the date and time when you last worked on the Excel file and select the file you want to recover.
What are the best practices for recovering an Excel file on a Mac?
+The best practices for recovering an Excel file on a Mac include acting quickly, using reliable recovery software, and avoiding overwriting the deleted or corrupted file. You should also take regular backups of your files and use virus scanning software to protect your Mac from malware.
In
Final Thoughts
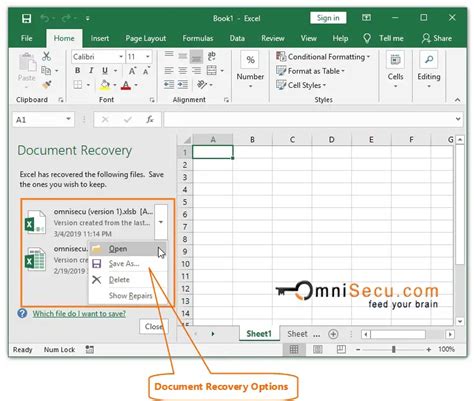
By following the methods and techniques outlined in this article, you can recover your Excel file and get back to work. Remember to always take regular backups of your files and use reliable storage devices to prevent data loss. If you have any further questions or need additional assistance, don't hesitate to ask.
We hope this article has been helpful in guiding you through the process of recovering an Excel file on a Mac. If you have any comments or suggestions, please feel free to share them with us. We appreciate your feedback and look forward to helping you with any future questions or concerns.