Intro
Learn to delete rows in Excel based on cell value using formulas, filters, and VBA, with steps to remove duplicate or empty rows, and conditional deletion techniques.
Deleting rows in Excel based on cell value is a common task that can help you manage and analyze your data more efficiently. Whether you're working with a small dataset or a large spreadsheet, being able to remove unnecessary or unwanted data can save you time and reduce errors. In this article, we'll explore the different methods you can use to delete rows in Excel based on cell value, including using formulas, filters, and VBA macros.
When working with Excel, it's essential to understand the various ways you can manipulate your data to get the results you need. Deleting rows based on cell value is just one of the many tools you have at your disposal. By mastering this skill, you'll be able to work more efficiently and effectively, and make better decisions based on your data.
The importance of being able to delete rows in Excel based on cell value cannot be overstated. Whether you're working in finance, marketing, or any other field, being able to quickly and easily remove unwanted data can save you hours of time and reduce the risk of errors. In this article, we'll take a closer look at the different methods you can use to achieve this, and provide you with the knowledge and skills you need to take your Excel skills to the next level.
Understanding The Problem
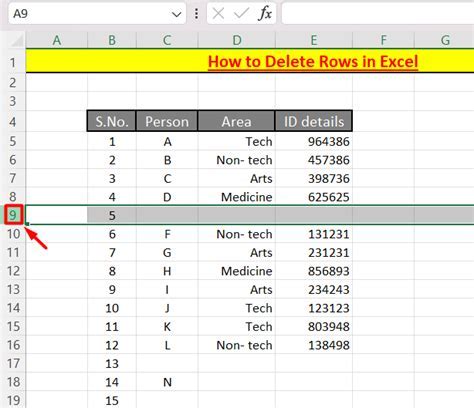
Before we dive into the solutions, it's essential to understand the problem. Deleting rows in Excel based on cell value can be a complex task, especially if you're working with a large dataset. You may need to delete rows based on a specific value, a range of values, or even a formula. Whatever the case, it's crucial to have a clear understanding of what you're trying to achieve and the tools you have available to you.
Identifying The Cell Value
To delete rows in Excel based on cell value, you first need to identify the cell value you want to use as the criteria. This could be a specific value, such as a name, a number, or a date, or it could be a range of values, such as a list of names or a range of numbers. Once you've identified the cell value, you can start to think about the best way to delete the rows that meet your criteria.Method 1: Using Filters

One of the easiest ways to delete rows in Excel based on cell value is to use filters. Filters allow you to quickly and easily select the data you want to work with, and then delete the rows that don't meet your criteria. To use filters, simply select the data range you want to work with, go to the "Data" tab, and click on "Filter". Then, select the column you want to filter on, and choose the value you want to use as the criteria.
Applying The Filter
Once you've applied the filter, you can select the rows that don't meet your criteria and delete them. To do this, simply select the filtered data range, right-click, and choose "Delete Row". This will delete all the rows that don't meet your criteria, leaving you with a cleaned-up dataset.Method 2: Using Formulas
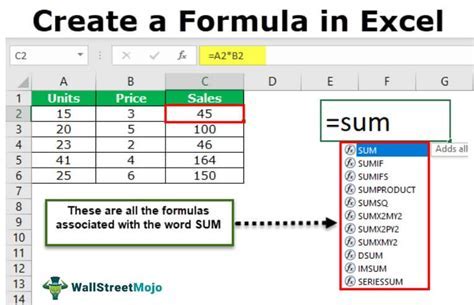
Another way to delete rows in Excel based on cell value is to use formulas. Formulas allow you to create a criteria range that you can use to select the rows you want to delete. To use formulas, simply create a new column next to your data range, and enter a formula that checks for the value you want to use as the criteria. Then, use the "IF" function to return a value of "TRUE" or "FALSE" depending on whether the row meets your criteria.
Using The IF Function
The "IF" function is a powerful tool in Excel that allows you to make decisions based on a set of criteria. To use the "IF" function, simply enter the formula "=IF(A1="value","TRUE","FALSE")", where "A1" is the cell you want to check, and "value" is the value you want to use as the criteria. Then, copy the formula down to the rest of the cells in the column, and use the "TRUE" or "FALSE" values to select the rows you want to delete.Method 3: Using VBA Macros
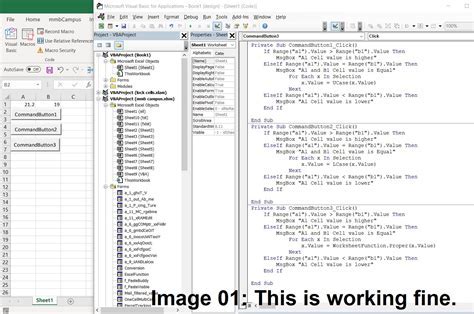
If you're working with a large dataset, or if you need to delete rows based on a complex set of criteria, you may want to consider using VBA macros. VBA macros allow you to automate tasks in Excel, and can be used to delete rows based on cell value. To use VBA macros, simply open the Visual Basic Editor, create a new module, and enter the code you want to use to delete the rows.
Writing The Macro
To write a macro to delete rows in Excel based on cell value, you'll need to use the "Range" object and the "Delete" method. Simply enter the code "Range("A1:A10").Delete" to delete the rows in the range "A1:A10". You can then modify the code to use a loop to delete the rows based on the value in a specific cell.Benefits Of Deleting Rows In Excel
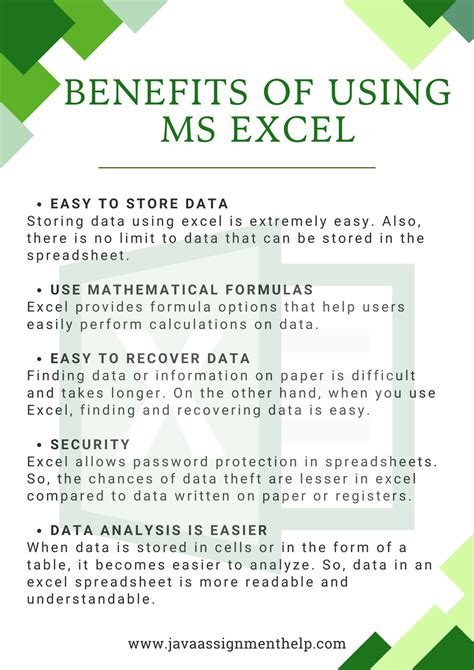
Deleting rows in Excel based on cell value can have a number of benefits, including:
- Improved data analysis: By removing unwanted data, you can improve the accuracy of your analysis and make better decisions.
- Increased efficiency: Deleting rows can save you time and reduce the risk of errors.
- Better data management: By removing unnecessary data, you can improve the organization and structure of your dataset.
Best Practices
When deleting rows in Excel based on cell value, it's essential to follow best practices to ensure that you're working efficiently and effectively. Some best practices to keep in mind include:- Always make a backup of your data before deleting rows.
- Use filters and formulas to select the rows you want to delete.
- Test your macro or formula before applying it to your entire dataset.
Excel Gallery
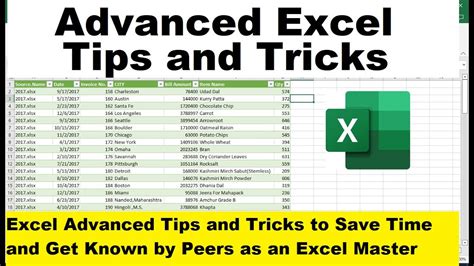
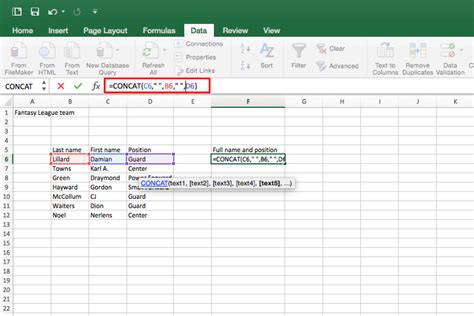

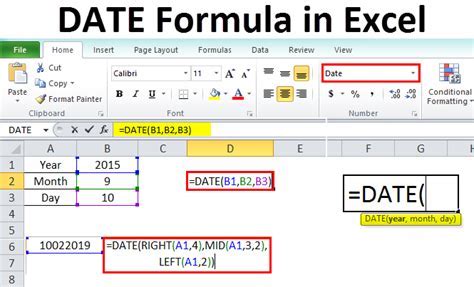
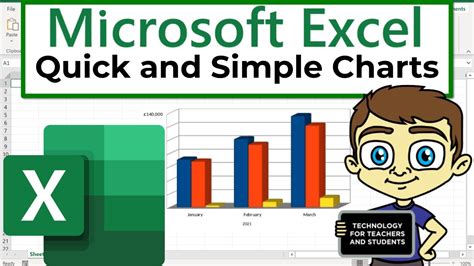
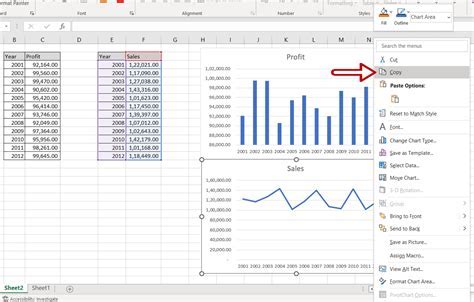

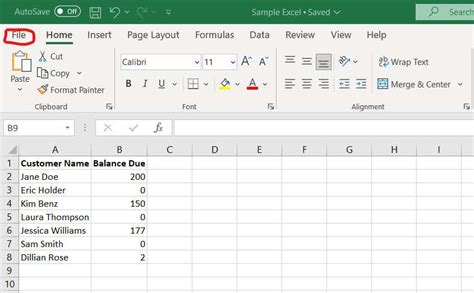
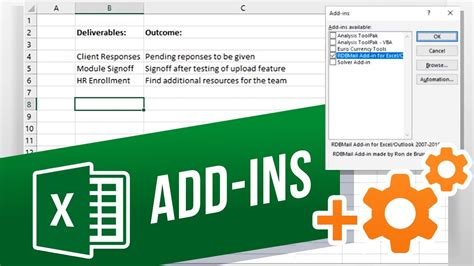
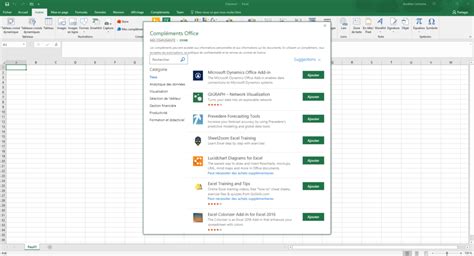
How do I delete rows in Excel based on cell value?
+You can delete rows in Excel based on cell value by using filters, formulas, or VBA macros. Simply select the data range you want to work with, and then use the method that best suits your needs.
What are the benefits of deleting rows in Excel?
+The benefits of deleting rows in Excel include improved data analysis, increased efficiency, and better data management. By removing unwanted data, you can improve the accuracy of your analysis and make better decisions.
How do I use VBA macros to delete rows in Excel?
+To use VBA macros to delete rows in Excel, simply open the Visual Basic Editor, create a new module, and enter the code you want to use to delete the rows. You can then run the macro to delete the rows based on the value in a specific cell.
We hope this article has provided you with the knowledge and skills you need to delete rows in Excel based on cell value. Whether you're working with a small dataset or a large spreadsheet, being able to quickly and easily remove unwanted data can save you time and reduce the risk of errors. Remember to always make a backup of your data before deleting rows, and to use filters and formulas to select the rows you want to delete. By following these tips and best practices, you can improve the accuracy of your analysis and make better decisions based on your data. So why not give it a try today and see the difference it can make for yourself?