Intro
Separate full names into individual columns in Excel using formulas and functions, including text to columns, left, right, and mid functions for efficient data management and analysis.
Splitting a full name into separate columns for first name, middle name, and last name in Excel can be a useful task for organizing and analyzing data. This process can be accomplished using various methods, including formulas and the "Text to Columns" feature. In this article, we will explore the different approaches to achieve this, along with their step-by-step instructions and examples.
The importance of splitting names into separate columns cannot be overstated, especially in data analysis and management. It allows for easier filtering, sorting, and manipulation of data based on individual name components. For instance, in a database of customer information, having separate columns for first and last names can facilitate personalized communications and more efficient data processing.
Moreover, understanding how to split names into columns is a fundamental skill for anyone working with Excel, as it reflects the broader ability to manipulate and analyze data effectively. Whether you are a professional data analyst, a business owner, or simply someone looking to organize personal data, mastering this skill can greatly enhance your productivity and insights.
Using the "Text to Columns" Feature
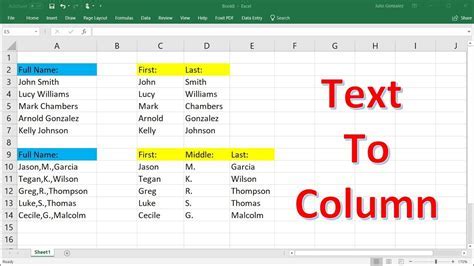
One of the simplest ways to split a full name into separate columns is by using Excel's built-in "Text to Columns" feature. This method is particularly useful when the names are consistently formatted, such as "First Name Last Name" or "First Name Middle Initial Last Name."
- Select the Data: Start by selecting the entire column containing the full names.
- Access Text to Columns: Go to the "Data" tab on the ribbon, and click on "Text to Columns."
- Choose Delimited: In the "Text to Columns" dialog box, select "Delimited" and click "Next."
- Specify the Delimiter: Choose the space character as the delimiter if your names are separated by spaces (e.g., "John Smith"). You can also select other delimiters if your data uses them. Click "Next."
- Specify the Format: Choose the format for each column. Typically, you'll want "General" for names. Click "Finish."
This method quickly splits the names into separate columns based on the specified delimiter. However, it may require additional steps to clean up the data, especially if the names have varying formats.
Using Formulas to Split Names
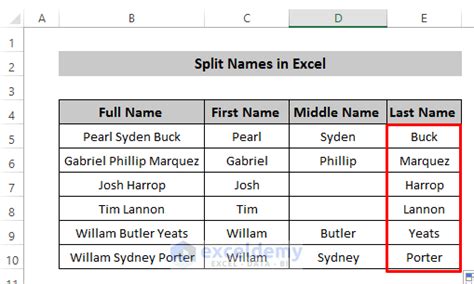
For more complex name formats or when you need more control over the splitting process, using formulas can be a powerful approach. Excel provides several functions like LEFT, RIGHT, MID, FIND, and LEN that can be combined to extract parts of a name.
Extracting the First Name
To extract the first name, you can use the following formula, assuming the full name is in cell A1:
=LEFT(A1,FIND(" ",A1)-1)
This formula finds the position of the first space and extracts all characters to the left of it.
Extracting the Last Name
Extracting the last name can be a bit trickier, especially if there are middle names. A common approach is to use the RIGHT function in combination with FIND and LEN to locate the last space and extract the characters after it:
=RIGHT(A1,LEN(A1)-FIND("*",SUBSTITUTE(A1," ","*",LEN(A1)-LEN(SUBSTITUTE(A1," ","")))))
This formula substitutes the last space with an asterisk, finds the asterisk, and then extracts the characters to the right of it.
Extracting the Middle Name
Extracting the middle name involves finding the first and last spaces and extracting the characters between them. The formula can become quite complex, especially if you need to account for names with no middle name or multiple middle names:
=MID(A1,FIND(" ",A1)+1,FIND(" ",A1,FIND(" ",A1)+1)-FIND(" ",A1)-1)
This formula finds the first space, adds 1 to move past it, finds the next space, and then calculates the length of the middle name by subtracting the position of the first space and 1 from the position of the second space.
Practical Considerations
When using formulas to split names, it's essential to consider the variability in name formats. Different cultures and individuals may have different naming conventions, which can complicate the process. Additionally, names with titles (Mr., Mrs., Dr.), suffixes (Jr., Sr.), or special characters can require special handling.Using Power Query to Split Names

Power Query, available in Excel 2010 and later versions, offers a powerful and flexible way to split names. It allows you to split text into columns based on a delimiter and also provides advanced text manipulation capabilities.
- Select the Data: Select the column containing the full names.
- Go to Power Query: Click on "From Table/Range" in the "Data" tab to open Power Query.
- Split Column: In the Power Query Editor, go to the "Home" tab, click on "Split Column," and select "By Delimiter."
- Specify the Delimiter: Choose the space character as the delimiter. You can also choose to split at each occurrence of the delimiter or only at the first or last occurrence.
- Load the Data: After splitting the column, click "Close & Load" to load the transformed data back into Excel.
Power Query provides a user-friendly interface for splitting names and can handle complex scenarios with ease. It also allows for the creation of reusable queries, making it a versatile tool for data manipulation tasks.
Benefits of Each Method
- Text to Columns: Quick and straightforward for simple name formats.
- Formulas: Offers flexibility and can handle complex name formats but requires more expertise.
- Power Query: Powerful, flexible, and user-friendly, suitable for a wide range of data manipulation tasks.
Gallery of Name Splitting Techniques
Name Splitting Image Gallery

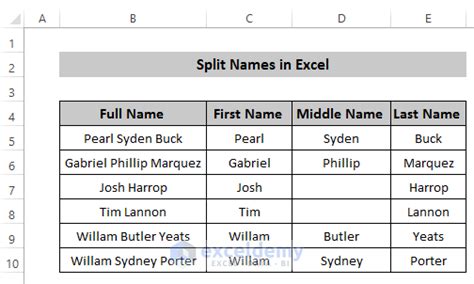

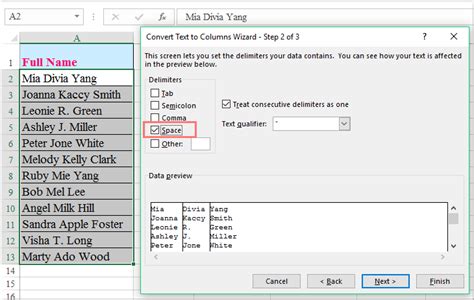
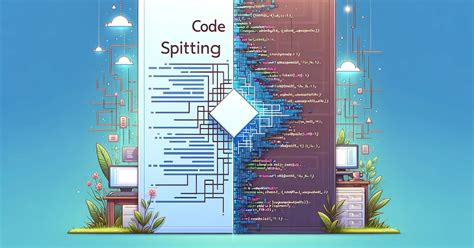
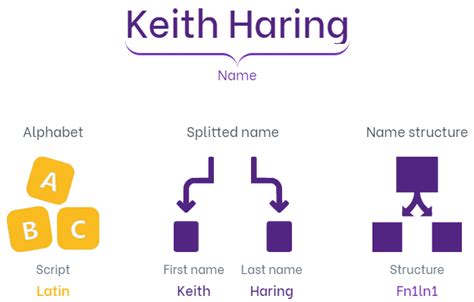
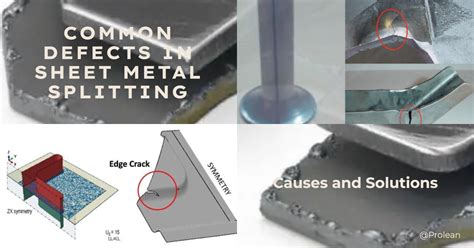
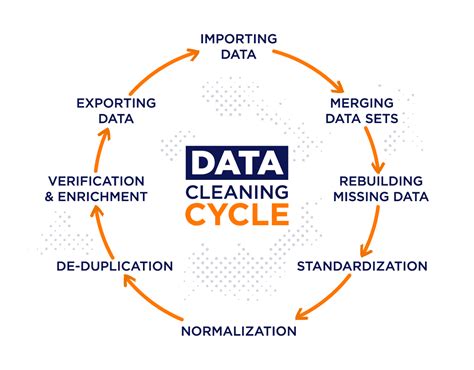
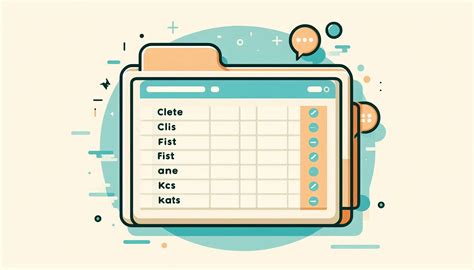
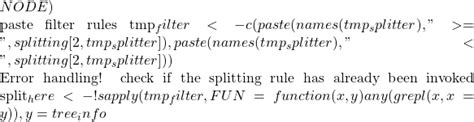
What is the most efficient way to split names into separate columns in Excel?
+The most efficient way depends on the format of your data. For simple, consistently formatted names, the "Text to Columns" feature is quick and easy. For more complex formats or when you need more control, using formulas or Power Query might be more efficient.
How do I handle names with titles or suffixes when splitting them into columns?
+Handling names with titles or suffixes requires careful consideration of the delimiter and possibly using more advanced text manipulation techniques, either through formulas or Power Query. You may need to preprocess the data to remove or handle these elements before splitting the names.
Can I automate the process of splitting names into separate columns for large datasets?
+Yes, you can automate the process using Power Query, which allows you to create reusable queries that can be applied to large datasets. Additionally, macros can be used to automate repetitive tasks, including splitting names into columns.
In conclusion, splitting names into separate columns in Excel is a valuable skill that can significantly enhance data analysis and management capabilities. Whether you choose to use the "Text to Columns" feature, formulas, or Power Query, understanding the strengths and limitations of each method is crucial for effectively handling different name formats and complexities. By mastering these techniques and considering the practical implications and challenges associated with name splitting, you can improve your productivity and gain deeper insights into your data.
We invite you to share your experiences and tips on splitting names into columns in Excel. Have you encountered any unique challenges or discovered innovative solutions? Your insights can help others navigate this common yet sometimes complex task. Feel free to comment, share this article with others who might find it useful, or explore more topics related to data manipulation and analysis in Excel.