Intro
Master Google Sheets copy formatting with ease. Learn to duplicate styles, paste formats, and apply templates using shortcuts and formulas, streamlining your spreadsheet workflow with efficient formatting techniques.
Google Sheets is a powerful tool for data analysis and visualization, and one of its most useful features is the ability to copy formatting. Formatting is essential in making your spreadsheets look professional and easy to read. In this article, we will explore the importance of copying formatting in Google Sheets, its benefits, and how to do it.
Copying formatting in Google Sheets can save you a lot of time and effort. Imagine having to format each cell or range of cells individually, adjusting the font, color, and alignment to match your desired style. This can be a tedious task, especially when working with large datasets. By copying formatting, you can apply the same style to multiple cells or ranges, ensuring consistency throughout your spreadsheet.
Moreover, copying formatting is not just about aesthetics; it can also improve the readability and understandability of your data. For instance, using bold fonts for headers, italic fonts for notes, and highlighting important cells can make your data stand out and easier to comprehend. This is particularly useful when sharing your spreadsheet with others, as it helps them quickly grasp the information and insights you are trying to convey.
Benefits of Copying Formatting in Google Sheets
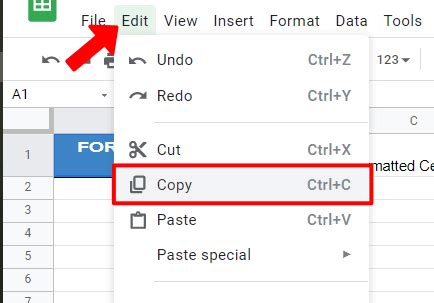
The benefits of copying formatting in Google Sheets are numerous. Firstly, it enhances the visual appeal of your spreadsheet, making it more engaging and professional-looking. Secondly, it saves time and reduces the effort required to format individual cells or ranges. Thirdly, it ensures consistency in formatting, which is crucial for maintaining a clean and organized spreadsheet. Finally, it improves the readability and understandability of your data, making it easier for others to interpret and analyze.
How to Copy Formatting in Google Sheets
To copy formatting in Google Sheets, you can use the "Format painter" tool. This tool allows you to apply the formatting of a selected cell or range to another cell or range. Here's how to use it:- Select the cell or range with the formatting you want to copy.
- Click on the "Format painter" tool in the toolbar or use the keyboard shortcut Ctrl+Shift+C (Windows) or Command+Shift+C (Mac).
- Select the cell or range where you want to apply the formatting.
- Click on the "Format painter" tool again or use the keyboard shortcut Ctrl+Shift+V (Windows) or Command+Shift+V (Mac).
Alternatively, you can also use the "Copy" and "Paste format" options. To do this:
- Select the cell or range with the formatting you want to copy.
- Right-click on the selection and choose "Copy" or use the keyboard shortcut Ctrl+C (Windows) or Command+C (Mac).
- Select the cell or range where you want to apply the formatting.
- Right-click on the selection and choose "Paste format" or use the keyboard shortcut Ctrl+Shift+V (Windows) or Command+Shift+V (Mac).
Copying Formatting in Google Sheets: Best Practices
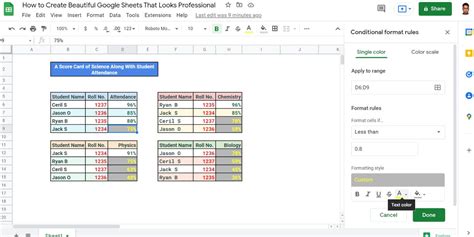
When copying formatting in Google Sheets, there are some best practices to keep in mind. Firstly, make sure to select the entire range of cells you want to format, rather than individual cells. This ensures that the formatting is applied consistently throughout the range. Secondly, use the "Format painter" tool or the "Copy" and "Paste format" options, as these methods are more efficient and accurate than manually formatting each cell. Thirdly, be mindful of the formatting you are copying, as it may include unwanted styles or settings. Finally, use formatting consistently throughout your spreadsheet to maintain a clean and organized look.
Common Formatting Options in Google Sheets
Google Sheets offers a wide range of formatting options, including:- Font: Choose from various fonts, sizes, and styles to customize the appearance of your text.
- Color: Select from a palette of colors to fill cells, highlight text, or create borders.
- Alignment: Adjust the alignment of text, numbers, or dates to improve readability.
- Number formatting: Format numbers, dates, and times to suit your needs.
- Borders: Add borders to cells or ranges to separate data or create visual distinctions.
These formatting options can be applied using the toolbar, menus, or keyboard shortcuts. You can also use the "Format" tab to access more advanced formatting options, such as conditional formatting, which allows you to highlight cells based on specific conditions or criteria.
Advanced Formatting Options in Google Sheets
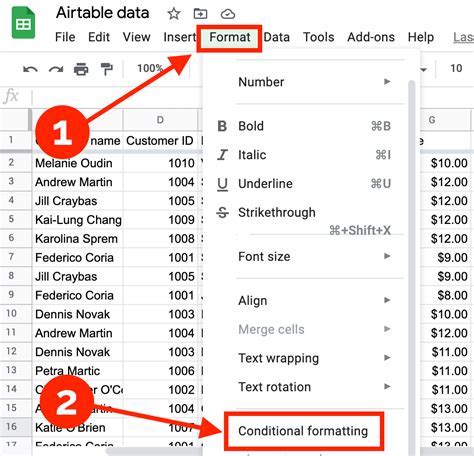
Google Sheets also offers advanced formatting options, including:
- Conditional formatting: Highlight cells based on specific conditions or criteria, such as values, formulas, or formatting.
- Custom number formatting: Create custom number formats to suit your specific needs.
- Image formatting: Add images to cells or ranges to enhance visual appeal.
- Chart formatting: Customize charts to improve visualization and insights.
These advanced formatting options can be accessed using the "Format" tab or by using keyboard shortcuts. You can also use add-ons or scripts to extend the formatting capabilities of Google Sheets.
Using Add-ons for Formatting in Google Sheets
Add-ons are third-party tools that can be installed in Google Sheets to extend its functionality. There are many add-ons available for formatting, including:- Format tools: Add-ons that provide additional formatting options, such as custom number formatting or advanced conditional formatting.
- Image tools: Add-ons that allow you to add images to cells or ranges, or to edit images within Google Sheets.
- Chart tools: Add-ons that provide advanced charting capabilities, such as custom chart types or interactive charts.
To install an add-on, go to the "Add-ons" menu in Google Sheets and search for the add-on you want to install. You can then follow the installation instructions to add the add-on to your spreadsheet.
Gallery of Google Sheets Formatting Options
Google Sheets Formatting Options Image Gallery
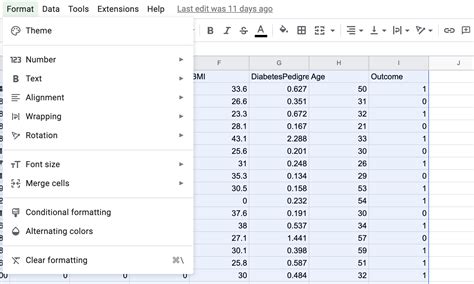
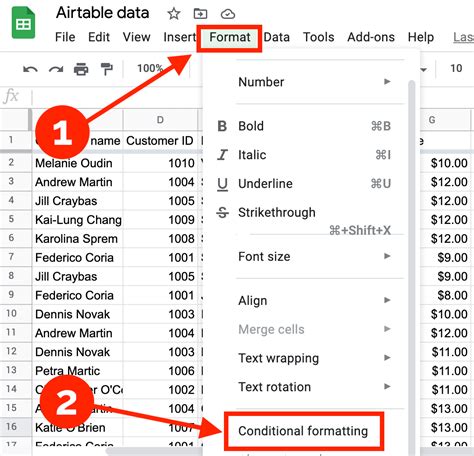
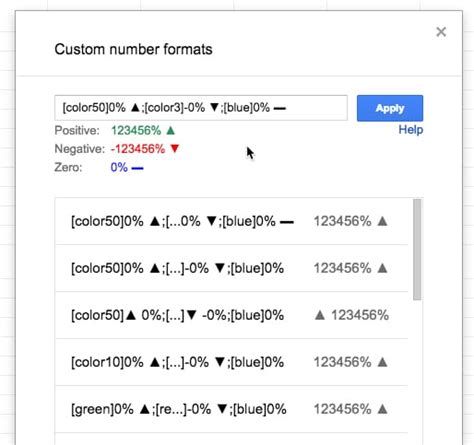
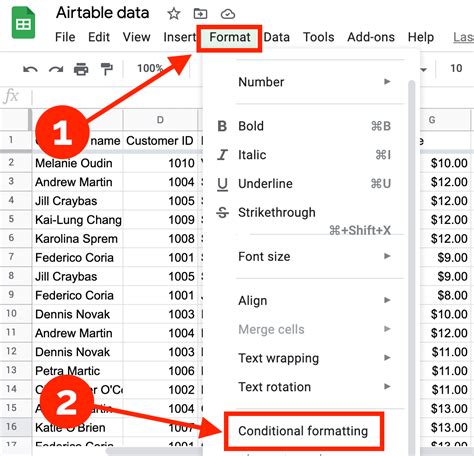

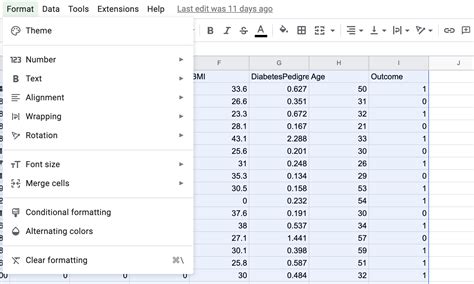
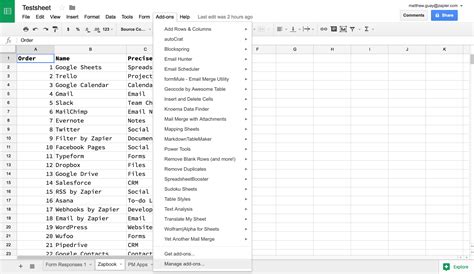
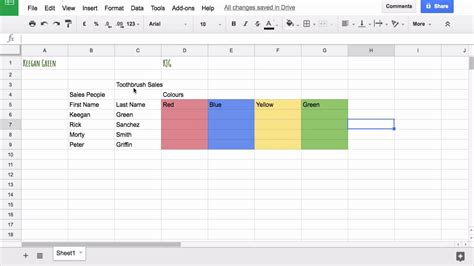
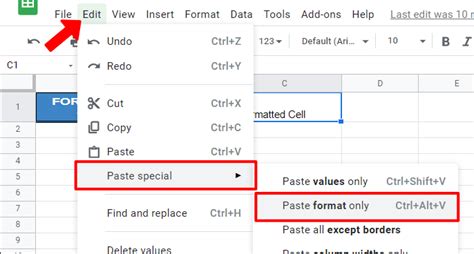
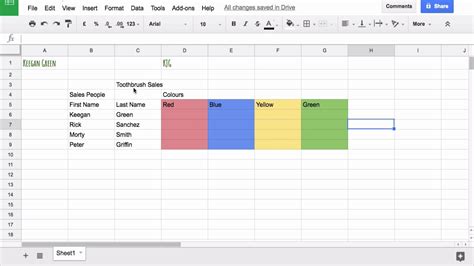
Frequently Asked Questions
What is the purpose of copying formatting in Google Sheets?
+The purpose of copying formatting in Google Sheets is to apply the same style to multiple cells or ranges, ensuring consistency throughout the spreadsheet.
How do I copy formatting in Google Sheets?
+You can copy formatting in Google Sheets using the "Format painter" tool or by using the "Copy" and "Paste format" options.
What are some best practices for copying formatting in Google Sheets?
+Some best practices for copying formatting in Google Sheets include selecting the entire range of cells, using the "Format painter" tool or the "Copy" and "Paste format" options, and being mindful of the formatting you are copying.
How do I use add-ons for formatting in Google Sheets?
+You can use add-ons for formatting in Google Sheets by installing them from the "Add-ons" menu and following the installation instructions.
What are some advanced formatting options in Google Sheets?
+Some advanced formatting options in Google Sheets include conditional formatting, custom number formatting, image formatting, and chart formatting.
In conclusion, copying formatting in Google Sheets is a powerful feature that can save you time and effort, while also enhancing the visual appeal and readability of your spreadsheet. By using the "Format painter" tool or the "Copy" and "Paste format" options, you can apply the same style to multiple cells or ranges, ensuring consistency throughout your spreadsheet. Additionally, by following best practices and using advanced formatting options, you can take your formatting to the next level and create professional-looking spreadsheets that are easy to read and understand. We hope this article has been helpful in guiding you through the process of copying formatting in Google Sheets. If you have any further questions or need more assistance, please don't hesitate to ask.