Intro
Learn to reference table rows in Excel formulas using dynamic techniques, absolute references, and row numbers, enhancing spreadsheet functionality with efficient data manipulation and calculation methods.
When working with Excel, referencing specific rows or columns in formulas is a fundamental skill that can greatly enhance your ability to manipulate and analyze data. Referencing a table row in a formula allows you to perform calculations, lookups, and data manipulation based on the content of that row. Excel provides several ways to reference rows, including using absolute references, relative references, and named ranges. Understanding how to effectively use these methods can significantly improve your Excel proficiency.
The importance of learning how to reference table rows in Excel formulas cannot be overstated. It opens up a wide range of possibilities for data analysis, from simple calculations to complex data modeling. Whether you're a student, a professional, or simply someone who works with data, mastering this skill can make you more efficient and effective in your work.
Excel's flexibility in referencing rows also extends to its powerful functions, such as INDEX/MATCH, VLOOKUP, and INDIRECT, which can be used in creative ways to reference and manipulate data. However, to fully utilize these functions, one must have a solid grasp of how Excel references rows and columns. This article will delve into the details of referencing table rows in Excel formulas, providing examples and explanations to help readers understand and apply these concepts.
Understanding Row References in Excel
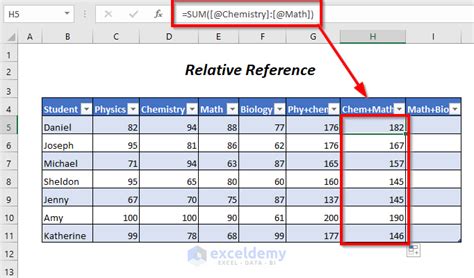
To reference a table row in Excel, you first need to understand the basics of how Excel addresses cells. Excel uses a grid system where each cell is identified by a column letter and a row number. For example, the cell at the top left corner of the worksheet is A1, where "A" is the column and "1" is the row. When referencing a row, you can use either relative or absolute references.
Relative vs. Absolute References
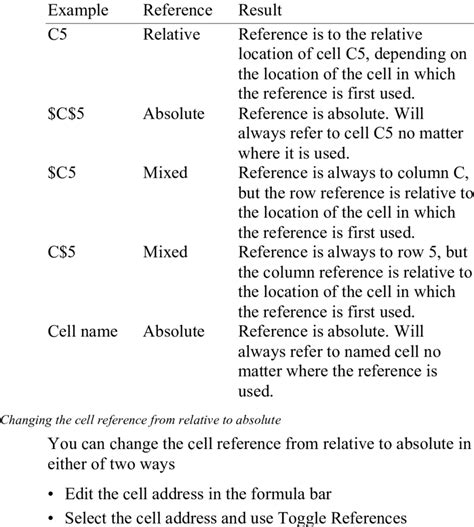
Relative references change when a formula is copied to another cell. For example, if you have a formula =A1 in cell B1 and you copy this formula to cell B2, the formula in B2 will become =A2. This is because the reference to A1 is relative, and Excel adjusts it based on the new location of the formula.
Absolute references, on the other hand, do not change when a formula is copied. To make a reference absolute, you use the dollar sign ($). For instance, =$A$1 is an absolute reference to cell A1. If you copy a formula containing =$A$1 to another cell, the reference will remain =$A$1.
Referencing Rows with Functions
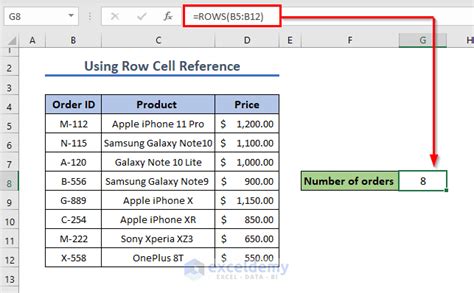
Excel offers several functions that can be used to reference rows in a table. The INDEX/MATCH function combination is particularly powerful for this purpose. The INDEX function returns a value at the intersection of a row and column, while the MATCH function returns the relative position of a value within a range.
For example, to find a value in a table based on a criteria, you might use a formula like =INDEX(C:C, MATCH(A2, A:A, 0)), where C:C is the column containing the value you want to find, A2 is the criteria, and A:A is the column where the criteria should be matched.
Using VLOOKUP
Another commonly used function for referencing rows is VLOOKUP. The VLOOKUP function looks up a value in the first column of a table and returns a value in the same row from another column. The syntax for VLOOKUP is VLOOKUP(lookup_value, table_array, col_index_num, [range_lookup]).
Named Ranges and References
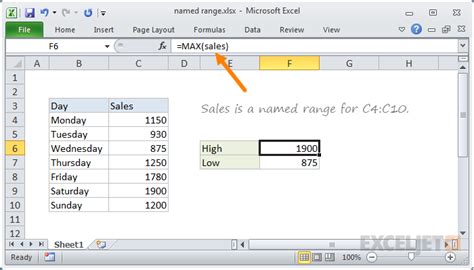
Named ranges can also be used to reference rows in a more readable and manageable way. By defining a name for a range of cells, you can use that name in formulas instead of the cell references. This can make your formulas easier to understand and maintain.
To define a named range, go to the "Formulas" tab in Excel, click "Define Name," and then enter the name you want to use and the range it refers to.
Best Practices for Referencing Rows
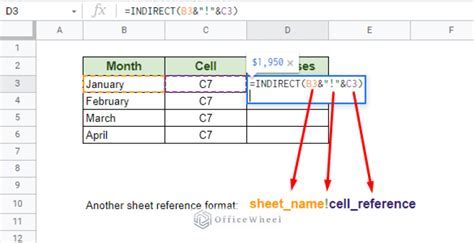
When referencing rows in Excel formulas, it's essential to follow best practices to ensure your formulas are accurate, flexible, and easy to maintain. This includes using absolute references when necessary, defining named ranges for complex references, and testing your formulas thoroughly.
Additionally, keeping your data organized in tables can make it easier to reference rows and columns. Excel's table feature allows you to format a range of cells as a table, which can simplify references and make your formulas more robust.
Common Errors to Avoid
One common error when referencing rows is using relative references when absolute references are needed. This can lead to incorrect results when formulas are copied to other cells. Another mistake is not defining named ranges clearly, which can cause confusion and errors in formulas.
Advanced Techniques for Row References
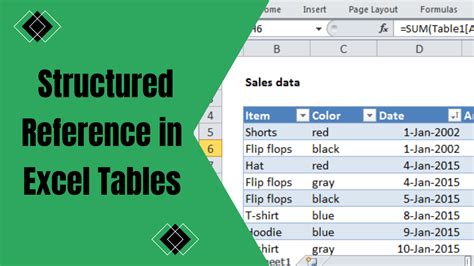
For more advanced users, Excel offers additional techniques for referencing rows, such as using the OFFSET function to reference a range of cells that is a specified number of rows and columns from a starting cell. The INDIRECT function can also be used to reference rows based on text strings that describe the range.
Conclusion and Next Steps
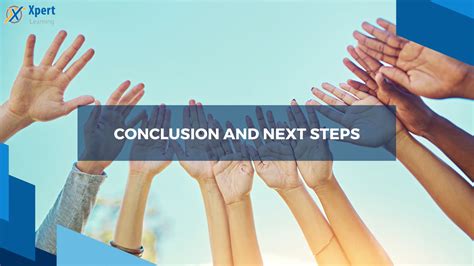
Referencing table rows in Excel formulas is a powerful skill that can enhance your data analysis capabilities. By understanding relative and absolute references, using functions like INDEX/MATCH and VLOOKUP, and applying best practices, you can work more efficiently and effectively with data in Excel.
To further develop your skills, practice using different functions and techniques for referencing rows. Explore Excel's advanced functions and features, such as Power Query and Power Pivot, which can also be used to manipulate and analyze data.
Gallery of Excel Reference Table Row In Formula
Excel Reference Table Row In Formula Image Gallery
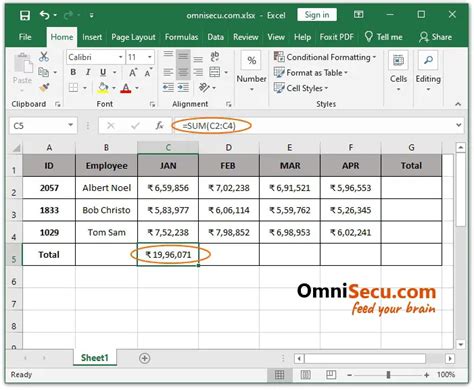
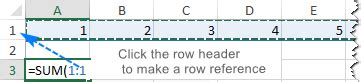
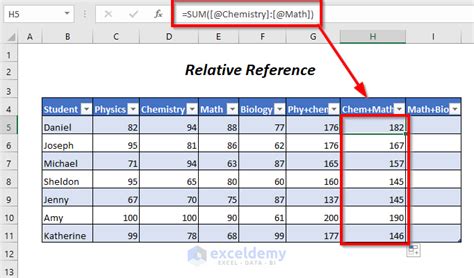
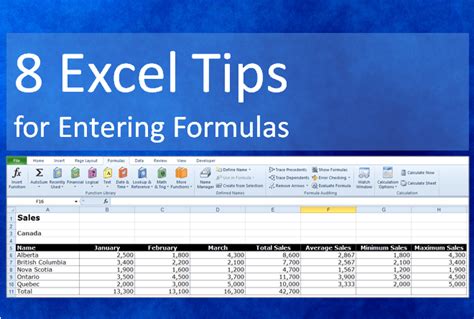
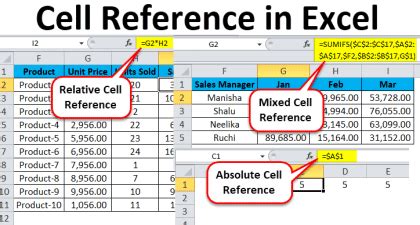
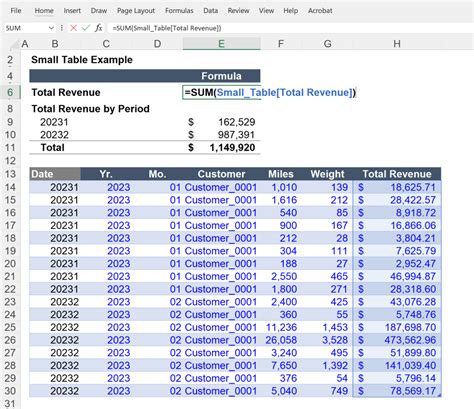
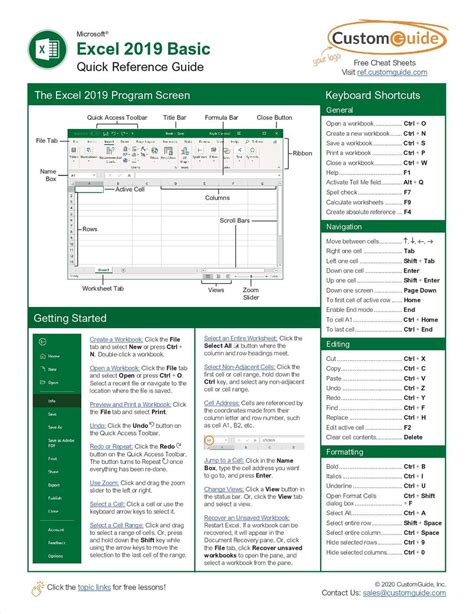
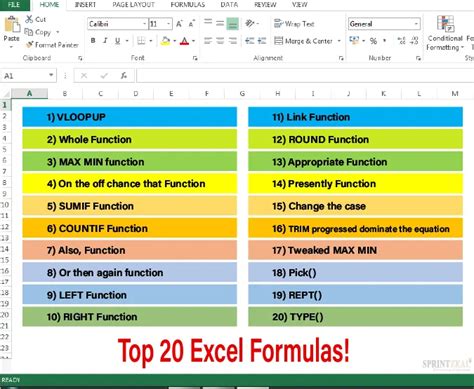
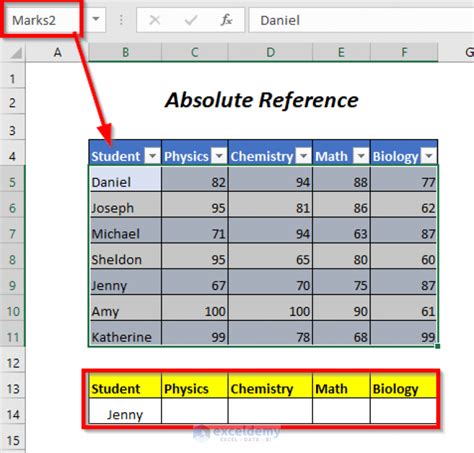
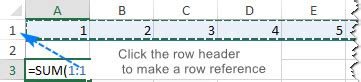
Frequently Asked Questions
How do I reference a row in Excel using a formula?
+You can reference a row in Excel by using the row number in your formula. For example, to sum all the values in row 1, you can use the formula =SUM(1:1).
What is the difference between relative and absolute references in Excel?
+Relative references change when a formula is copied to another cell, while absolute references remain the same. You can make a reference absolute by using the dollar sign ($), for example, =$A$1.
How do I use the INDEX/MATCH function combination to reference a row?
+The INDEX/MATCH function combination is used to look up a value in a table and return a value from another column in the same row. The syntax is =INDEX(range, MATCH(lookup_value, lookup_array, [match_type]), [column_num]).
What are named ranges, and how can they be used to reference rows?
+Named ranges are user-defined names for a range of cells. They can make formulas easier to read and understand. To define a named range, go to the "Formulas" tab, click "Define Name," and enter the name and range.
How can I avoid common errors when referencing rows in Excel formulas?
+To avoid errors, ensure you are using the correct type of reference (relative or absolute) for your formula, and test your formulas thoroughly. Also, consider using named ranges for complex references.
We hope this comprehensive guide to referencing table rows in Excel formulas has been helpful. Whether you're a beginner or an advanced user, mastering this skill can significantly enhance your productivity and data analysis capabilities in Excel. If you have any further questions or would like to share your experiences with referencing rows in Excel, please don't hesitate to comment below. Your feedback and engagement are invaluable to us, and we look forward to hearing from you.