Intro
The ability to add a drop-down filter in Excel with color can greatly enhance the user experience and facilitate data analysis. Drop-down filters, also known as data validation lists, allow users to select from a predefined list of options, making it easier to input data consistently and reduce errors. Adding colors to these filters can further improve the visualization and accessibility of the data. In this article, we will explore how to create a drop-down filter in Excel with color and discuss the benefits and applications of this feature.
To begin with, let's consider the importance of data validation and filtering in Excel. Data validation is a feature that allows you to control what data can be entered into a cell, while filtering enables you to narrow down large datasets to specific subsets of data. By combining these features with color, you can create interactive and user-friendly spreadsheets that are both functional and visually appealing.
Creating a Drop-Down Filter in Excel
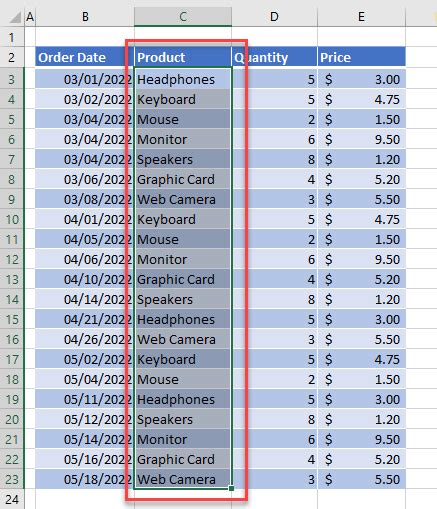
To create a drop-down filter in Excel, follow these steps:
- Select the cell where you want to create the drop-down list.
- Go to the Data tab in the ribbon and click on Data Validation.
- In the Data Validation dialog box, select List from the Allow dropdown menu.
- Enter the range of cells that contains the list of options or type in the list of options separated by commas.
- Click OK to apply the data validation.
Adding Color to a Drop-Down Filter in Excel
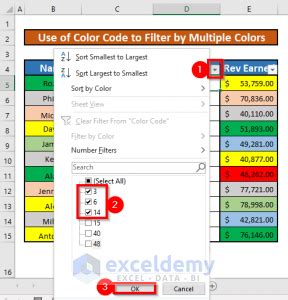
To add color to a drop-down filter in Excel, you can use conditional formatting. Here's how:
- Select the cell that contains the drop-down list.
- Go to the Home tab in the ribbon and click on Conditional Formatting.
- Select New Rule and then select Use a formula to determine which cells to format.
- Enter a formula that checks the value of the cell, such as =A1="Option 1".
- Click on the Format button and select a fill color.
- Click OK to apply the conditional formatting.
Benefits of Using Drop-Down Filters with Color in Excel
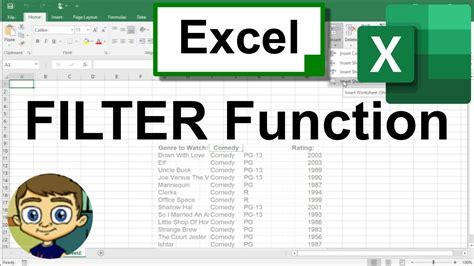
The benefits of using drop-down filters with color in Excel include:
- Improved data accuracy: By limiting the options available to users, you can reduce errors and ensure that data is entered consistently.
- Enhanced visualization: Colors can help to draw attention to specific data points or trends, making it easier to analyze and understand the data.
- Increased user engagement: Interactive and visually appealing spreadsheets can increase user engagement and encourage users to explore the data in more detail.
Applications of Drop-Down Filters with Color in Excel
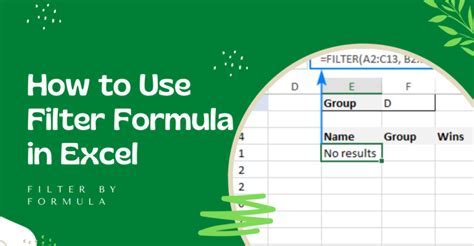
Drop-down filters with color can be applied in a variety of contexts, including:
- Data analysis: Use drop-down filters with color to analyze large datasets and identify trends or patterns.
- Dashboard creation: Use drop-down filters with color to create interactive and visually appealing dashboards that display key performance indicators (KPIs).
- Reporting: Use drop-down filters with color to create reports that are easy to read and understand.
Best Practices for Using Drop-Down Filters with Color in Excel
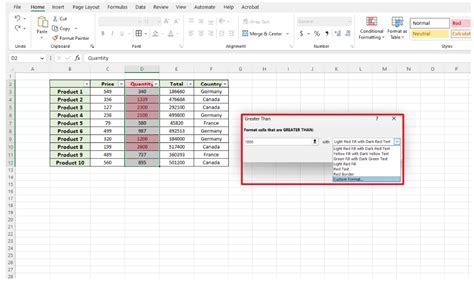
To get the most out of drop-down filters with color in Excel, follow these best practices:
- Use clear and concise language: Make sure that the options in the drop-down list are easy to understand and relevant to the data.
- Use consistent formatting: Use consistent formatting throughout the spreadsheet to make it easy to read and understand.
- Test and refine: Test the drop-down filter with color and refine it as needed to ensure that it is working as intended.
Common Challenges and Solutions
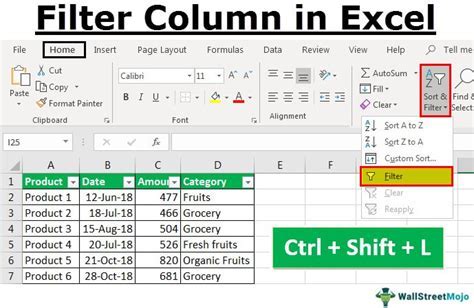
Some common challenges and solutions when using drop-down filters with color in Excel include:
- Error messages: If you encounter an error message when trying to create a drop-down filter with color, check that the formula is correct and that the formatting is consistent.
- Limited options: If you find that the options in the drop-down list are limited, consider using a larger range of cells or creating a separate worksheet for the list of options.
Advanced Techniques for Using Drop-Down Filters with Color in Excel
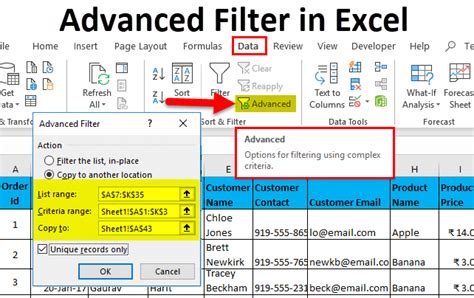
Some advanced techniques for using drop-down filters with color in Excel include:
- Using multiple criteria: Use multiple criteria to create a drop-down filter that is based on more than one condition.
- Using named ranges: Use named ranges to make it easier to reference the range of cells that contains the list of options.
Gallery of Excel Filter Examples
Excel Filter Image Gallery
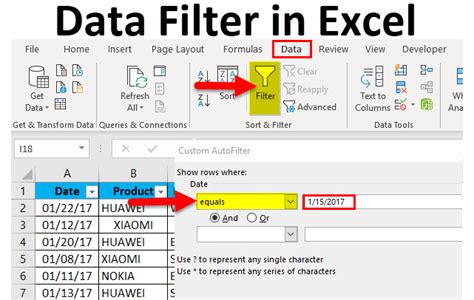
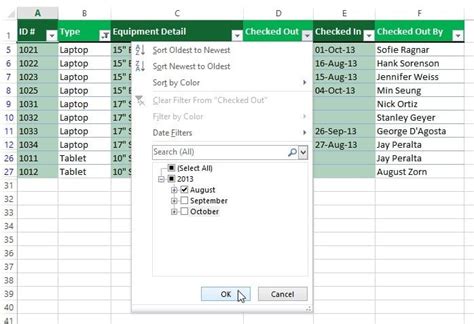
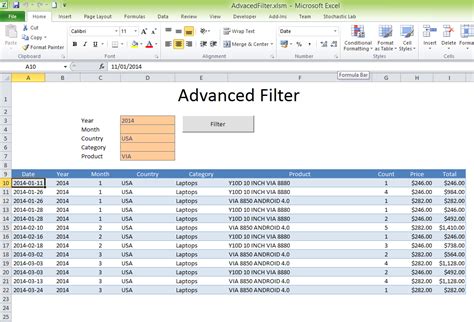
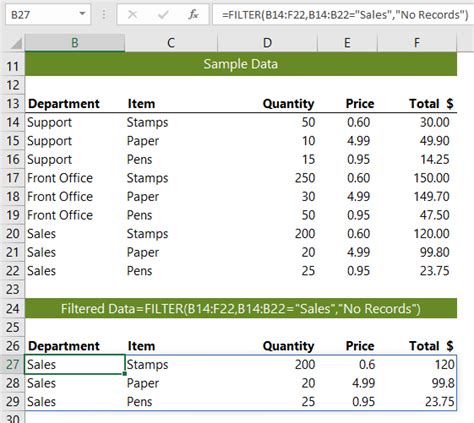
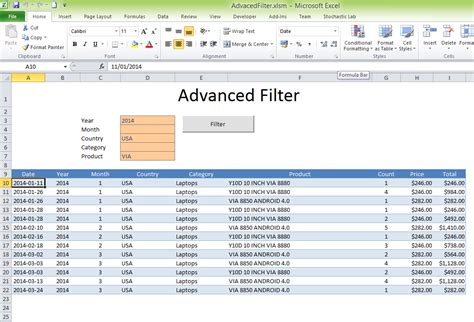
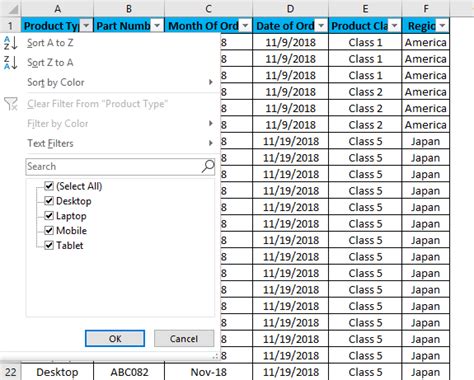
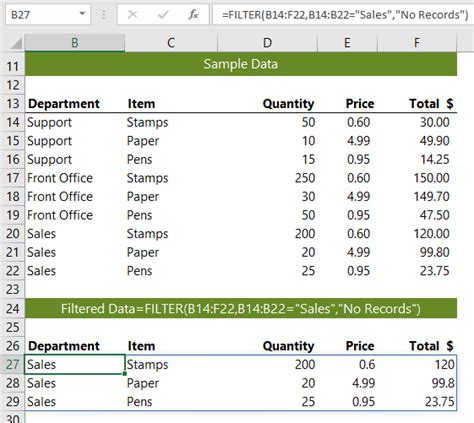
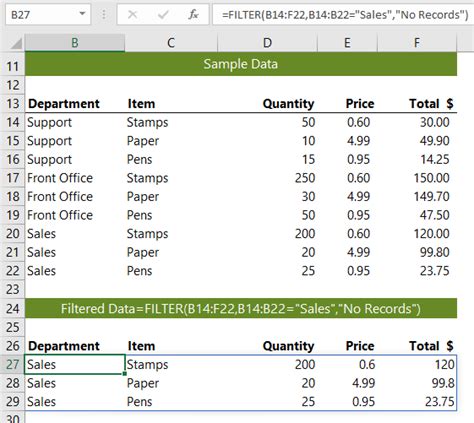
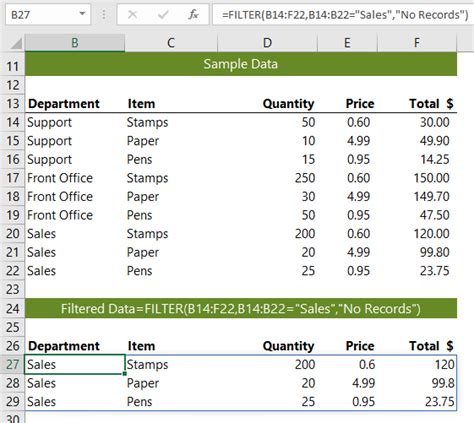
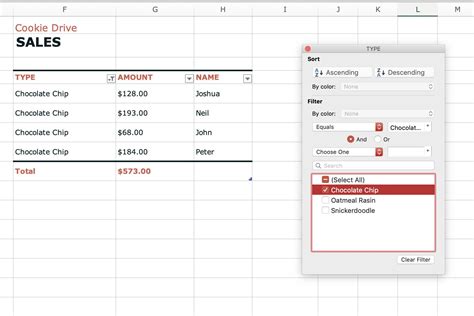
How do I create a drop-down filter in Excel?
+To create a drop-down filter in Excel, select the cell where you want to create the drop-down list, go to the Data tab, and click on Data Validation. Select List from the Allow dropdown menu and enter the range of cells that contains the list of options or type in the list of options separated by commas.
How do I add color to a drop-down filter in Excel?
+To add color to a drop-down filter in Excel, use conditional formatting. Select the cell that contains the drop-down list, go to the Home tab, and click on Conditional Formatting. Select New Rule and then select Use a formula to determine which cells to format. Enter a formula that checks the value of the cell and click on the Format button to select a fill color.
What are the benefits of using drop-down filters with color in Excel?
+The benefits of using drop-down filters with color in Excel include improved data accuracy, enhanced visualization, and increased user engagement. Drop-down filters with color can also help to reduce errors and make it easier to analyze and understand the data.
In conclusion, adding a drop-down filter with color in Excel can greatly enhance the user experience and facilitate data analysis. By following the steps outlined in this article, you can create interactive and visually appealing spreadsheets that are both functional and easy to use. Whether you are a beginner or an advanced user, drop-down filters with color can help you to get the most out of your data and make informed decisions. We encourage you to try out this feature and explore the many benefits it has to offer. If you have any questions or need further assistance, please don't hesitate to comment or share this article with others.