Intro
Enhance Excel with a date picker add-in, streamlining date selection and formatting. Download a datepicker for Excel to simplify workflows, improve accuracy, and boost productivity with calendar controls and date validation tools.
Managing dates in Excel can be a daunting task, especially when dealing with large datasets or complex date-related calculations. A datepicker for Excel can significantly simplify this process, making it easier to select and manipulate dates within your spreadsheets. In this article, we will delve into the importance of using a datepicker in Excel, how to download and install one, and provide tips on how to use it effectively.
Excel, by itself, offers a robust set of tools for working with dates, including functions to calculate differences between dates, determine the day of the week, and more. However, when it comes to selecting dates directly within a cell, the default functionality can be somewhat limited. This is where a datepicker add-in comes into play, enhancing the user experience by providing a graphical calendar interface that allows users to pick dates with ease.
The integration of a datepicker into Excel can greatly improve productivity. For instance, in scenarios where users need to frequently input dates, such as in project management spreadsheets, scheduling tools, or financial planning documents, a datepicker can save a significant amount of time. It reduces the likelihood of manual entry errors, which can lead to inaccuracies in calculations or reports. Moreover, it enhances the overall user experience, making Excel more accessible and user-friendly, especially for those who are not as familiar with its extensive range of functions and formulas.
Benefits of Using a Datepicker in Excel
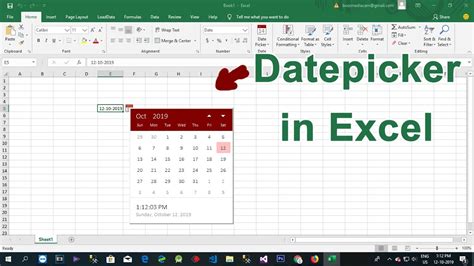
The benefits of using a datepicker in Excel are multifaceted. Firstly, it simplifies the process of entering dates, which can be particularly beneficial in templates or forms where dates are frequently updated. Secondly, it minimizes errors, as manually typing dates can lead to mistakes, especially when dealing with different date formats. A datepicker ensures that the date is entered in a consistent format, reducing the risk of errors in subsequent calculations or data analyses.
Another significant advantage is the enhancement of Excel's usability. For users who are not proficient in Excel or prefer a more intuitive interface for selecting dates, a datepicker provides a straightforward and familiar method of date selection, akin to what is found in many digital calendars or web applications.
How to Download and Install a Datepicker for Excel
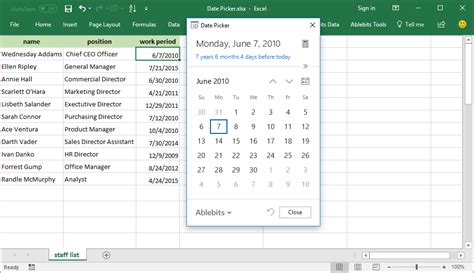
Downloading and installing a datepicker for Excel is relatively straightforward. There are several third-party add-ins available, both free and paid, that offer datepicker functionality. Here are the general steps to follow:
- Search for Excel Datepicker Add-ins: Look for reputable sources or marketplaces where Excel add-ins are available. Microsoft's AppSource, for example, offers a variety of add-ins that can be easily installed directly from within Excel.
- Select an Add-in: Choose an add-in that meets your needs. Consider factors such as compatibility with your version of Excel, features offered, and user reviews.
- Download and Install: Follow the instructions provided by the add-in's developer for downloading and installing the add-in. This usually involves clicking a download link and then following a series of prompts within Excel to enable the add-in.
- Activate the Add-in: After installation, you may need to restart Excel or activate the add-in through the "Add-ins" section of the Excel options menu.
Using a Datepicker in Excel Effectively
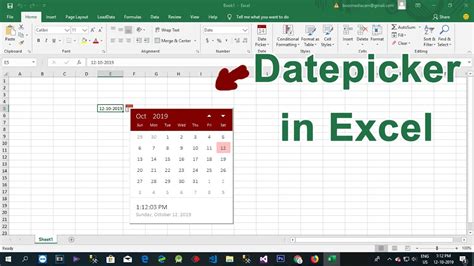
To use a datepicker in Excel effectively, consider the following tips:
- Format Cells: Ensure that the cells where you plan to use the datepicker are formatted to display dates correctly. This can usually be done by selecting the cells, right-clicking, and choosing "Format Cells," then selecting a date format.
- Configure the Datepicker: Many datepickers allow for customization, such as setting a specific date range or default date. Explore the settings of your chosen add-in to tailor it to your needs.
- Integrate with Other Functions: Consider how the datepicker can be used in conjunction with other Excel functions, such as calculating the number of days between two dates or determining the day of the week for a given date.
Common Uses of a Datepicker in Excel
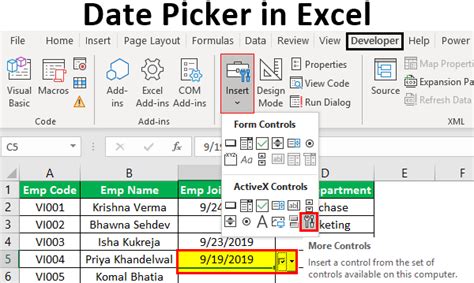
A datepicker can be applied in various scenarios within Excel, including:
- Project Scheduling: For managing project timelines, a datepicker can be invaluable for setting start and end dates, milestones, and deadlines.
- Financial Planning: In budgeting and financial forecasting, accurate date selection is crucial for calculating interest, maturity dates, and other time-sensitive financial metrics.
- Data Analysis: When analyzing data that includes date fields, a datepicker can facilitate the filtering and sorting of data based on specific dates or date ranges.
Advanced Features of Excel Datepickers
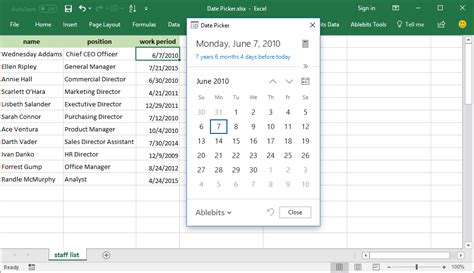
Some advanced datepickers for Excel offer additional features beyond basic date selection, such as:
- Multi-date Selection: The ability to select multiple dates at once, which can be useful for scheduling recurring events or selecting a range of dates for analysis.
- Date Ranges: The option to select a range of dates, which is particularly useful for reporting and data analysis tasks.
- Customizable Appearance: The ability to customize the look and feel of the datepicker, allowing it to match your workbook's theme or branding.
Troubleshooting Common Issues
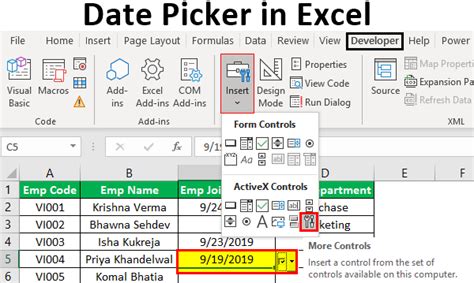
If you encounter issues with your datepicker, such as it not appearing or not functioning correctly, consider the following troubleshooting steps:
- Check Add-in Status: Ensure that the datepicker add-in is enabled in Excel. You can do this by going to the "Add-ins" section of the Excel options menu.
- Update the Add-in: If the add-in is outdated, it might not function properly. Check if there are any updates available for the add-in.
- Consult Support Resources: Look for support documentation or contact the developer's support team for assistance. Many add-ins come with extensive user manuals or FAQs that can help resolve common issues.
Datepicker for Excel Image Gallery
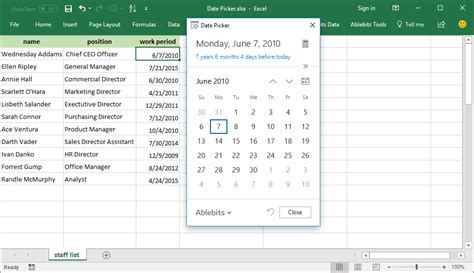
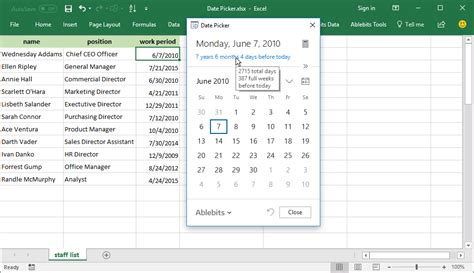
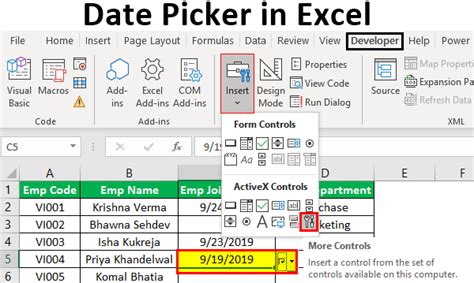
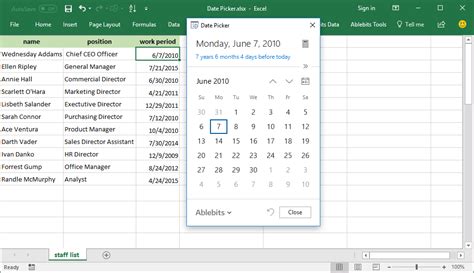
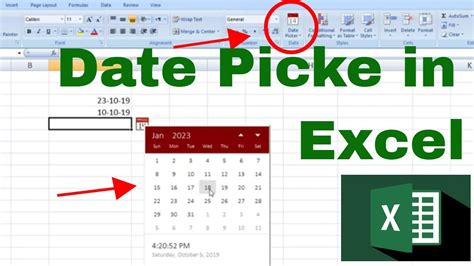
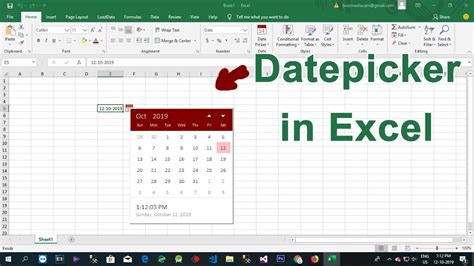
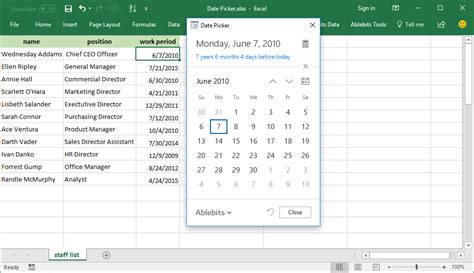

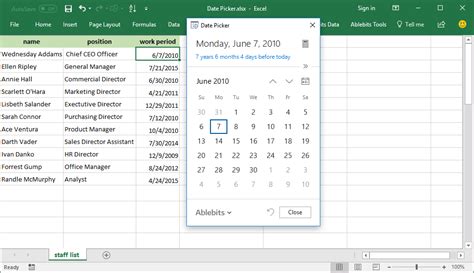
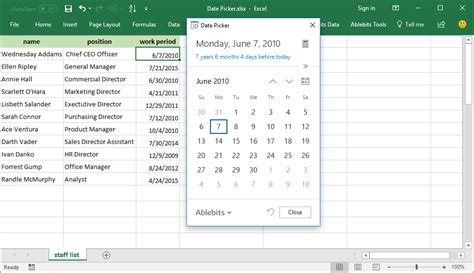
How do I download a datepicker for Excel?
+To download a datepicker for Excel, search for reputable add-ins on marketplaces like Microsoft's AppSource, select an add-in that meets your needs, and follow the installation instructions provided by the developer.
How do I use a datepicker in Excel?
+After installing a datepicker add-in, you can use it by selecting the cell where you want to insert a date, clicking on the datepicker icon (usually found in a toolbar or ribbon), and then selecting your desired date from the calendar interface.
What are the benefits of using a datepicker in Excel?
+The benefits include simplified date entry, reduction of manual entry errors, enhanced usability, and improved productivity, especially in project scheduling, financial planning, and data analysis tasks.
In conclusion, incorporating a datepicker into your Excel workflow can significantly enhance your productivity and accuracy when working with dates. By understanding the benefits, downloading and installing the right add-in, and using it effectively, you can streamline your date-related tasks in Excel. Whether you're managing projects, analyzing data, or simply need a more intuitive way to select dates, a datepicker for Excel is a valuable tool to have at your disposal. Feel free to share your experiences or ask questions about using datepickers in Excel in the comments below.