Intro
Summing duplicates in Excel can be a crucial task for data analysis and management. Excel provides various methods to achieve this, catering to different levels of complexity and specific requirements. Whether you're dealing with a simple list or a complex dataset, understanding how to sum duplicates efficiently can save time and improve productivity.
The importance of summing duplicates lies in its ability to help users understand and manipulate their data more effectively. For instance, in inventory management, summing the quantities of duplicate items can give a clear picture of the total stock. Similarly, in financial analysis, summing duplicate transactions can help in calculating total expenditures or revenues. The versatility of Excel in handling such tasks makes it an indispensable tool for both personal and professional use.
Excel's functionality extends beyond basic calculations, offering powerful tools like formulas, pivot tables, and macros that can be leveraged to sum duplicates. The choice of method depends on the nature of the data and the desired outcome. For beginners, using simple formulas might be the most straightforward approach, while advanced users might prefer more complex solutions like pivot tables for their flexibility and power. Understanding these methods can significantly enhance one's ability to work with data in Excel.
Using Formulas to Sum Duplicates
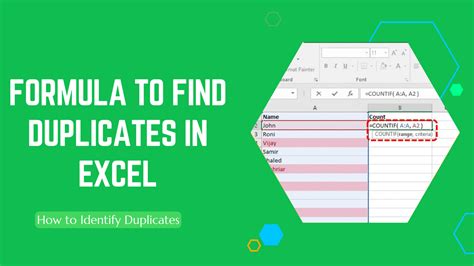
One of the simplest ways to sum duplicates in Excel is by using formulas. The SUMIF function is particularly useful for this purpose. The syntax for SUMIF is SUMIF(range, criteria, [sum_range]), where range is the range of cells that you want to apply the criteria against, criteria is the criteria in the form of a number, expression, cell reference, or text that defines which cells will be added, and [sum_range] is the actual cells to sum.
For example, if you have a list of items in column A and their quantities in column B, and you want to sum the quantities of a specific item, you can use the SUMIF function. Assuming the item you're looking for is in cell C1, the formula would be =SUMIF(A:A, C1, B:B). This formula sums all the values in column B for which the corresponding value in column A matches the value in cell C1.
Utilizing Pivot Tables for Summing Duplicates

Pivot tables offer a more dynamic way to sum duplicates, especially when dealing with large datasets. They allow you to summarize data by categories and subcategories, making it easy to sum values based on duplicate entries.
To create a pivot table, select your data range, go to the "Insert" tab, and click on "PivotTable." Choose a cell to place your pivot table and click "OK." In the pivot table fields pane, drag the field you want to check for duplicates to the "Row Labels" area and the field you want to sum to the "Values" area. If you want to sum based on a specific condition, you can also add a filter.
The power of pivot tables lies in their flexibility. You can easily change the fields you're analyzing or add more conditions to narrow down your data. This makes pivot tables an excellent choice for complex data analysis tasks.
Using VLOOKUP for Summing Duplicates
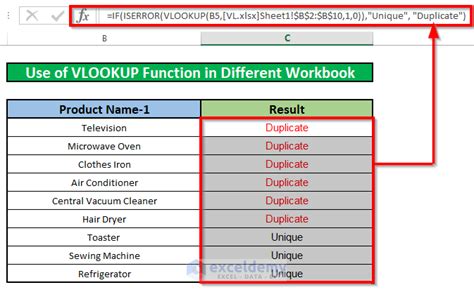
The VLOOKUP function can also be used in conjunction with other functions to sum duplicates. Although VLOOKUP itself does not sum values, it can be combined with the SUMIF function or used within a pivot table to achieve the desired result.
For instance, if you have a list of items and their prices, and you want to find the total price of a specific item, you can use VLOOKUP to find the price and then sum it. However, this approach is more useful when you're looking to retrieve data based on a specific criteria rather than summing duplicates directly.
Advanced Techniques for Summing Duplicates
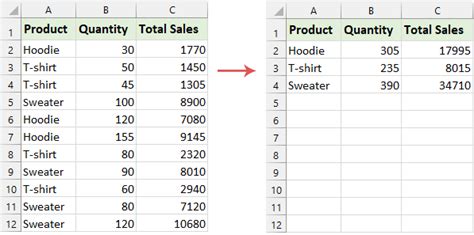
For more complex scenarios, Excel offers advanced techniques such as using macros or array formulas. These methods provide more flexibility and can handle large datasets more efficiently. However, they require a deeper understanding of Excel's programming capabilities and formula syntax.
Array formulas, for example, can perform operations on entire arrays of data, making them useful for summing duplicates based on multiple criteria. To use an array formula, you typically press Ctrl+Shift+Enter instead of just Enter when completing the formula.
Macros, on the other hand, allow you to automate repetitive tasks, including summing duplicates. By recording or writing a macro, you can create a custom button or shortcut that performs the summing task with a single click.
Best Practices for Summing Duplicates

When summing duplicates in Excel, it's essential to follow best practices to ensure accuracy and efficiency. Here are a few tips:
- Keep your data organized: Ensure that your data is well-structured and easy to navigate. This will make it simpler to identify and sum duplicates.
- Use appropriate data types: Make sure the data type of the cells matches the type of data they contain. This is especially important for date and time values.
- Avoid using unnecessary formulas: While formulas are powerful, they can slow down your spreadsheet if overused. Opt for pivot tables or other dynamic solutions when possible.
- Test your formulas: Always test your formulas with sample data to ensure they're working as expected.
Common Challenges and Solutions

When summing duplicates, you might encounter several challenges, such as handling blank cells, dealing with non-numeric data, or summing across multiple worksheets. Here are some common challenges and their solutions:
- Handling blank cells: Use the IF function to check for blank cells before attempting to sum them.
- Dealing with non-numeric data: Ensure that the cells you're trying to sum contain only numbers. You can use the ISNUMBER function to check the data type.
- Summing across multiple worksheets: Use the SUM function with the worksheet names to specify the range across different sheets.
Gallery of Summing Duplicates in Excel
Summing Duplicates Image Gallery
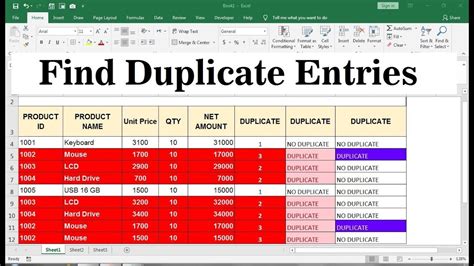


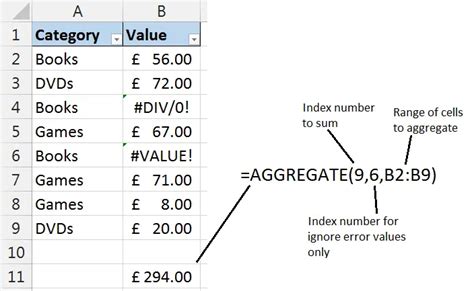
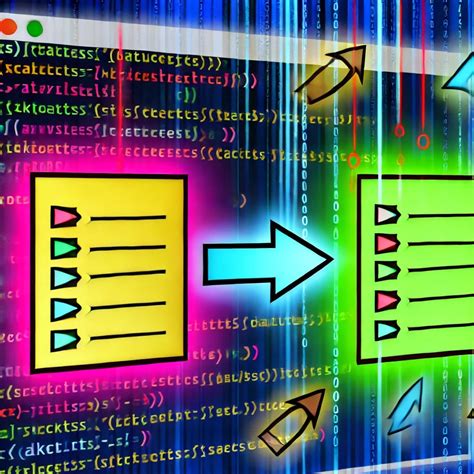
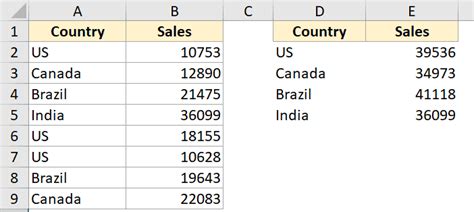
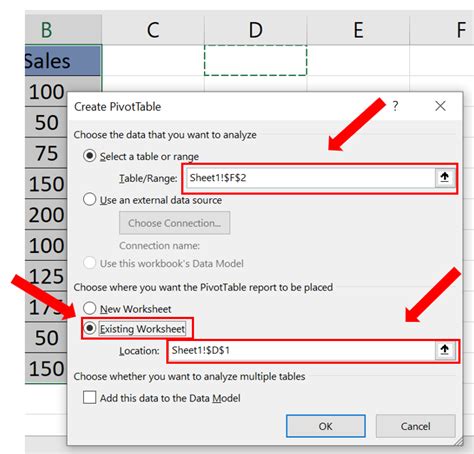
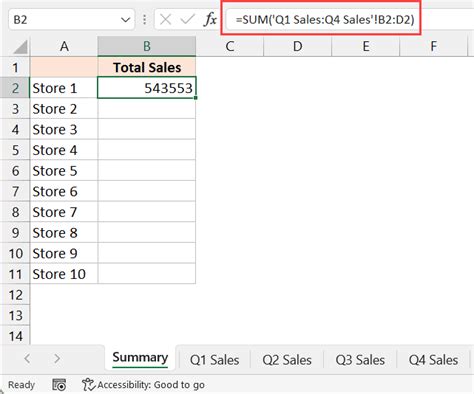
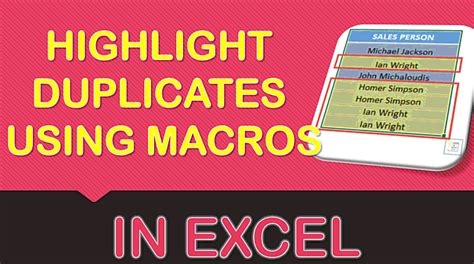
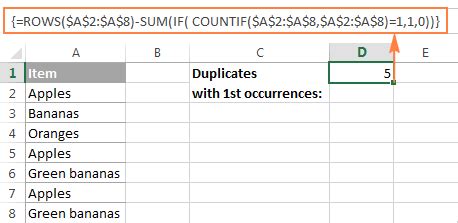
What is the best way to sum duplicates in Excel?
+The best way to sum duplicates in Excel depends on your specific needs. For simple tasks, the SUMIF function might suffice. However, for more complex data analysis, pivot tables offer greater flexibility and power.
How do I handle blank cells when summing duplicates?
+You can use the IF function to check for blank cells before attempting to sum them. This ensures that blank cells do not interfere with your calculations.
Can I sum duplicates across multiple worksheets in Excel?
+Yes, you can sum duplicates across multiple worksheets by using the SUM function with the worksheet names to specify the range across different sheets.
In conclusion, summing duplicates in Excel is a versatile task that can be accomplished through various methods, each suited to different scenarios and levels of complexity. By mastering these techniques, users can significantly enhance their data analysis capabilities, making Excel an even more indispensable tool for personal and professional use. Whether you're a beginner looking to understand the basics of data manipulation or an advanced user seeking to optimize complex datasets, the ability to efficiently sum duplicates is a valuable skill that can save time and improve productivity. We invite you to share your experiences and tips on summing duplicates in Excel, and to explore more of our articles for further insights into Excel and data management.