Intro
Switching columns in Excel can be a common task, especially when you're working with datasets that require reorganization for better analysis or presentation. There are multiple ways to achieve this, but one of the most straightforward methods involves using the drag-and-drop feature or the "Insert Sheet Columns" option. However, for a more precise and controlled approach, especially when dealing with large datasets or when you need to switch non-adjacent columns, using Excel formulas or the "Text to Columns" feature can be more efficient. In this article, we'll explore two primary methods to switch Excel columns: using the drag-and-drop method and using Excel formulas.
When you're working with Excel, the ability to manipulate and rearrange data is crucial for data analysis and presentation. Switching columns can help in reordering data for better understanding, aligning with reporting requirements, or simply making the spreadsheet more user-friendly. Whether you're a beginner or an advanced user, understanding how to efficiently switch columns can significantly improve your productivity and the quality of your work.
The importance of being able to switch columns in Excel cannot be overstated. It's a fundamental skill that can help in data cleaning, data preparation for analysis, and even in the creation of reports and dashboards. Moreover, knowing how to switch columns efficiently can save you a considerable amount of time, especially when working with large datasets where manual rearrangement would be impractical and prone to errors.
Method 1: Drag-and-Drop to Switch Columns
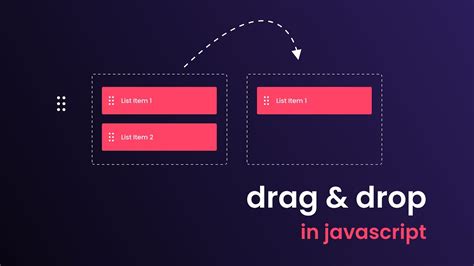
The drag-and-drop method is perhaps the most intuitive way to switch columns in Excel. This method is straightforward and works well for most users, especially when the columns you want to switch are adjacent or when you're working with a small to medium-sized dataset. Here's how you can do it:
- Select the Column: Click on the column header (the letter at the top of the column) to select the entire column you want to move.
- Drag the Column: With the column selected, click on the border of the selection (the column header) and drag it to the new location. You'll see a dark line indicating where the column will be placed when you release the mouse button.
- Release to Move: Release the mouse button when the dark line is at your desired location. The column will switch places with the column that was previously at that location.
This method is quick and easy but might not be the best approach if you're dealing with a very large dataset or if the columns you want to switch are not adjacent.
Method 2: Using Excel Formulas to Switch Columns

Using Excel formulas provides a more controlled and flexible way to switch columns, especially useful when dealing with complex datasets or when you need to perform additional operations on your data during the switching process. Here's how you can use formulas to switch columns:
- Insert a New Column: If you want to switch two columns, you'll first need to insert a new column next to one of them. This will be a temporary holding place for your data.
- Use the Formula: In the new column, you can use a formula to copy data from one column to another. For example, if you want to switch the data in column A with column B, you can enter the formula
=B1in cell C1 (assuming your data starts in row 1 and you've inserted the new column C). - Copy Down: Copy this formula down for all the cells in your dataset. This will effectively copy all the data from column B into column C.
- Repeat for the Other Column: You can then use a similar approach to move the data from column A to column B, by using the formula
=A1in cell B1, and then copying it down. - Delete the Original and Temporary Columns: Once you've successfully moved all your data, you can delete the original columns and rename the new columns as needed.
Using formulas gives you more control and allows you to perform additional manipulations on your data as you switch columns.
Benefits of Each Method
- **Drag-and-Drop**: Quick, easy, and intuitive. Best for small datasets or when you need to make a simple rearrangement. - **Excel Formulas**: Offers more control, especially useful for large datasets or when you need to perform additional data manipulation during the switching process.Choosing the Right Method
The choice between the drag-and-drop method and using Excel formulas depends on the size of your dataset, the complexity of your data, and your personal preference. For most straightforward column switching tasks, the drag-and-drop method will suffice. However, when dealing with more complex data manipulation or larger datasets, using Excel formulas can provide the precision and control you need.Additional Tips for Switching Columns

- Backup Your Data: Before making significant changes to your dataset, such as switching columns, it's a good idea to backup your workbook. This ensures that you can recover your original data if something goes wrong.
- Use Undo: Excel's undo feature is very powerful. If you make a mistake while switching columns, you can use Ctrl+Z to undo your last action.
- Practice: Like any skill, switching columns in Excel becomes easier with practice. Try practicing with a sample dataset to get a feel for both methods.
Common Errors to Avoid
- **Overwriting Data**: Be careful not to overwrite data when inserting new columns or using formulas. Always ensure you have enough space to accommodate your data without overwriting adjacent columns. - **Formula Errors**: When using formulas, make sure to copy them down correctly to all cells to avoid errors in your dataset.Excel Column Switching Image Gallery

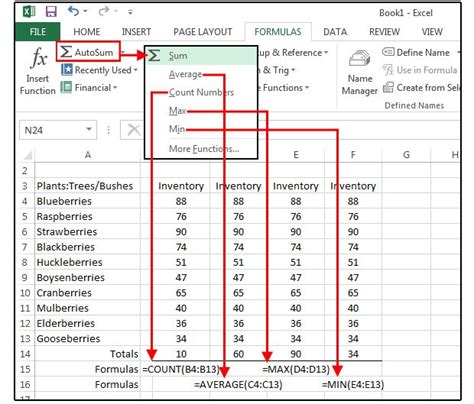
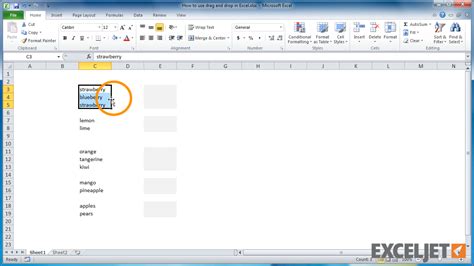
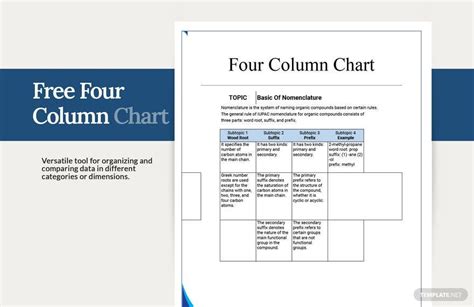
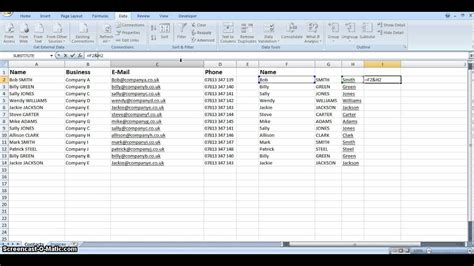
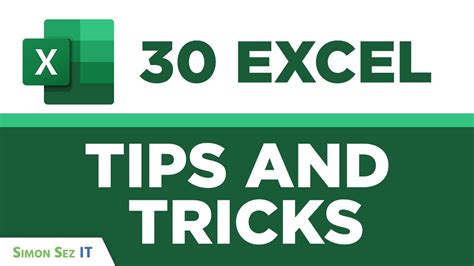
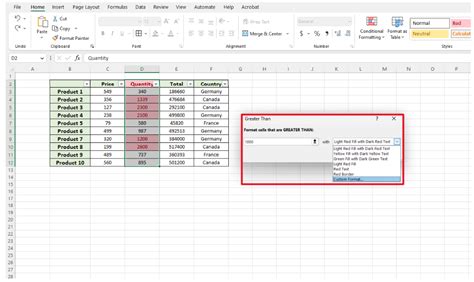
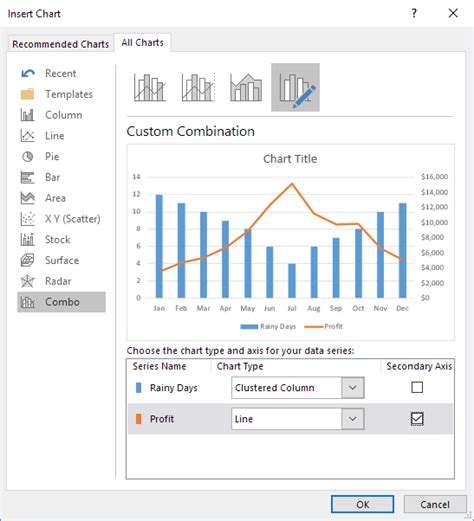
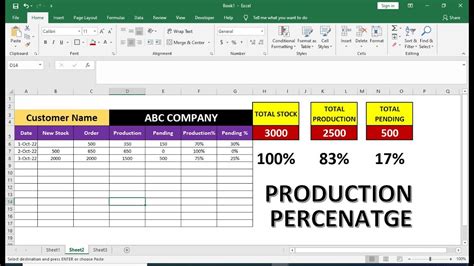
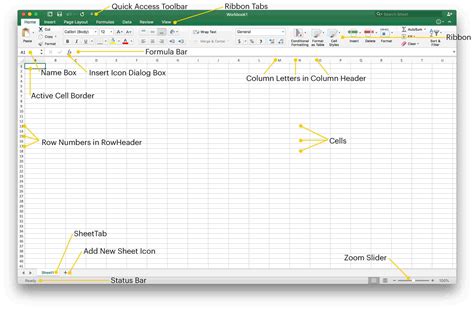
How do I switch two columns in Excel without losing data?
+To switch two columns in Excel without losing data, you can use the drag-and-drop method or insert a new column and use formulas to copy data from one column to another, then delete the original column.
Can I switch non-adjacent columns in Excel?
+Yes, you can switch non-adjacent columns in Excel by using the drag-and-drop method, where you select the entire column and drag it to the desired location, or by using formulas to copy data from one column to another.
How do I avoid overwriting data when switching columns in Excel?
+To avoid overwriting data, always ensure you have enough space to accommodate your data without overwriting adjacent columns. Insert new columns as needed, and use formulas to copy data rather than cutting and pasting.
In conclusion, switching columns in Excel is a versatile skill that can greatly enhance your ability to manage and analyze data. Whether you're using the drag-and-drop method for its simplicity or Excel formulas for more complex manipulations, understanding how to switch columns efficiently can make a significant difference in your productivity and the quality of your work. By following the methods and tips outlined in this article, you'll be well on your way to becoming proficient in switching columns in Excel, enabling you to work more effectively with your data.