Intro
The world of Google Sheets is a powerful tool for data analysis and management, offering a wide range of features that can enhance productivity and efficiency. One of the most useful features in Google Sheets is the dynamic dropdown, which allows users to create interactive and user-friendly interfaces for data entry and selection. In this article, we will delve into the world of dynamic dropdowns in Google Sheets, exploring their importance, benefits, and step-by-step guides on how to create and implement them.
Dynamic dropdowns are essential in Google Sheets as they enable users to restrict input to a specific set of options, reducing errors and inconsistencies in data entry. By using dynamic dropdowns, users can create a more controlled and organized data entry process, which is particularly useful when working with large datasets or collaborating with multiple team members. Moreover, dynamic dropdowns can be used to create interactive dashboards and reports, allowing users to easily filter and analyze data based on different criteria.
The importance of dynamic dropdowns in Google Sheets cannot be overstated, as they offer a wide range of benefits and advantages. For instance, dynamic dropdowns can help to reduce data entry errors, improve data consistency, and enhance user experience. Additionally, dynamic dropdowns can be used to create complex and interactive workflows, allowing users to automate tasks and streamline processes. With the increasing demand for data-driven decision-making, dynamic dropdowns in Google Sheets have become an essential tool for businesses, organizations, and individuals looking to optimize their data management and analysis capabilities.
Benefits Of Dynamic Dropdowns
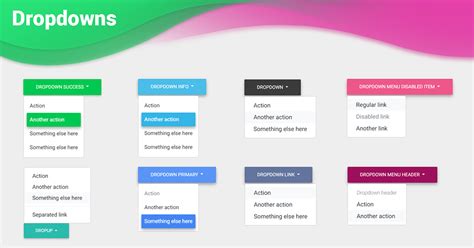
The benefits of dynamic dropdowns in Google Sheets are numerous and significant. Some of the key advantages include:
- Improved data accuracy and consistency
- Enhanced user experience and interface
- Increased efficiency and productivity
- Ability to create complex and interactive workflows
- Simplified data analysis and filtering
- Improved collaboration and teamwork
These benefits make dynamic dropdowns an essential feature in Google Sheets, allowing users to create powerful and interactive spreadsheets that can help to drive business success and growth.
Creating Dynamic Dropdowns
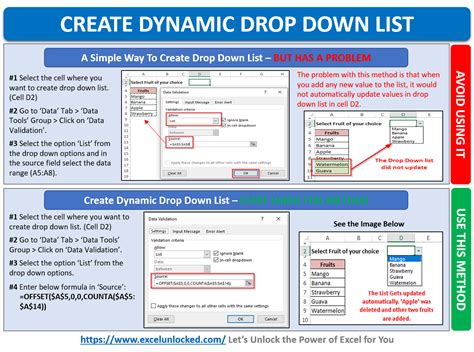
Creating dynamic dropdowns in Google Sheets is a relatively straightforward process that involves several steps. Here's a step-by-step guide on how to create a dynamic dropdown:
- Select the cell where you want to create the dropdown.
- Go to the "Data" menu and select "Data validation".
- In the "Data validation" dialog box, select "List of items" from the "Criteria" dropdown.
- Enter the range of cells that contains the list of items you want to use for the dropdown.
- Click "Save" to apply the data validation.
To make the dropdown dynamic, you can use a formula to reference the range of cells that contains the list of items. For example, you can use the OFFSET function to create a dynamic range that adjusts based on the number of items in the list.
Using Formulas To Create Dynamic Dropdowns
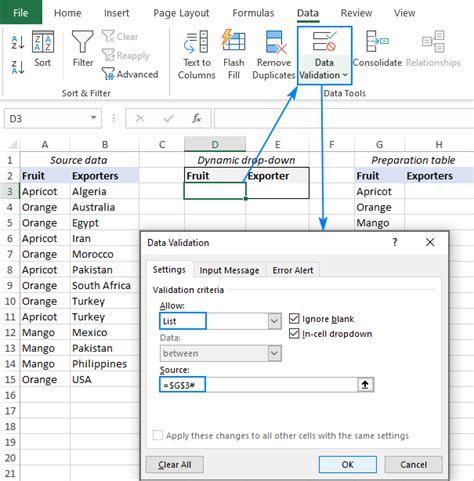
Formulas play a crucial role in creating dynamic dropdowns in Google Sheets. By using formulas, you can create dynamic ranges that adjust based on the number of items in the list, allowing you to create interactive and user-friendly interfaces. Some of the most commonly used formulas for creating dynamic dropdowns include:
OFFSET: Returns a range of cells that is offset from a starting range by a specified number of rows and columns.INDEX: Returns a value or a range of values from a range of cells based on a specified index.MATCH: Returns the relative position of a value within a range of cells.
By combining these formulas, you can create complex and dynamic dropdowns that can help to enhance user experience and improve data accuracy.
Examples Of Dynamic Dropdowns
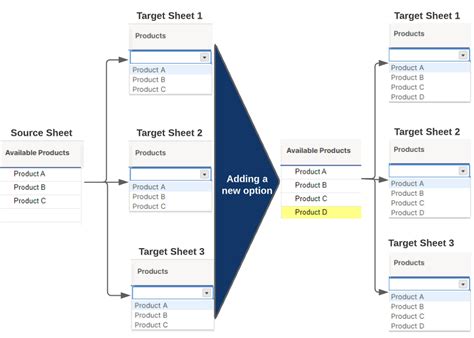
Dynamic dropdowns can be used in a wide range of applications and scenarios, from simple data entry forms to complex dashboards and reports. Here are some examples of dynamic dropdowns:
- Country-city dropdown: Create a dropdown that lists countries, and then use a second dropdown to list cities based on the selected country.
- Product-category dropdown: Create a dropdown that lists product categories, and then use a second dropdown to list products based on the selected category.
- Date-range dropdown: Create a dropdown that lists date ranges, and then use a second dropdown to list specific dates based on the selected range.
These examples illustrate the power and flexibility of dynamic dropdowns in Google Sheets, allowing users to create interactive and user-friendly interfaces that can help to drive business success and growth.
Best Practices For Creating Dynamic Dropdowns
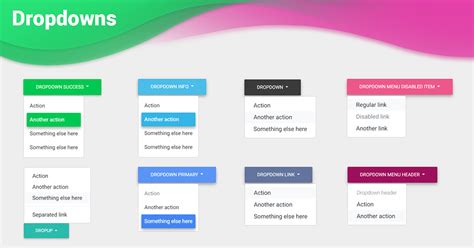
When creating dynamic dropdowns in Google Sheets, there are several best practices to keep in mind:
- Use clear and concise labels for the dropdown options.
- Use a consistent naming convention for the ranges and formulas.
- Test the dropdown thoroughly to ensure it works as expected.
- Use data validation to restrict input to the specified range.
- Use conditional formatting to highlight errors or inconsistencies.
By following these best practices, you can create dynamic dropdowns that are user-friendly, efficient, and effective, helping to drive business success and growth.
Common Issues With Dynamic Dropdowns
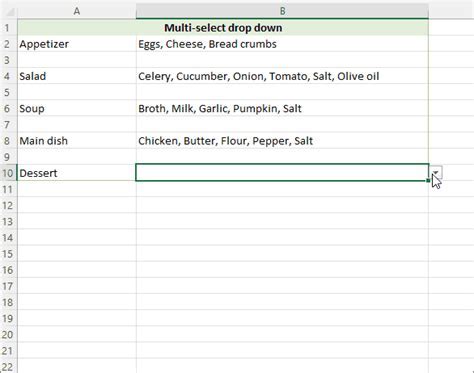
While dynamic dropdowns are a powerful feature in Google Sheets, they can also be prone to errors and issues. Some common issues with dynamic dropdowns include:
- #REF! errors: These errors occur when the formula references a range that is not valid.
- #VALUE! errors: These errors occur when the formula returns a value that is not valid.
- Dropdown not updating: This issue occurs when the dropdown does not update based on the selected option.
To troubleshoot these issues, you can use the "Formula auditing" tool in Google Sheets, which allows you to track the flow of formulas and identify errors.
Troubleshooting Dynamic Dropdowns
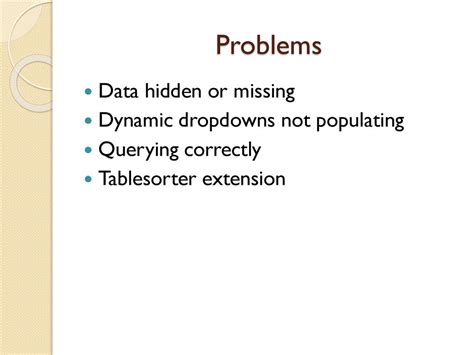
Troubleshooting dynamic dropdowns in Google Sheets requires a systematic approach, involving several steps:
- Check the formula for errors: Use the "Formula auditing" tool to track the flow of formulas and identify errors.
- Check the range references: Ensure that the range references are correct and valid.
- Check the data validation: Ensure that the data validation is set up correctly and restricts input to the specified range.
- Test the dropdown: Test the dropdown thoroughly to ensure it works as expected.
By following these steps, you can troubleshoot and resolve common issues with dynamic dropdowns, ensuring that your Google Sheets application works efficiently and effectively.
Dynamic Dropdowns Image Gallery
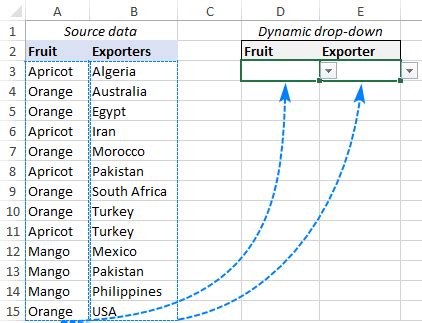
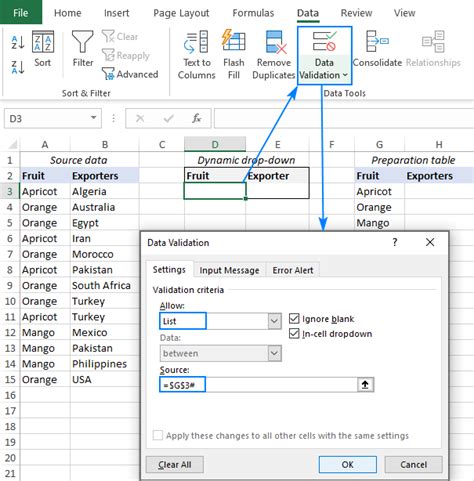
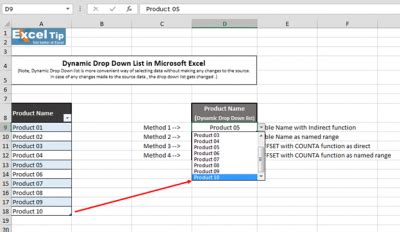
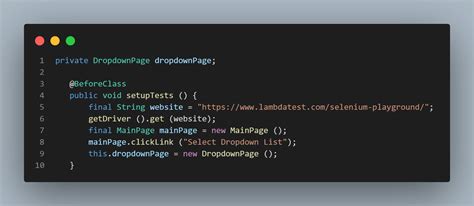
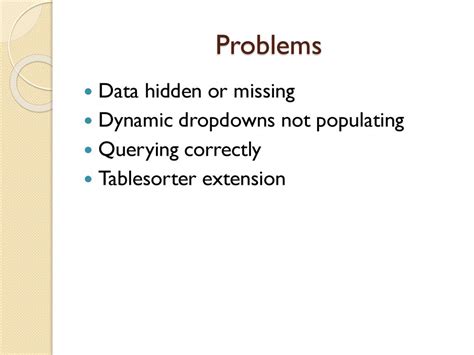
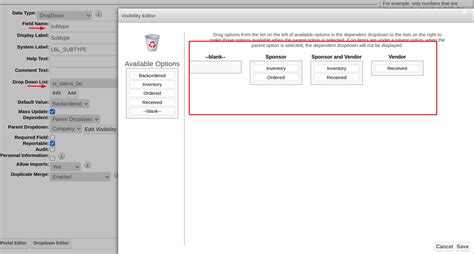
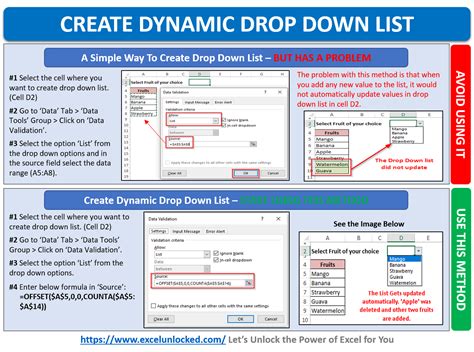

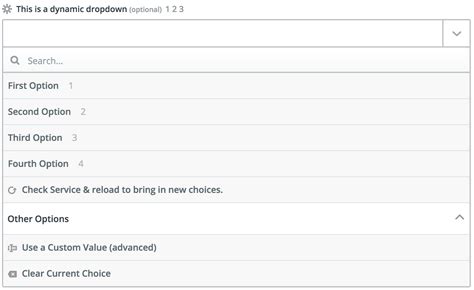
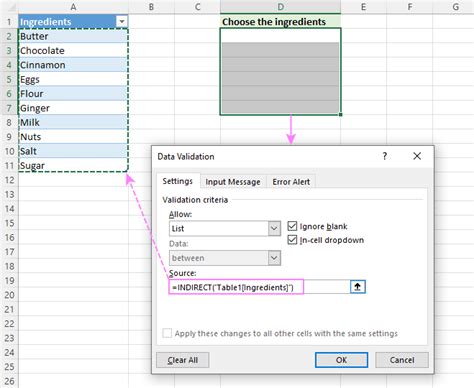
What are dynamic dropdowns in Google Sheets?
+Dynamic dropdowns in Google Sheets are interactive dropdown menus that allow users to select from a list of options that can change based on the input or selection made by the user.
How do I create a dynamic dropdown in Google Sheets?
+To create a dynamic dropdown in Google Sheets, you can use the "Data validation" feature and reference a range of cells that contains the list of options. You can also use formulas to create a dynamic range that adjusts based on the input or selection made by the user.
What are the benefits of using dynamic dropdowns in Google Sheets?
+The benefits of using dynamic dropdowns in Google Sheets include improved data accuracy and consistency, enhanced user experience, increased efficiency and productivity, and the ability to create complex and interactive workflows.
How do I troubleshoot common issues with dynamic dropdowns in Google Sheets?
+To troubleshoot common issues with dynamic dropdowns in Google Sheets, you can use the "Formula auditing" tool to track the flow of formulas and identify errors. You can also check the range references, data validation, and test the dropdown thoroughly to ensure it works as expected.
What are some best practices for creating dynamic dropdowns in Google Sheets?
+Some best practices for creating dynamic dropdowns in Google Sheets include using clear and concise labels, using a consistent naming convention, testing the dropdown thoroughly, using data validation to restrict input, and using conditional formatting to highlight errors or inconsistencies.
In conclusion, dynamic dropdowns are a powerful feature in Google Sheets that can help to enhance user experience, improve data accuracy, and increase efficiency and productivity. By following the steps and best practices outlined in this article, you can create dynamic dropdowns that are interactive, user-friendly, and effective. Whether you're a beginner or an advanced user, dynamic dropdowns can help to take your Google Sheets application to the next level. So why not give it a try and see the benefits for yourself? Share your experiences and tips for creating dynamic dropdowns in the comments below, and don't forget to share this article with your friends and colleagues who may benefit from this powerful feature.