Intro
Learn how to write paragraphs in Excel using formulas and formatting techniques, including text wrapping, indentation, and line breaks, to create readable reports and documents with ease.
Writing paragraphs in Excel may seem like an unconventional task, as Excel is primarily designed for numerical computations and data analysis. However, with the increasing use of Excel for various purposes, including reporting and documentation, the need to write paragraphs within Excel has become more common. Understanding how to effectively write and manage paragraphs in Excel can enhance your workflow, especially when creating detailed reports or notes that require both numerical data and textual explanations.
The importance of learning how to write paragraphs in Excel lies in its ability to streamline your work process. By incorporating textual information directly into your Excel spreadsheets, you can keep all relevant information in one place, making it easier to manage and share your work. This is particularly useful for tasks that involve explaining data trends, providing context to numerical values, or including detailed descriptions alongside data visualizations. Furthermore, writing paragraphs in Excel can help in creating comprehensive reports that are both informative and easy to understand, catering to a wide range of audiences.
For many users, the challenge of writing paragraphs in Excel stems from its grid-based structure, which is inherently designed for entering data into cells. While Excel does provide a text wrap feature that allows you to display multiple lines of text within a single cell, effectively using this feature and managing the layout of your paragraphs requires some practice. Additionally, understanding how to adjust cell sizes, use line breaks, and apply formatting options can significantly improve the readability and presentation of your paragraphs within Excel. Whether you are a professional analyst, a student, or an individual looking to organize personal data, mastering the skill of writing paragraphs in Excel can be a valuable asset in enhancing your productivity and the clarity of your communications.
Introduction to Writing Paragraphs in Excel
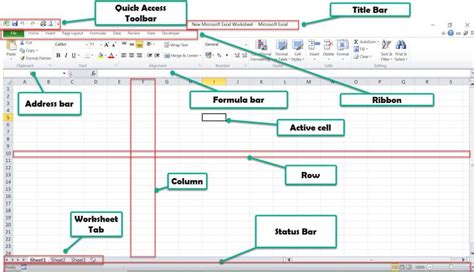
Writing paragraphs in Excel begins with understanding the basic functionalities of the application, particularly how to input and format text. The most straightforward way to start writing a paragraph is to select a cell where you want your paragraph to begin and then start typing. Excel automatically adjusts the cell's width to accommodate the text you enter, but you can also manually adjust the column width for better readability. For longer paragraphs, Excel's text wrap feature becomes essential. This feature allows the text within a cell to be displayed on multiple lines, making it easier to read and manage paragraphs.
Using Text Wrap Feature
The text wrap feature in Excel can be activated by selecting the cell containing your paragraph, then navigating to the "Home" tab on the Excel ribbon, finding the "Alignment" group, and clicking on the "Wrap Text" button. Alternatively, you can also use the shortcut key Alt + H + W to wrap the text. Once the text wrap feature is enabled, Excel will automatically adjust the height of the row to fit the content of the cell, allowing your paragraph to be displayed in a more readable format.Formatting Paragraphs in Excel
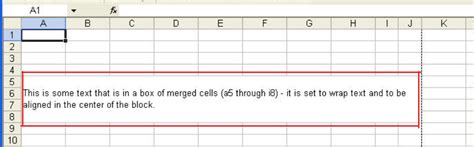
Formatting paragraphs in Excel is crucial for enhancing readability and presentation. Excel offers a variety of formatting options that can be applied to paragraphs, including font styles, sizes, colors, and alignments. You can change the font of your text by selecting the cell and using the font options in the "Home" tab. Similarly, you can adjust the size, color, and style of your text to match your preferences or the requirements of your report. Alignment options, such as left, center, right, and justify, can also be applied to paragraphs to improve their appearance and readability.
Adjusting Cell Sizes
Adjusting cell sizes is another important aspect of managing paragraphs in Excel. By adjusting the width of columns and the height of rows, you can control how your paragraphs are displayed. This is particularly useful when you have paragraphs of varying lengths and want to ensure that they fit well within your spreadsheet without overlapping or leaving too much empty space. To adjust the column width, select the column header and drag the border to the desired width. For row height, select the row header and drag the border downwards to increase the height.Best Practices for Writing Paragraphs in Excel
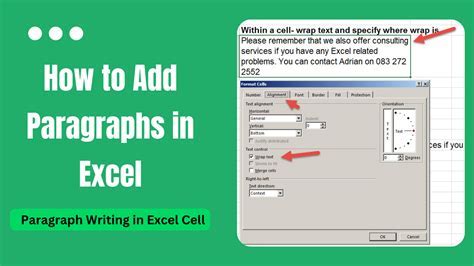
Following best practices when writing paragraphs in Excel can significantly enhance your productivity and the quality of your work. One key practice is to keep your paragraphs concise and focused. Since Excel is primarily a numerical tool, it's essential to ensure that your textual information supports and explains your data without overwhelming it. Another best practice is to use clear and simple language, avoiding jargon and technical terms unless necessary for your audience. Additionally, using headings, subheadings, and bullet points can help in organizing your paragraphs and making them easier to read.
Using Bullet Points and Numbered Lists
Using bullet points and numbered lists is an effective way to break down complex information into manageable chunks, making your paragraphs more engaging and easier to understand. In Excel, you can create bullet points by going to the "Home" tab, clicking on the "Paragraph" group dialog launcher (the small arrow at the bottom right corner of the "Paragraph" group), and then selecting the bullet point style from the "Bullet" tab. For numbered lists, you can use the "Numbering" option in the same dialog box. These formatting options can add variety to your paragraphs and help in presenting information in a clear and structured manner.Common Challenges and Solutions
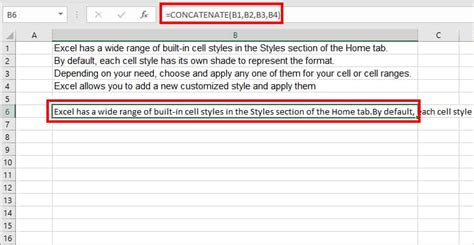
Despite the benefits of writing paragraphs in Excel, users often encounter challenges that can hinder their productivity. One common challenge is managing the layout of paragraphs, especially when dealing with cells that contain both text and numbers. A solution to this challenge is to use separate cells for text and numbers, adjusting the cell sizes and using formatting options to ensure that the information is presented clearly. Another challenge is ensuring that paragraphs are readable on different devices and screen sizes. To address this, it's essential to keep your paragraphs concise and use formatting options that are compatible across various platforms.
Troubleshooting Tips
Troubleshooting tips can be invaluable when encountering issues with writing paragraphs in Excel. For instance, if your text is not wrapping correctly, check that the text wrap feature is enabled and that the row height is adjusted accordingly. If your paragraphs are not displaying as expected on different devices, consider using Excel's built-in tools for checking compatibility and making necessary adjustments. By being aware of these troubleshooting tips, you can quickly resolve common issues and focus on creating high-quality content.Excel Paragraph Writing Gallery
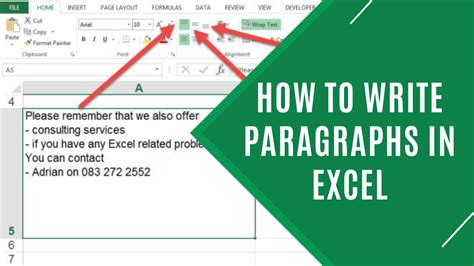
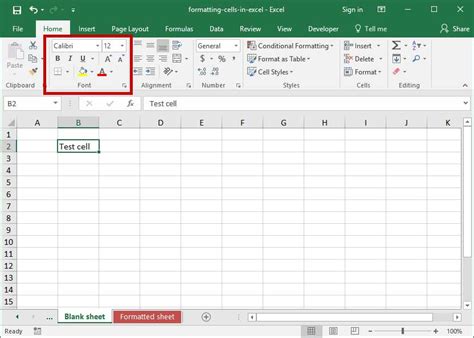
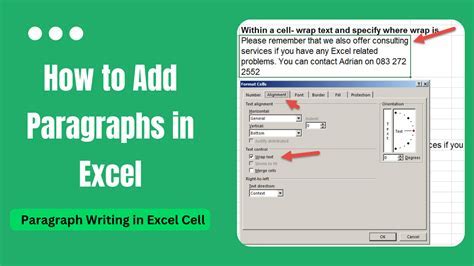
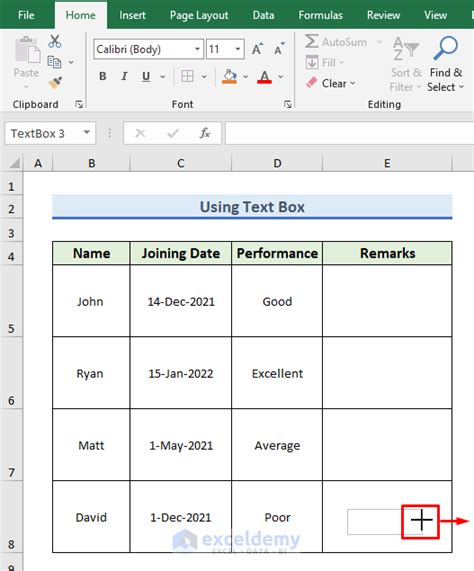
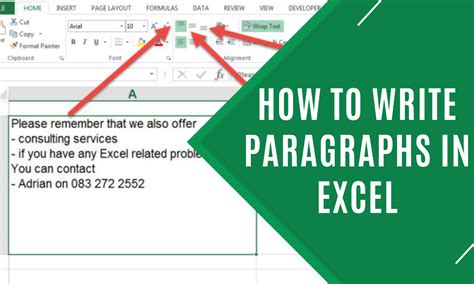
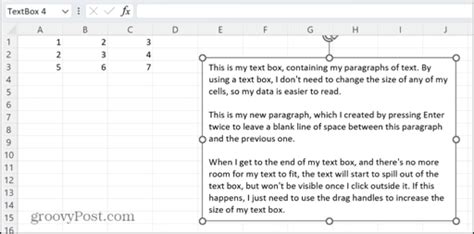


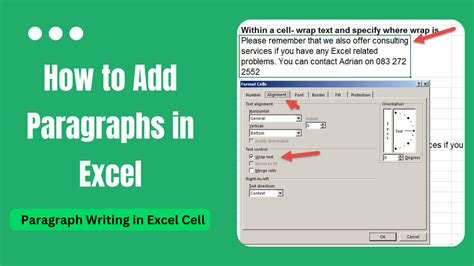
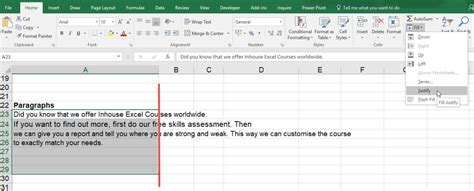
How do I enable text wrap in Excel?
+To enable text wrap in Excel, select the cell containing your text, go to the "Home" tab, find the "Alignment" group, and click on the "Wrap Text" button.
Can I use bullet points in Excel paragraphs?
+Yes, you can use bullet points in Excel paragraphs. To do this, select the cell, go to the "Home" tab, click on the "Paragraph" group dialog launcher, and then select the bullet point style from the "Bullet" tab.
How do I adjust the row height to fit my paragraph in Excel?
+To adjust the row height, select the row header and drag the border downwards to increase the height. You can also double-click on the row header border to automatically adjust the row height to fit the content.
In conclusion, writing paragraphs in Excel is a valuable skill that can enhance your productivity and the clarity of your reports. By understanding how to use the text wrap feature, format paragraphs, and manage cell sizes, you can effectively incorporate textual information into your Excel spreadsheets. Whether you are a professional or an individual user, mastering the art of writing paragraphs in Excel can help you to better communicate your ideas, explain complex data, and create comprehensive reports that are both informative and engaging. We invite you to share your experiences and tips on writing paragraphs in Excel, and to explore how this skill can benefit your work and personal projects.