Intro
The combination of IF and VLOOKUP functions in Excel is a powerful tool that can help you make complex decisions and look up data in a more efficient way. These functions are essential for anyone who works with data in Excel, and understanding how to use them together can take your data analysis skills to the next level.
The IF function is used to make logical comparisons between a value and what you expect. It returns one value if the condition is true and another value if the condition is false. The syntax of the IF function is: IF(logical_test, [value_if_true], [value_if_false]). This function is often used to validate data, make decisions, and perform calculations based on conditions.
On the other hand, the VLOOKUP function is used to look up a value in a table and return a corresponding value from another column. The syntax of the VLOOKUP function is: VLOOKUP(lookup_value, table_array, col_index_num, [range_lookup]). This function is useful for retrieving data from large datasets, validating data, and performing lookups.
When you combine the IF and VLOOKUP functions, you can create powerful formulas that can make decisions based on lookup values. For example, you can use the IF function to check if a value exists in a table, and if it does, use the VLOOKUP function to retrieve a corresponding value.
Using IF and VLOOKUP Together
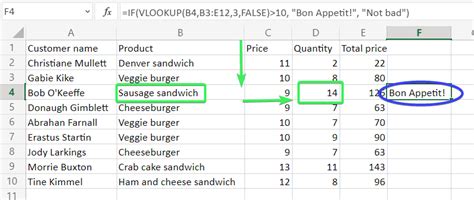
To use the IF and VLOOKUP functions together, you need to nest the VLOOKUP function inside the IF function. The syntax would be: IF(logical_test, VLOOKUP(lookup_value, table_array, col_index_num, [range_lookup]), [value_if_false]). This formula checks the logical test, and if it's true, it performs the VLOOKUP. If the logical test is false, it returns the value specified in the [value_if_false] argument.
For example, suppose you have a table with employee names and their corresponding departments. You can use the IF and VLOOKUP functions to check if an employee exists in the table and return their department if they do. The formula would be: IF(ISBLANK(VLOOKUP(A2, B:C, 2, FALSE)), "Employee not found", VLOOKUP(A2, B:C, 2, FALSE)). This formula checks if the employee name in cell A2 exists in the table, and if it does, it returns their department. If the employee is not found, it returns the message "Employee not found".
Benefits of Using IF and VLOOKUP Together
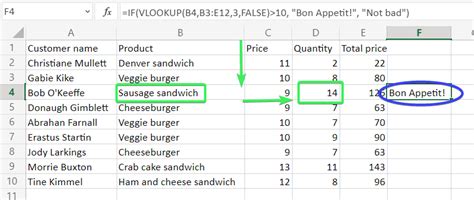
Using the IF and VLOOKUP functions together provides several benefits, including:
- Improved data validation: By using the IF function to check if a value exists in a table, you can ensure that your data is valid and accurate.
- Increased efficiency: The VLOOKUP function can retrieve data from large datasets quickly and efficiently, making it ideal for data analysis and reporting.
- Enhanced decision-making: The IF function can make logical comparisons and return different values based on conditions, allowing you to make informed decisions based on your data.
- Simplified formulas: By nesting the VLOOKUP function inside the IF function, you can create simple and elegant formulas that are easy to understand and maintain.
Common Errors When Using IF and VLOOKUP Together
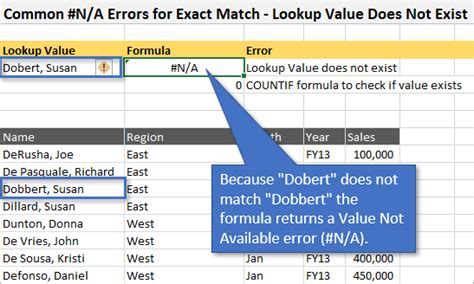
When using the IF and VLOOKUP functions together, there are several common errors to watch out for, including:
- #N/A errors: If the VLOOKUP function cannot find a match, it returns a #N/A error. To avoid this, use the IFERROR function to return a custom value instead.
- #REF! errors: If the column index specified in the VLOOKUP function is greater than the number of columns in the table, it returns a #REF! error. To avoid this, ensure that the column index is correct and within the bounds of the table.
- Incorrect range: If the range specified in the VLOOKUP function is incorrect, it may return incorrect results or errors. To avoid this, ensure that the range is correct and includes all the necessary data.
Best Practices for Using IF and VLOOKUP Together
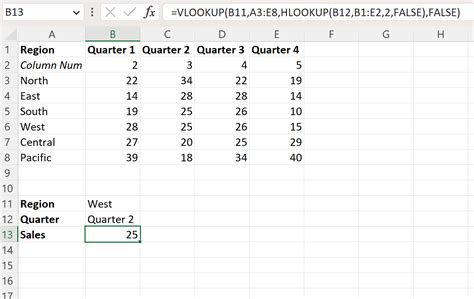
To get the most out of using the IF and VLOOKUP functions together, follow these best practices:
- Use absolute references: When referencing cells or ranges in your formula, use absolute references (e.g., $A$2) to ensure that the references do not change when the formula is copied or moved.
- Use named ranges: Instead of referencing cells or ranges using their addresses, use named ranges to make your formulas more readable and easier to maintain.
- Test your formulas: Before deploying your formulas, test them thoroughly to ensure that they work as expected and return the correct results.
- Keep your formulas simple: Avoid complex formulas that are difficult to understand and maintain. Instead, break them down into smaller, simpler formulas that are easier to manage.
Real-World Examples of Using IF and VLOOKUP Together
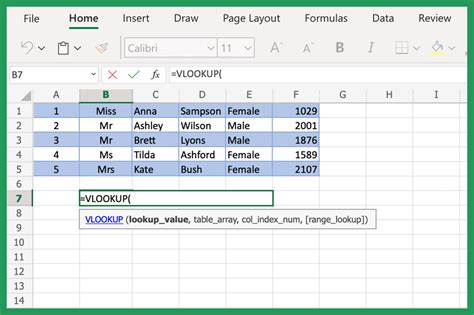
Here are some real-world examples of using the IF and VLOOKUP functions together:
- Employee data management: Use the IF and VLOOKUP functions to manage employee data, such as retrieving employee names, departments, and job titles based on their employee IDs.
- Inventory management: Use the IF and VLOOKUP functions to manage inventory levels, such as retrieving product names, quantities, and prices based on their product codes.
- Customer data management: Use the IF and VLOOKUP functions to manage customer data, such as retrieving customer names, addresses, and contact information based on their customer IDs.
Alternatives to Using IF and VLOOKUP Together
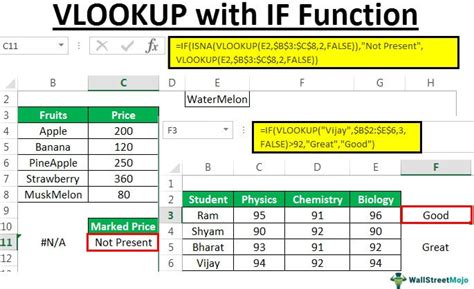
While using the IF and VLOOKUP functions together is a powerful way to manage data, there are alternative methods you can use, such as:
- INDEX-MATCH function: The INDEX-MATCH function is a more flexible and powerful alternative to the VLOOKUP function. It allows you to look up data in a table and return a corresponding value from another column.
- FILTER function: The FILTER function is a new function in Excel that allows you to filter data based on conditions. It can be used as an alternative to the IF function to make logical comparisons and return different values based on conditions.
- Power Query: Power Query is a powerful data analysis tool in Excel that allows you to import, transform, and analyze data from various sources. It can be used as an alternative to the IF and VLOOKUP functions to manage data and perform lookups.
IF and VLOOKUP Gallery
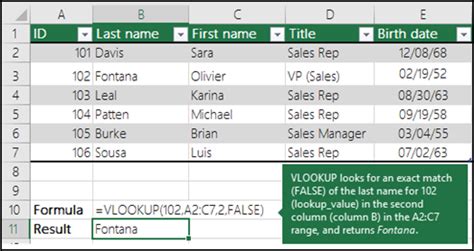

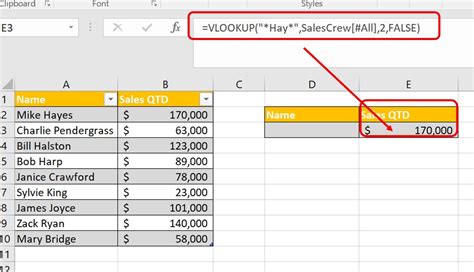
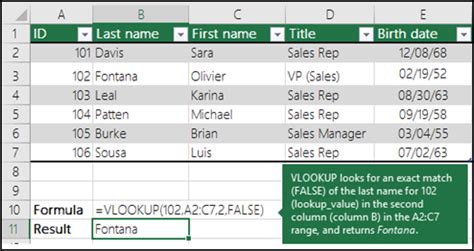
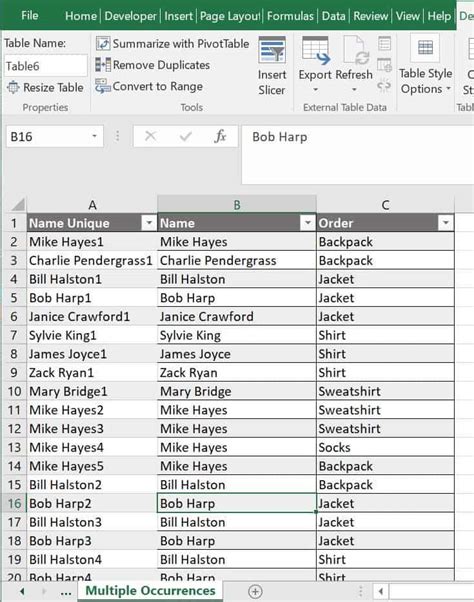
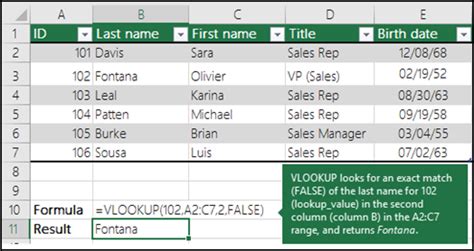
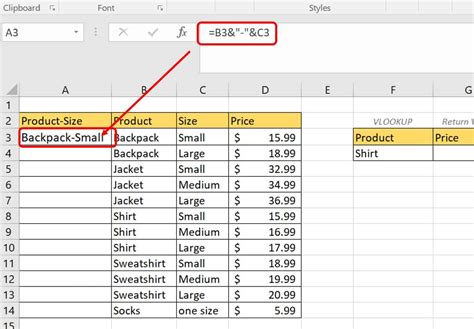
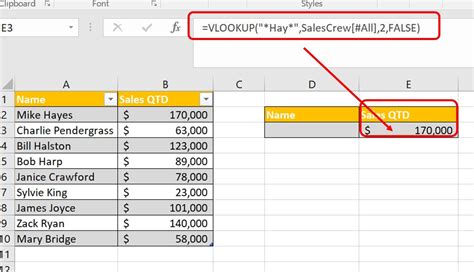
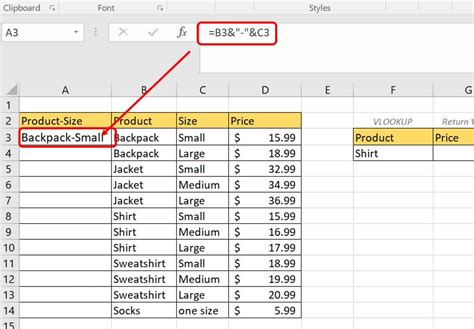
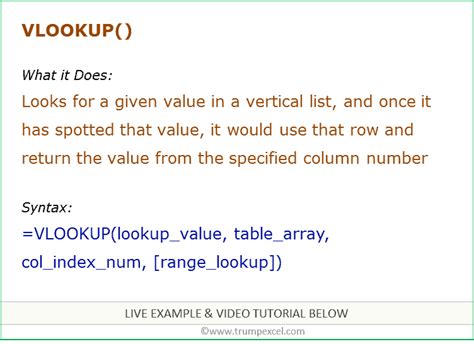
What is the IF function in Excel?
+The IF function is a logical function in Excel that makes comparisons between a value and what you expect. It returns one value if the condition is true and another value if the condition is false.
What is the VLOOKUP function in Excel?
+The VLOOKUP function is a lookup function in Excel that searches for a value in a table and returns a corresponding value from another column.
How do I use the IF and VLOOKUP functions together?
+To use the IF and VLOOKUP functions together, you need to nest the VLOOKUP function inside the IF function. The syntax would be: IF(logical_test, VLOOKUP(lookup_value, table_array, col_index_num, [range_lookup]), [value_if_false]).
What are some common errors when using the IF and VLOOKUP functions together?
+Some common errors when using the IF and VLOOKUP functions together include #N/A errors, #REF! errors, and incorrect ranges.
What are some alternatives to using the IF and VLOOKUP functions together?
+Some alternatives to using the IF and VLOOKUP functions together include the INDEX-MATCH function, the FILTER function, and Power Query.
In conclusion, the combination of IF and VLOOKUP functions in Excel is a powerful tool that can help you make complex decisions and look up data in a more efficient way. By following the best practices and avoiding common errors, you can get the most out of using these functions together. Whether you're managing employee data, inventory levels, or customer information, the IF and VLOOKUP functions can help you make informed decisions and drive business results. So, go ahead and give it a try – experiment with different formulas and see what works best for your specific use case. Share your experiences and tips in the comments below, and don't forget to share this article with your friends and colleagues who could benefit from learning more about using IF and VLOOKUP together in Excel.