Intro
Learn Excels If Cell Is Not Blank formula with conditional formatting, logical functions, and error handling to manage data efficiently.
When working with Excel, it's common to encounter situations where you need to perform actions based on whether a cell is blank or not. Excel provides several ways to check if a cell is not blank, including using formulas, functions, and conditional formatting. Understanding how to use these methods can significantly enhance your ability to manage and analyze data in Excel.
The importance of checking for blank cells cannot be overstated, especially in datasets where missing values could affect calculations, data analysis, or the overall integrity of your spreadsheet. By learning how to identify and handle non-blank cells, you can create more robust and dynamic Excel worksheets that automatically respond to changes in your data.
Excel's versatility in handling blank cells is due in part to its extensive library of functions and formulas. For instance, the IF function is one of the most commonly used tools for checking conditions in cells, including whether a cell is blank or not. Additionally, functions like ISBLANK, IFBLANK, and IFERROR can be used in various combinations to achieve the desired outcome.
As you delve into the world of Excel, understanding how to manipulate and analyze data based on specific conditions, such as the presence or absence of data in a cell, becomes crucial. This knowledge can help you automate tasks, reduce errors, and increase productivity. Whether you're a beginner looking to learn the basics or an advanced user seeking to refine your skills, mastering the techniques for checking if a cell is not blank is an essential step in your Excel journey.
Understanding Blank Cells in Excel

Blank cells in Excel are cells that do not contain any value, including text, numbers, or formulas. However, it's important to differentiate between truly blank cells and cells that appear blank but contain spaces, formulas that return a blank string, or are formatted to hide their content. Excel treats these differently, and the distinction is crucial when applying formulas or functions to check for blank cells.
Checking for Blank Cells
To check if a cell is not blank in Excel, you can use several methods, including:- Using the IF Function: The IF function allows you to test a condition and return one value if the condition is true and another value if it is false. For example,
=IF(A1<>"", "Not Blank", "Blank")checks if cell A1 is not blank and returns "Not Blank" if it contains any value and "Blank" otherwise. - Using the ISBLANK Function: The ISBLANK function specifically checks if a cell is blank. It returns TRUE if the cell is blank and FALSE otherwise. The syntax is
=ISBLANK(A1). - Using Conditional Formatting: Conditional formatting can be used to visually highlight cells that are not blank. By selecting the range of cells you want to format, going to the Home tab, clicking on Conditional Formatting, and then choosing "New Rule," you can set up a rule based on a formula, such as
=A1<>"", to format cells that are not blank.
Practical Applications
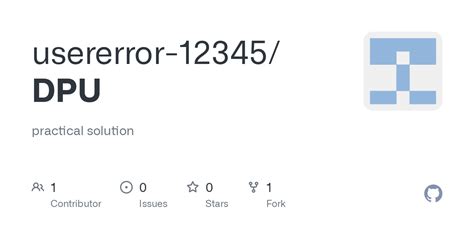
Checking for non-blank cells has numerous practical applications in Excel, including:
- Data Validation: Ensuring that certain cells are filled in before proceeding with calculations or submitting a form.
- Automating Tasks: Using IF statements or other functions to perform different actions based on whether a cell contains data.
- Data Analysis: Identifying and handling missing data points to ensure accurate analysis and reporting.
- Dynamic Charts and Reports: Automatically updating charts and reports based on the presence of new data in previously blank cells.
Common Formulas and Functions
Some common formulas and functions used to check for blank cells include:=IF(A1<>"", "Not Blank", "Blank")- Checks if cell A1 is not blank.=ISBLANK(A1)- Returns TRUE if A1 is blank, FALSE otherwise.=COUNTIF(A:A, "<>")- Counts all non-blank cells in column A.=COUNTBLANK(A:A)- Counts all blank cells in column A.
Advanced Techniques

For more complex scenarios, combining functions or using array formulas can provide powerful solutions. For example, using the FILTER function in Excel's newer versions, you can easily filter out blank cells from a range and perform calculations only on the non-blank cells.
Additionally, VBA (Visual Basic for Applications) scripting can be used to create custom functions or automate tasks based on the status of cells. This can be particularly useful for repetitive tasks or when dealing with large datasets.
Best Practices
When working with blank cells, it's essential to follow best practices to avoid common pitfalls:- Consistency: Ensure that your dataset is consistent in how it represents blank or missing values.
- Data Validation: Use data validation to restrict input and minimize errors.
- Error Handling: Implement error handling mechanisms, such as using IFERROR, to gracefully handle unexpected blank cells.
Gallery of Excel Functions
Excel Functions Image Gallery
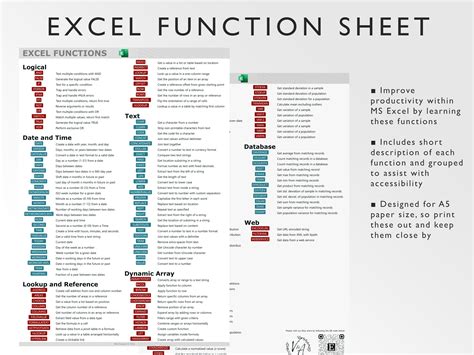
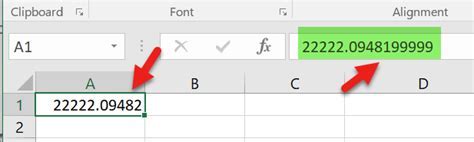
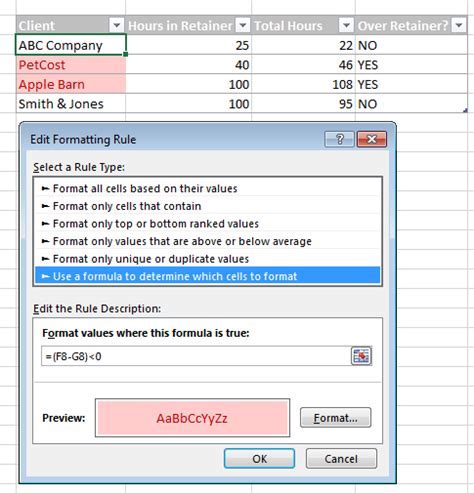
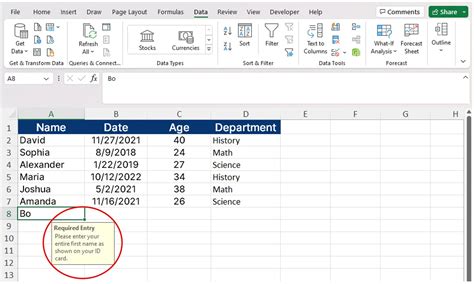
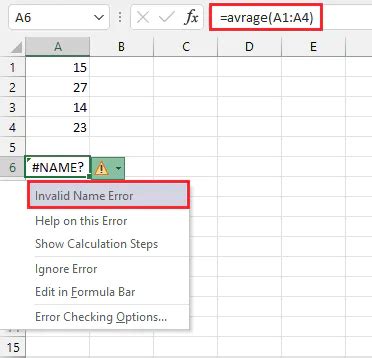

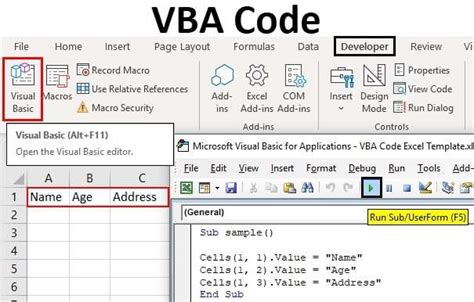
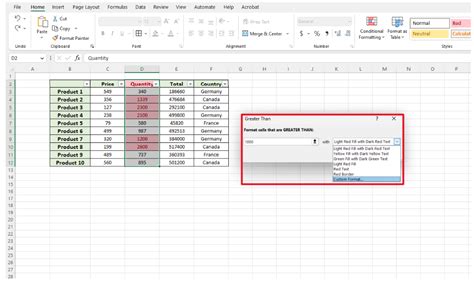
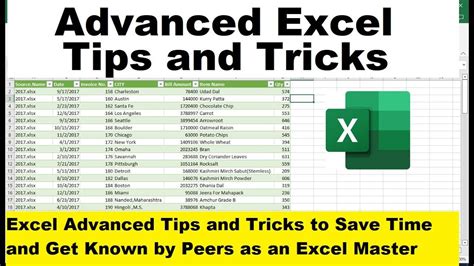

How do I check if a cell is not blank in Excel?
+You can use the IF function, such as `=IF(A1<>"", "Not Blank", "Blank")`, or the ISBLANK function, `=ISBLANK(A1)`, to check if a cell is not blank.
What is the difference between a truly blank cell and a cell that appears blank?
+A truly blank cell contains no value, including text, numbers, or formulas. A cell that appears blank might contain a space, a formula that returns a blank string, or be formatted to hide its content.
How can I highlight non-blank cells using conditional formatting?
+Select the range of cells, go to the Home tab, click on Conditional Formatting, choose "New Rule," and set up a rule based on a formula, such as `=A1<>""`, to format cells that are not blank.
As you continue to explore the capabilities of Excel, remember that mastering the art of checking for blank cells is just the beginning. With practice and patience, you can unlock the full potential of Excel to manage, analyze, and present your data in the most effective and efficient way possible. Whether you're working on personal projects or professional tasks, the skills you develop in handling blank cells will serve as a solid foundation for more advanced Excel techniques. So, take the next step, experiment with different formulas and functions, and discover how Excel can transform the way you work with data. Share your experiences, ask questions, and join the community of Excel enthusiasts to learn more and achieve your goals.