Intro
Learn how to use If False Excel Leave Blank formulas with conditional statements, logical functions, and error handling to display blank cells, hiding false values and errors in Excel spreadsheets.
When working with Excel, there are instances where you might want a cell to remain blank if a certain condition is not met. This can be particularly useful in data analysis, reporting, and dashboard creation, where unnecessary or irrelevant data can clutter the view and make interpretation more difficult. One common scenario is when you're using formulas that return values based on conditions, and you want the cell to be blank if the condition is false.
Understanding the Problem
Imagine you have a dataset where you want to display a specific value or text only if a certain condition is true. If the condition is false, you want the cell to be blank. This can be achieved through various methods in Excel, including using the IF function, conditional formatting, or more advanced techniques involving functions like IFBLANK or IFERROR, depending on your version of Excel.
Using the IF Function
The IF function is one of the most straightforward ways to achieve this. The syntax of the IF function is:
IF(logical_test, [value_if_true], [value_if_false])
logical_testis the condition you want to test.value_if_trueis the value that is returned if the condition is true.value_if_falseis the value that is returned if the condition is false.
To leave a cell blank if the condition is false, you can use an empty string ("")) for the value_if_false argument. For example:
=IF(A1>10, "Greater than 10", "")
This formula checks if the value in cell A1 is greater than 10. If it is, the cell returns "Greater than 10". If not, the cell remains blank.
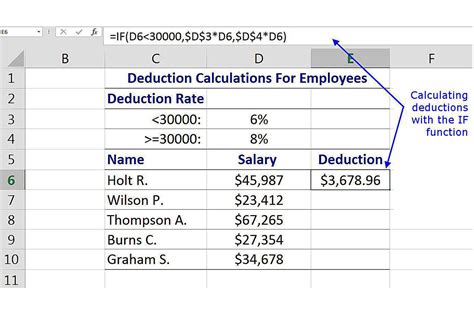
Advanced Conditional Logic
For more complex conditions, you might need to nest IF functions or combine them with other functions like AND, OR, or NOT. For instance, to check if a value falls within a certain range and return a message if it does, while leaving the cell blank if it doesn't, you could use:
=IF(AND(A1>5, A1<15), "Within range", "")
This formula checks if the value in A1 is greater than 5 and less than 15. If the condition is true, it returns "Within range"; otherwise, it leaves the cell blank.
Using Conditional Formatting
While conditional formatting doesn't directly leave a cell blank, it can hide the value in a cell based on a condition by changing the font color to match the background. This can be a useful workaround for visual purposes. To do this:
- Select the cells you want to format.
- Go to the Home tab > Conditional Formatting > New Rule.
- Choose "Use a formula to determine which cells to format".
- Enter a formula like
=A1<=10to format cells where the value is less than or equal to 10. - Click Format, select a font color that matches your background (usually white), and click OK.
This method doesn't actually remove the value from the cell; it just makes it invisible.
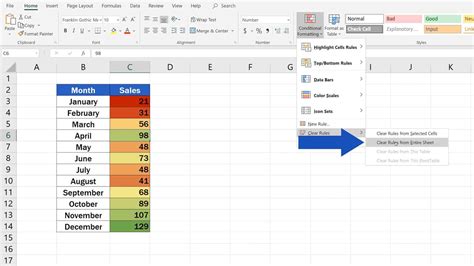
Practical Applications
The ability to control what is displayed in a cell based on conditions is incredibly powerful in Excel. It can be used for:
- Data Filtering: Hide or show data based on specific criteria.
- Dashboards: Create dynamic dashboards where metrics are only displayed if they meet certain thresholds.
- Reports: Automatically generate reports that only include relevant data.
Gallery of Excel Functions
Excel Functions Gallery
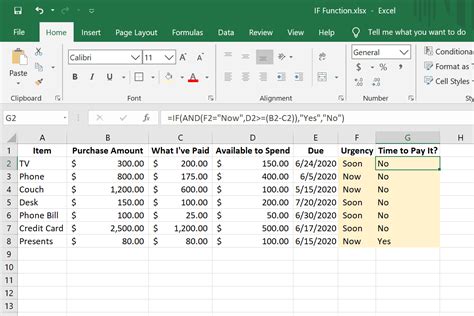

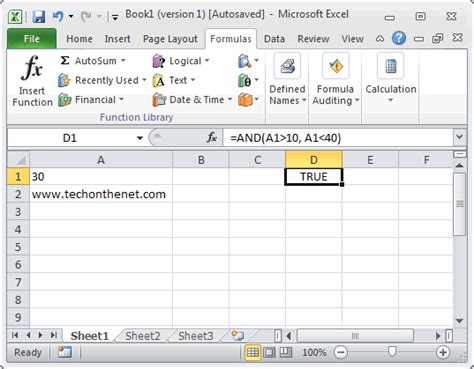
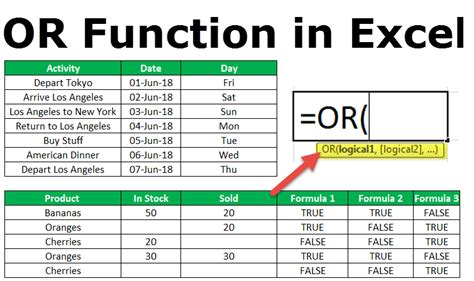
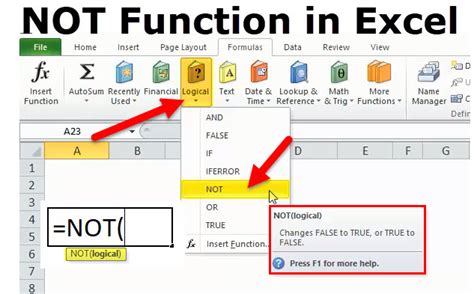
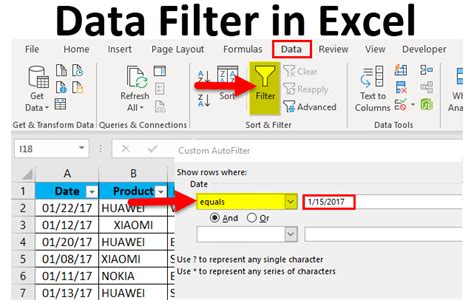
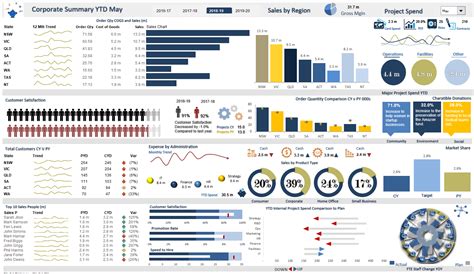
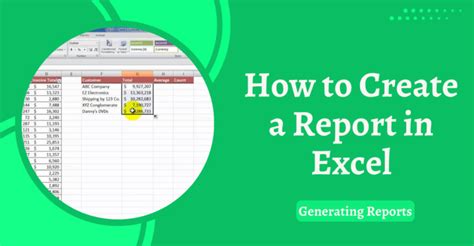
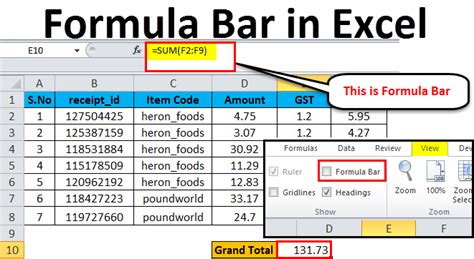
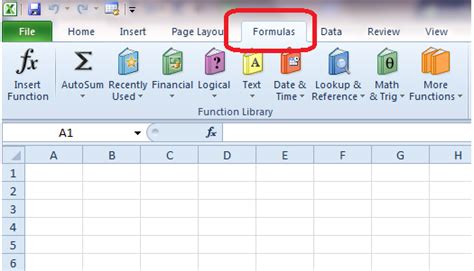
Frequently Asked Questions
What is the purpose of the IF function in Excel?
+The IF function is used to test a condition and return one value if the condition is true and another value if it is false.
How do I leave a cell blank if the condition is false using the IF function?
+To leave a cell blank if the condition is false, you can use an empty string (`""`)) for the `value_if_false` argument in the IF function.
Can I use conditional formatting to hide values in cells based on conditions?
+Yes, you can use conditional formatting to change the font color of the cells to match the background, effectively hiding the values based on conditions.
To further explore the capabilities of Excel in handling conditional logic and data presentation, consider experimenting with different functions and techniques. The flexibility of Excel allows for a wide range of applications, from simple data analysis to complex dashboard creation. Whether you're a beginner or an advanced user, mastering conditional logic can significantly enhance your ability to work efficiently with data in Excel. If you have any specific questions or need further clarification on any of the topics discussed, feel free to ask in the comments below. Sharing your experiences or tips on using Excel for conditional data display can also be helpful for others.