Intro
Learn how to create a Dynamic Drop Down in Excel using data validation, formulas, and tables, making data entry easier with dependent lists and auto-update features.
Dynamic drop-down lists in Excel are a powerful tool that allows users to create interactive and flexible worksheets. They enable users to select from a list of options that can change based on other inputs or selections made within the worksheet. This feature is particularly useful for creating forms, surveys, and data entry templates where the options need to be updated frequently or depend on previous choices. The importance of dynamic drop-down lists lies in their ability to simplify data entry, reduce errors, and enhance the overall user experience by providing relevant and up-to-date options.
The creation and management of dynamic drop-down lists in Excel involve several steps and techniques. Users need to understand how to create lists, manage their sources, and apply data validation to restrict input to the options provided in the list. Moreover, with the advancement of Excel and the introduction of new features, there are multiple ways to achieve dynamic drop-downs, including the use of named ranges, tables, and even more advanced techniques involving macros and VBA for more complex scenarios.
Excel's dynamic drop-down capability is a testament to the program's versatility and its capacity to adapt to various user needs. Whether you are a beginner looking to streamline your personal budget or an advanced user aiming to create complex business applications, mastering dynamic drop-down lists can significantly enhance your productivity and the functionality of your Excel worksheets. As we delve into the details of creating and utilizing dynamic drop-down lists, it becomes clear that this feature is an indispensable tool for anyone seeking to unlock the full potential of Excel.
Benefits of Dynamic Drop-Down Lists
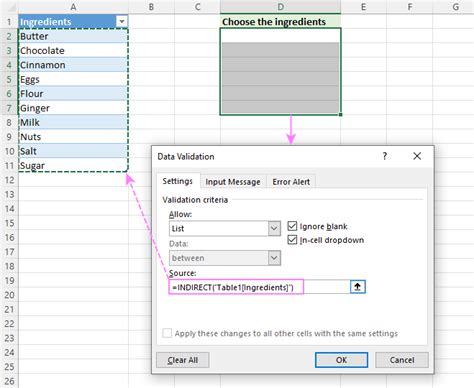
The benefits of incorporating dynamic drop-down lists into your Excel worksheets are multifaceted. Firstly, they improve data integrity by limiting user input to a predefined set of options, thereby reducing errors and inconsistencies. Secondly, they enhance user experience by providing an interactive way to select data, which can be especially useful in forms and surveys. Additionally, dynamic drop-downs can be updated easily, reflecting changes in data or requirements without the need for extensive rework. This flexibility, combined with the ability to depend on other inputs or selections, makes dynamic drop-down lists a powerful tool for creating dynamic and responsive worksheets.
Improving Data Integrity
One of the primary advantages of dynamic drop-down lists is their role in maintaining data consistency. By restricting input to a set of predefined options, these lists prevent users from entering incorrect or inappropriate data. This feature is particularly beneficial in applications where data accuracy is crucial, such as financial reporting, inventory management, and customer databases. The reduction in data entry errors not only saves time in correcting mistakes but also enhances the reliability of the data for analysis and decision-making purposes.Enhancing User Experience
Dynamic drop-down lists also play a significant role in enhancing the user experience. They provide an intuitive and interactive way for users to select options, which can make the data entry process more engaging and less prone to errors. This interactive element is especially valuable in applications designed for users who may not be highly proficient in Excel, as it guides them through the data entry process and ensures that their inputs are valid and consistent with the requirements of the worksheet.Creating Dynamic Drop-Down Lists

Creating dynamic drop-down lists in Excel involves several key steps, including setting up the source data, defining named ranges or tables, and applying data validation to the target cell or range. The process can be straightforward for simple lists but may require more complexity, such as using formulas or VBA, for lists that need to update dynamically based on other selections or data changes.
Setting Up Source Data
The first step in creating a dynamic drop-down list is to set up the source data. This typically involves creating a list of options in a range of cells. It's a good practice to place this list in a separate worksheet or area of the workbook to keep it organized and easy to manage. The source data can be a simple list of text entries or a more complex dataset that includes multiple columns and rows.Defining Named Ranges or Tables
After setting up the source data, the next step is to define a named range or convert the source data into a table. Named ranges and tables in Excel are dynamic by nature, meaning they automatically adjust if data is added or removed. This dynamic nature is what allows the drop-down list to update automatically when changes are made to the source data.Applying Data Validation
The final step is to apply data validation to the cell or range where you want the drop-down list to appear. This involves selecting the cell, going to the Data tab on the ribbon, clicking on Data Validation, and then selecting List from the Allow dropdown menu. You then specify the range of the named range or table as the source of the list. Once applied, the cell will display a drop-down arrow, and clicking on it will show the list of options from the source data.Advanced Techniques for Dynamic Drop-Downs
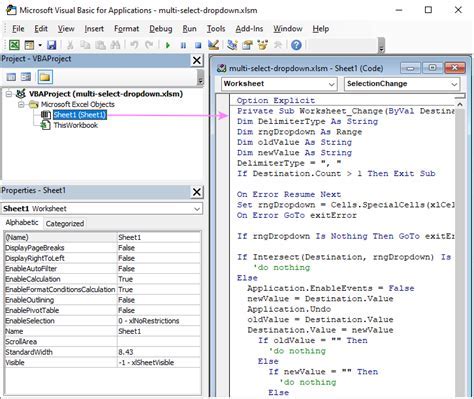
For more complex scenarios, Excel offers several advanced techniques for creating dynamic drop-down lists. These include using formulas to define the list range dynamically, employing VBA macros to create interactive and responsive lists, and leveraging the capabilities of Excel tables and PivotTables to manage and update the source data.
Using Formulas for Dynamic Ranges
One advanced technique involves using formulas, such as the OFFSET and COUNTA functions, to define the range of the drop-down list dynamically. This approach allows the list to adjust automatically based on the number of options in the source data, without the need to update named ranges or tables manually.Utilizing VBA Macros
VBA macros offer another level of sophistication for dynamic drop-down lists. By writing custom code, users can create lists that respond to a wide range of conditions and user interactions, from simple changes in cell values to complex workflows and business logic. While requiring a deeper understanding of programming principles, VBA macros provide unparalleled flexibility and customization options for dynamic drop-downs.Gallery of Dynamic Drop-Down Examples
Dynamic Drop-Down Image Gallery
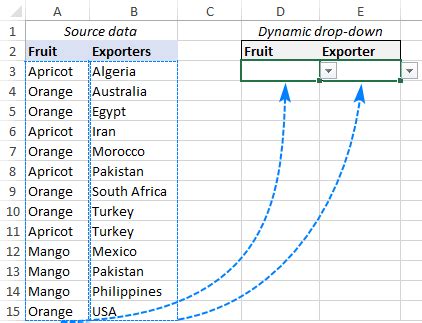
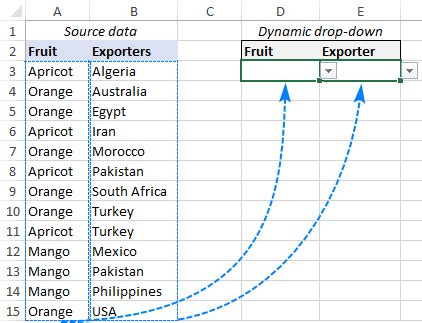
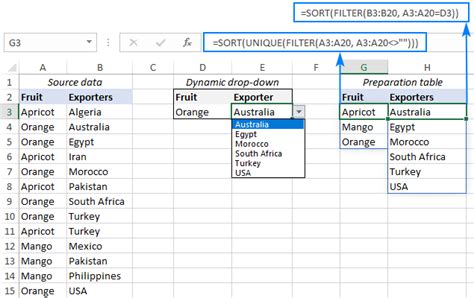
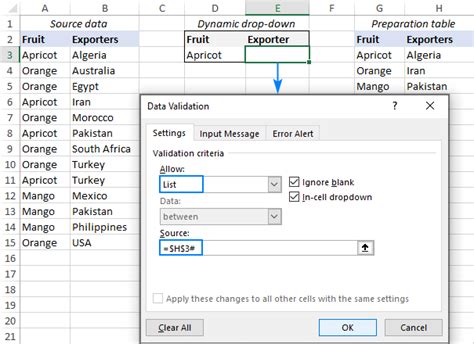
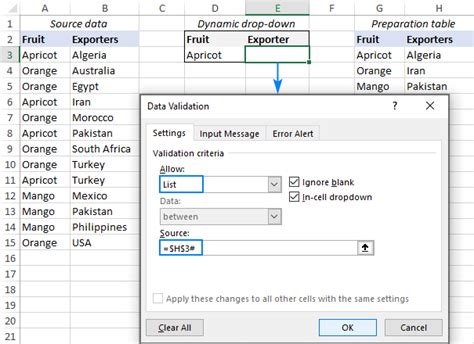
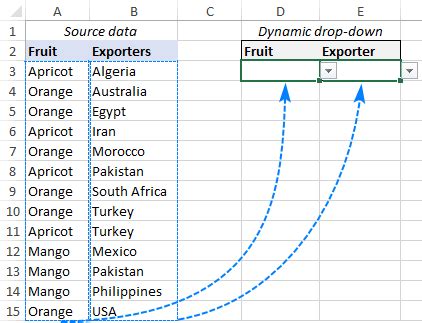
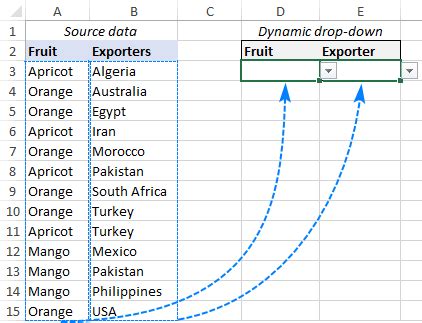
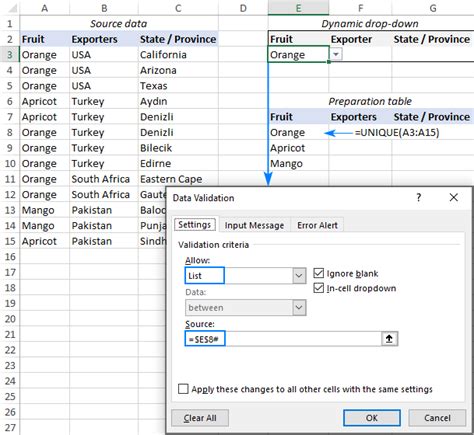
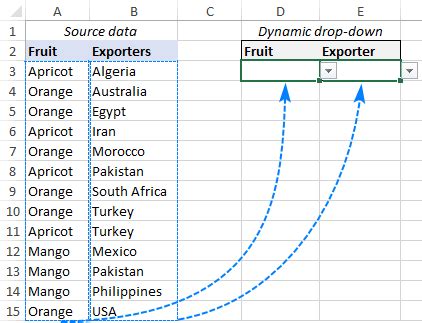
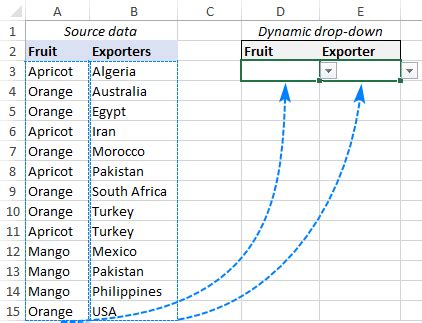
Frequently Asked Questions
How do I create a dynamic drop-down list in Excel?
+To create a dynamic drop-down list, set up your source data, define a named range or table, and apply data validation to the target cell, specifying the named range or table as the source.
Can I use VBA macros to create dynamic drop-down lists?
+Yes, VBA macros can be used to create dynamic drop-down lists that respond to a wide range of conditions and user interactions, offering advanced customization and flexibility.
How do I update the source data for a dynamic drop-down list?
+You can update the source data by modifying the range of cells that contains the list of options. If you've defined a named range or table, you may need to adjust its definition to include any new data.
In conclusion, dynamic drop-down lists are a versatile and powerful feature in Excel that can significantly enhance the functionality and interactivity of worksheets. By understanding how to create, manage, and apply these lists, users can streamline data entry, improve data integrity, and create more engaging and responsive Excel applications. Whether you're a novice or an advanced Excel user, mastering dynamic drop-down lists can take your skills to the next level and unlock new possibilities for what you can achieve with Excel. We invite you to share your experiences, ask questions, and explore further the capabilities of dynamic drop-down lists in Excel.