Intro
Removing duplicates from a dataset is a common task in data analysis and management. Excel's Visual Basic for Applications (VBA) provides a powerful tool to automate this process. In this article, we will explore how to remove duplicates using VBA, including the benefits, steps, and examples.
The importance of removing duplicates cannot be overstated. Duplicate data can lead to inaccurate analysis, wasted resources, and poor decision-making. By removing duplicates, you can ensure the integrity of your data, reduce errors, and improve the overall quality of your analysis. Whether you are working with a small dataset or a large database, removing duplicates is an essential step in data preparation.
One of the benefits of using VBA to remove duplicates is the flexibility and customizability it offers. Unlike Excel's built-in features, VBA allows you to create custom scripts that can handle complex data scenarios and specific requirements. Additionally, VBA can automate the process, saving you time and effort. With VBA, you can remove duplicates from a single column, multiple columns, or even entire rows, depending on your needs.
Understanding VBA

Before we dive into the code, it's essential to understand the basics of VBA. VBA is a programming language that allows you to create and automate tasks in Excel. To access VBA, you need to open the Visual Basic Editor, which can be done by pressing Alt + F11 or navigating to Developer > Visual Basic in the ribbon.
Removing Duplicates with VBA
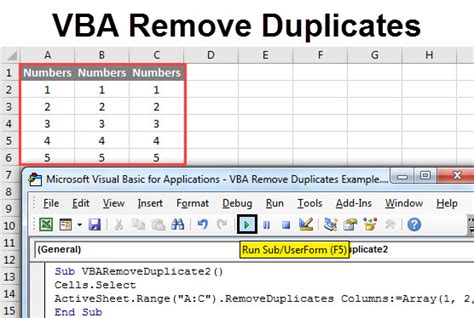
To remove duplicates using VBA, you can use the following code:
Sub RemoveDuplicates()
Dim ws As Worksheet
Set ws = ActiveSheet
ws.Range("A1:A" & ws.Cells(ws.Rows.Count, "A").End(xlUp).Row).RemoveDuplicates Columns:=1, Header:=xlNo
End Sub
This code removes duplicates from column A, starting from cell A1. You can adjust the range and column to suit your needs.
How the Code Works
The code uses the `RemoveDuplicates` method to remove duplicate values from the specified range. The `Columns` parameter specifies the column to remove duplicates from, and the `Header` parameter specifies whether the range has a header row.Removing Duplicates from Multiple Columns
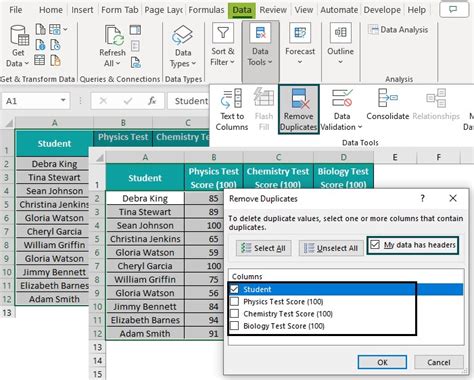
To remove duplicates from multiple columns, you can use the following code:
Sub RemoveDuplicatesMultipleColumns()
Dim ws As Worksheet
Set ws = ActiveSheet
ws.Range("A1:C" & ws.Cells(ws.Rows.Count, "A").End(xlUp).Row).RemoveDuplicates Columns:=Array(1, 2, 3), Header:=xlNo
End Sub
This code removes duplicates from columns A, B, and C, starting from cell A1. You can adjust the range and columns to suit your needs.
Benefits of Removing Duplicates from Multiple Columns
Removing duplicates from multiple columns can help you identify unique combinations of values. For example, if you have a dataset with customer names, addresses, and phone numbers, removing duplicates from all three columns can help you identify unique customer records.Best Practices for Removing Duplicates
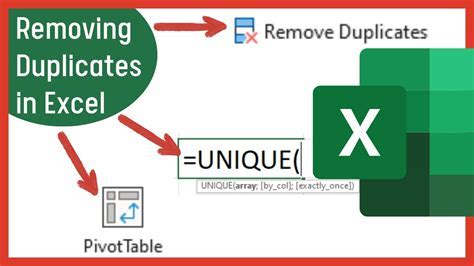
When removing duplicates, it's essential to follow best practices to ensure data integrity and accuracy. Here are some tips:
- Always make a backup of your data before removing duplicates.
- Use the
RemoveDuplicatesmethod instead of manual deletion to avoid errors. - Specify the correct columns and range to remove duplicates from.
- Use the
Headerparameter to specify whether the range has a header row.
Common Errors When Removing Duplicates
Common errors when removing duplicates include:- Deleting the wrong data
- Not specifying the correct columns or range
- Not making a backup of the data
By following best practices and using VBA to remove duplicates, you can ensure data integrity and accuracy.
Advanced Techniques for Removing Duplicates

For advanced users, VBA offers additional techniques for removing duplicates, such as using arrays and loops. Here is an example of using an array to remove duplicates:
Sub RemoveDuplicatesArray()
Dim ws As Worksheet
Set ws = ActiveSheet
Dim arr As Variant
arr = ws.Range("A1:A" & ws.Cells(ws.Rows.Count, "A").End(xlUp).Row).Value
Dim i As Long
For i = LBound(arr) To UBound(arr)
If arr(i, 1) = arr(i - 1, 1) Then
arr(i, 1) = ""
End If
Next i
ws.Range("A1:A" & ws.Cells(ws.Rows.Count, "A").End(xlUp).Row).Value = arr
End Sub
This code uses an array to remove duplicates from column A. You can adjust the range and column to suit your needs.
Benefits of Using Advanced Techniques
Using advanced techniques, such as arrays and loops, can offer additional benefits, such as:- Improved performance
- Increased flexibility
- Enhanced data manipulation capabilities
By using VBA to remove duplicates, you can take advantage of these advanced techniques to improve your data analysis and management capabilities.
Removing Duplicates Image Gallery
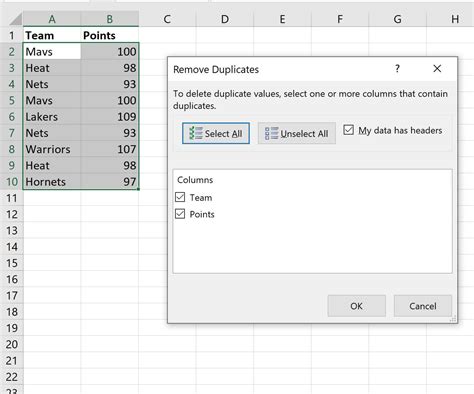
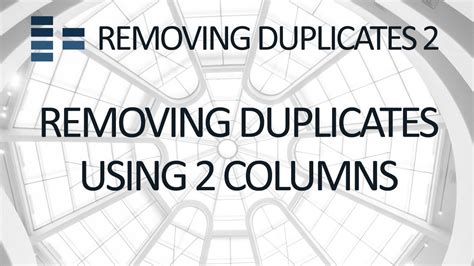
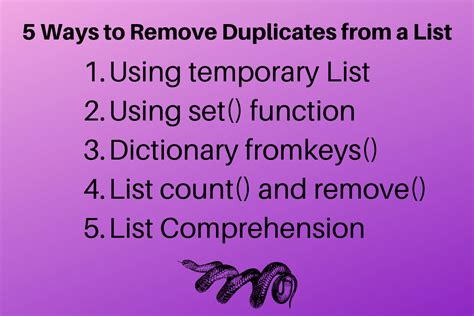
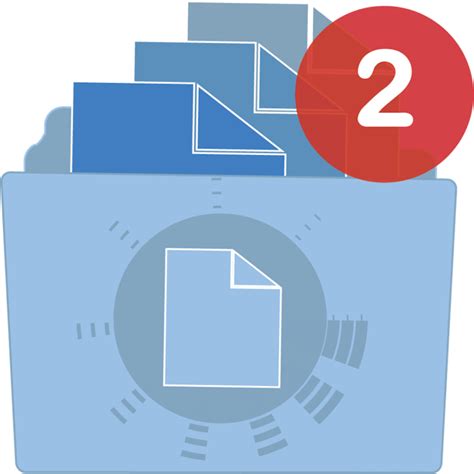
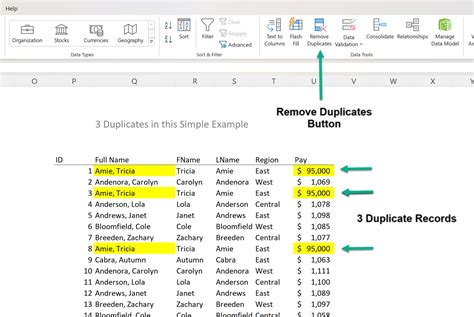
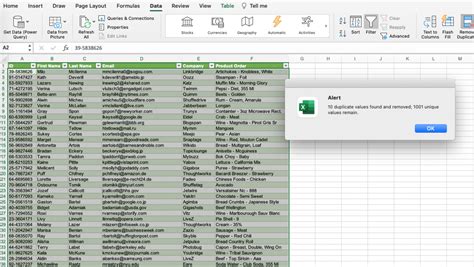
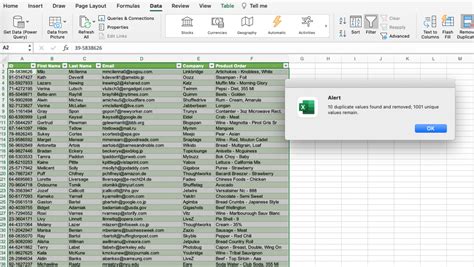

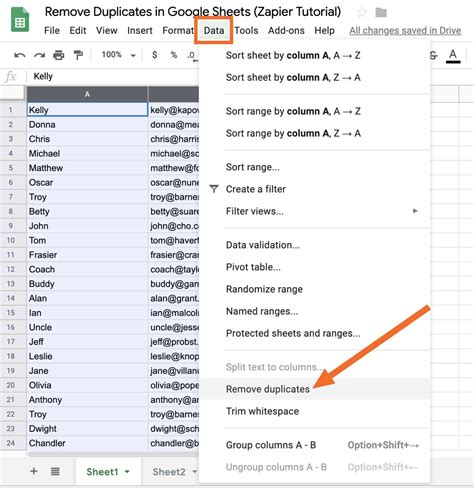
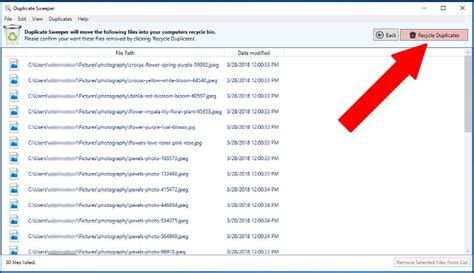
What is the benefit of using VBA to remove duplicates?
+The benefit of using VBA to remove duplicates is that it allows for flexibility and customizability, and can automate the process, saving time and effort.
How do I access VBA in Excel?
+To access VBA in Excel, press Alt + F11 or navigate to Developer > Visual Basic in the ribbon.
What is the difference between removing duplicates from a single column and multiple columns?
+Removing duplicates from a single column removes duplicate values from that column only, while removing duplicates from multiple columns removes duplicate combinations of values from all specified columns.
In summary, removing duplicates with VBA is a powerful and flexible way to ensure data integrity and accuracy. By following best practices and using advanced techniques, you can improve your data analysis and management capabilities. Whether you are working with a small dataset or a large database, VBA can help you remove duplicates and improve the overall quality of your data. We hope this article has provided you with the knowledge and skills to remove duplicates with VBA. If you have any questions or need further assistance, please don't hesitate to comment or share this article with others.