Intro
Learn If Then Color Change Excel techniques, using conditional formatting with formulas, to dynamically change cell colors based on values, creating interactive spreadsheets with automated color coding.
Conditional formatting in Excel is a powerful tool that allows users to highlight cells based on specific conditions, making it easier to analyze and understand data. One of the most commonly used conditional formatting rules is the "If Then" statement, which changes the color of a cell based on a specific condition. In this article, we will explore the world of If Then color change in Excel, its benefits, and how to apply it to enhance your data analysis.
The importance of conditional formatting cannot be overstated. It helps to draw attention to important trends, patterns, and outliers in the data, making it easier to identify areas that require attention. With the If Then color change rule, users can create custom formatting rules that change the color of a cell based on a specific condition, such as a value, formula, or formatting. This feature is particularly useful for identifying cells that meet specific criteria, such as cells that contain a specific value, are greater than or less than a certain value, or contain a specific text string.
To get the most out of the If Then color change rule, it's essential to understand how it works. The rule is based on a simple If Then statement, where the If clause specifies the condition, and the Then clause specifies the action to take if the condition is true. For example, if you want to highlight cells that contain the value "Yes", you would create a rule that says "If the cell value is 'Yes', then change the background color to green". This rule can be applied to a single cell, a range of cells, or even an entire worksheet.
Benefits of If Then Color Change
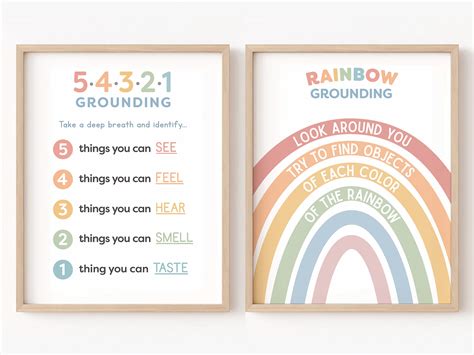
The benefits of using the If Then color change rule in Excel are numerous. For one, it helps to simplify complex data by highlighting important trends and patterns. This makes it easier to analyze and understand the data, even for users who are not familiar with Excel. Additionally, the rule can be used to create custom dashboards and reports that are tailored to specific business needs. By highlighting cells that meet specific criteria, users can quickly identify areas that require attention, such as cells that contain errors or inconsistencies.
Another benefit of the If Then color change rule is that it can be used to create interactive and dynamic worksheets. By using formulas and functions, users can create rules that change the color of a cell based on user input or other factors. For example, you could create a rule that changes the background color of a cell based on the value of another cell. This creates a interactive and dynamic worksheet that responds to user input, making it easier to analyze and understand complex data.
How to Apply If Then Color Change
To apply the If Then color change rule in Excel, follow these steps: * Select the cell or range of cells that you want to format. * Go to the Home tab in the Excel ribbon. * Click on the Conditional Formatting button in the Styles group. * Select New Rule from the dropdown menu. * Choose the type of rule you want to create, such as "Format values where this formula is true". * Enter the formula or condition that you want to use, such as "=A1>10". * Click on the Format button to select the formatting options, such as background color, font color, and border. * Click OK to apply the rule.Examples of If Then Color Change

Here are some examples of how to use the If Then color change rule in Excel:
- Highlight cells that contain a specific value, such as "Yes" or "No".
- Change the background color of cells that are greater than or less than a certain value.
- Highlight cells that contain a specific text string, such as "Error" or "Warning".
- Create a rule that changes the font color of cells that contain a specific value.
- Use formulas and functions to create rules that change the color of a cell based on user input or other factors.
Some common formulas and functions used in If Then color change rules include:
- IF function:
=IF(A1>10,"Greater than 10","Less than or equal to 10") - IFERROR function:
=IFERROR(A1/B1,"Error") - IFBLANK function:
=IFBLANK(A1,"Blank","Not Blank") - TODAY function:
=TODAY()-A1>30
Common Errors and Troubleshooting
When working with the If Then color change rule, there are some common errors and issues that can arise. Here are some troubleshooting tips to help you resolve these issues: * Make sure that the formula or condition is correct and that it is referencing the correct cells or ranges. * Check that the formatting options are correct and that they are not conflicting with other formatting rules. * Use the "Apply" button to apply the rule to the selected cells or range. * Use the "Clear Rules" button to clear any existing rules and start again.Best Practices for Using If Then Color Change
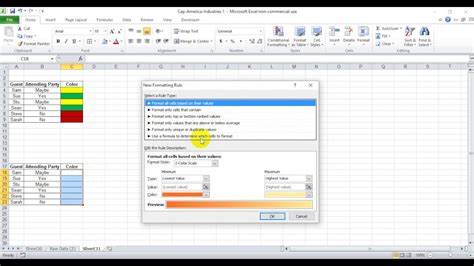
Here are some best practices for using the If Then color change rule in Excel:
- Keep the rules simple and easy to understand.
- Use clear and concise language when creating rules.
- Test the rules thoroughly to ensure that they are working as expected.
- Use the "Manage Rules" button to manage and edit existing rules.
- Use the "Clear Rules" button to clear any existing rules and start again.
By following these best practices, you can create effective and efficient If Then color change rules that simplify complex data and make it easier to analyze and understand.
Advanced Techniques for If Then Color Change
For advanced users, there are some additional techniques that can be used to create more complex and sophisticated If Then color change rules. These include: * Using nested IF functions to create rules that reference multiple conditions. * Using the IFERROR function to handle errors and exceptions. * Using the IFBLANK function to handle blank cells. * Using the TODAY function to create rules that reference dates and times.By using these advanced techniques, you can create rules that are tailored to specific business needs and that provide more detailed and nuanced analysis of complex data.
Gallery of If Then Color Change Examples
If Then Color Change Image Gallery
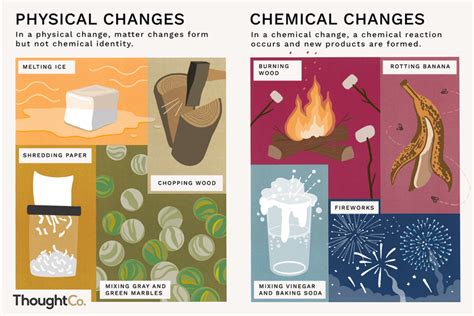

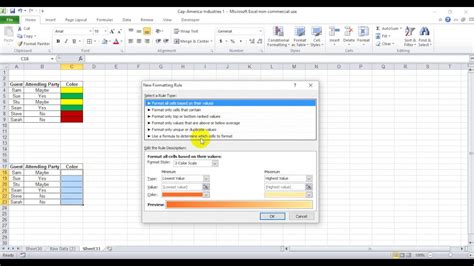

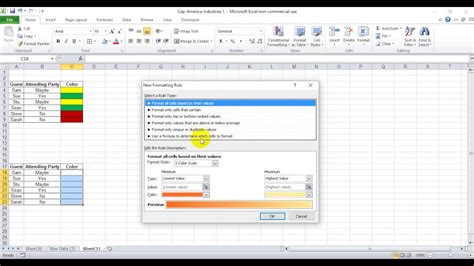
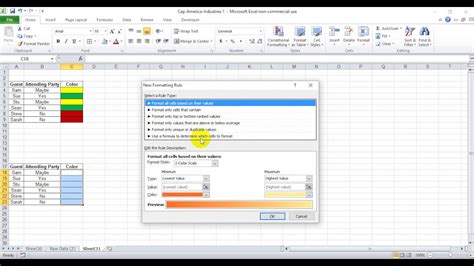

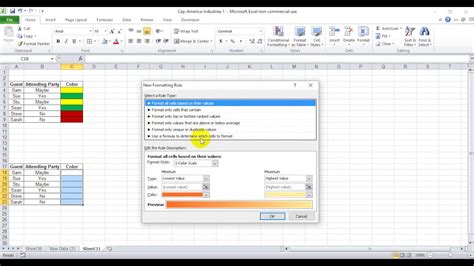
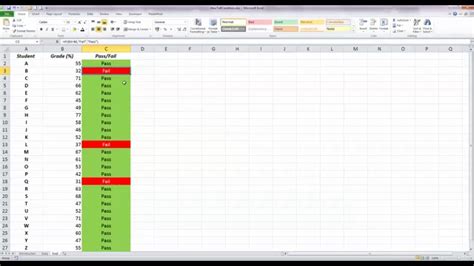
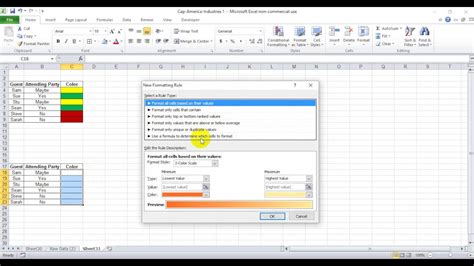
Frequently Asked Questions
What is the If Then color change rule in Excel?
+The If Then color change rule is a conditional formatting rule that changes the color of a cell based on a specific condition.
How do I apply the If Then color change rule in Excel?
+To apply the If Then color change rule, select the cell or range of cells, go to the Home tab, click on the Conditional Formatting button, and select New Rule.
What are some common errors and issues when using the If Then color change rule?
+Common errors and issues include incorrect formulas, conflicting formatting rules, and incorrect cell references.
How do I troubleshoot issues with the If Then color change rule?
+To troubleshoot issues, check the formula or condition, check the formatting options, and use the "Apply" button to apply the rule to the selected cells or range.
What are some best practices for using the If Then color change rule?
+Best practices include keeping the rules simple, using clear and concise language, testing the rules thoroughly, and using the "Manage Rules" button to manage and edit existing rules.
In conclusion, the If Then color change rule is a powerful tool in Excel that can simplify complex data and make it easier to analyze and understand. By following the steps and best practices outlined in this article, you can create effective and efficient If Then color change rules that meet your specific business needs. Whether you're a beginner or an advanced user, this feature is an essential part of any Excel workflow. So why not give it a try and see how it can help you to analyze and understand your data more effectively? Share your experiences and tips with us in the comments below, and don't forget to share this article with your friends and colleagues who may benefit from learning about the If Then color change rule in Excel.