Intro
When working with Excel, there are numerous scenarios where you need to determine if a value falls between two numbers. This can be crucial for data analysis, filtering, and calculations. Excel provides several functions and methods to achieve this, making it easier to work with your data. In this article, we will explore the different ways to check if a value is between two numbers in Excel, including using formulas, functions, and conditional formatting.
The importance of being able to check if a value falls within a certain range cannot be overstated. It's a fundamental aspect of data analysis, allowing you to filter data, apply specific rules, or perform calculations based on conditions. Whether you're dealing with sales data, temperatures, ages, or any other type of numerical data, the ability to determine if a value is between two specified numbers is essential.
Excel, being the powerful spreadsheet program it is, offers a variety of tools and techniques to accomplish this task. From simple comparison formulas to more complex functions and conditional formatting, Excel provides a range of options to suit different needs and levels of complexity. Understanding how to use these tools effectively can significantly enhance your productivity and the accuracy of your data analysis.
Using Formulas to Check if a Value is Between Two Numbers

One of the most straightforward ways to check if a value is between two numbers in Excel is by using a simple formula. The basic syntax for this comparison is IF(AND(A1>=lower_limit, A1<=upper_limit), "Between", "Not Between"), where A1 is the cell containing the value you want to check, and lower_limit and upper_limit are the two numbers that define your range.
For example, if you want to check if the value in cell A1 is between 10 and 20, you would use the formula IF(AND(A1>=10, A1<=20), "Between", "Not Between"). This formula checks two conditions: if the value in A1 is greater than or equal to 10 and if it is less than or equal to 20. If both conditions are true, it returns "Between"; otherwise, it returns "Not Between".
Example of Using the IF and AND Functions
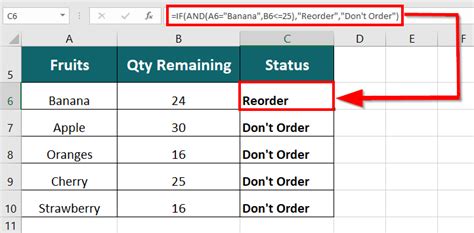
To illustrate this further, let's consider a practical example. Suppose you have a list of student scores in column A, and you want to identify which scores fall between 70 and 90. You can use the formula IF(AND(A2>=70, A2<=90), "Pass", "Fail") in column B, starting from B2, to achieve this. As you drag the formula down, it will automatically check each score in column A and label it as "Pass" if it's between 70 and 90, or "Fail" otherwise.
Conditional Formatting for Values Between Two Numbers
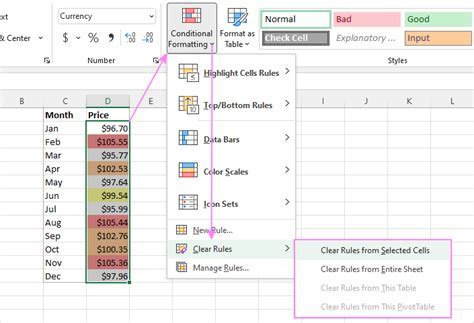
Another powerful feature in Excel for highlighting values that fall within a specific range is conditional formatting. This allows you to visually distinguish cells based on conditions, such as being between two numbers. To apply conditional formatting for values between two numbers, select the range of cells you want to format, go to the "Home" tab, click on "Conditional Formatting," and choose "New Rule."
In the "New Formatting Rule" dialog box, select "Use a formula to determine which cells to format." Then, enter a formula like =AND(A1>=10, A1<=20), assuming you want to format cells in column A that are between 10 and 20. Click "Format" to choose how you want these cells to appear (e.g., fill color, font color), and then click "OK" to apply the rule.
Benefits of Conditional Formatting
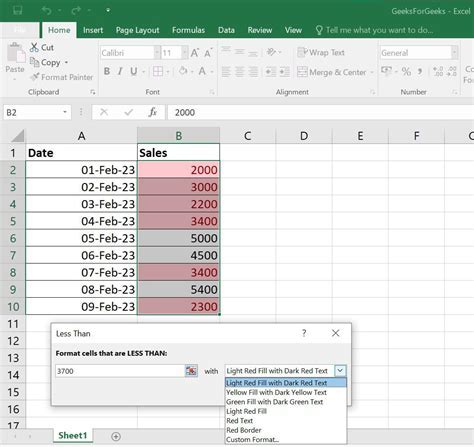
The benefits of using conditional formatting include the ability to quickly identify trends, outliers, or specific conditions within your data at a glance. It's particularly useful for large datasets where manually scanning through each value would be impractical. By applying different formats based on conditions, you can make your data more intuitive and easier to understand, which is crucial for making informed decisions.
Using Excel Functions for More Complex Comparisons
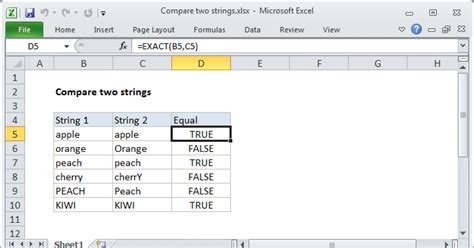
For more complex comparisons or when dealing with multiple conditions, Excel offers a range of functions that can be combined to achieve the desired outcome. The IF function can be nested to check multiple conditions, and functions like OR and AND can be used in conjunction with IF to create more sophisticated logic.
For instance, if you want to check if a value is between two numbers but also meets another condition, you can nest IF statements. The formula might look something like IF(AND(A1>=10, A1<=20), IF(B1>5, "Meets both conditions", "Does not meet the second condition"), "Not between 10 and 20"). This formula checks if the value in A1 is between 10 and 20, and if so, it then checks if the value in B1 is greater than 5, returning different messages based on the conditions met.
Gallery of Excel Functions and Formulas
Excel Functions and Formulas Gallery
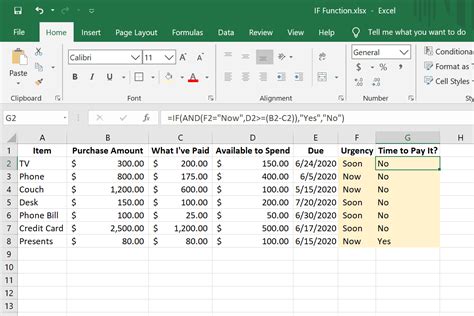
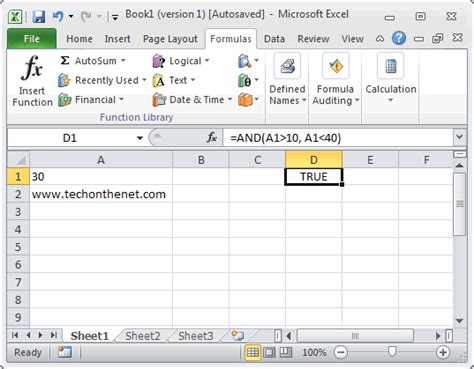
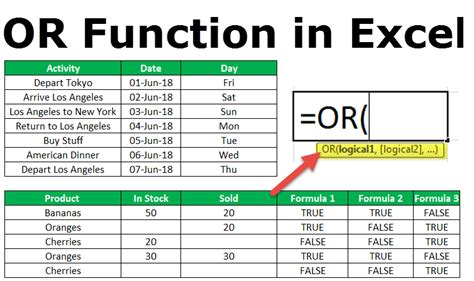

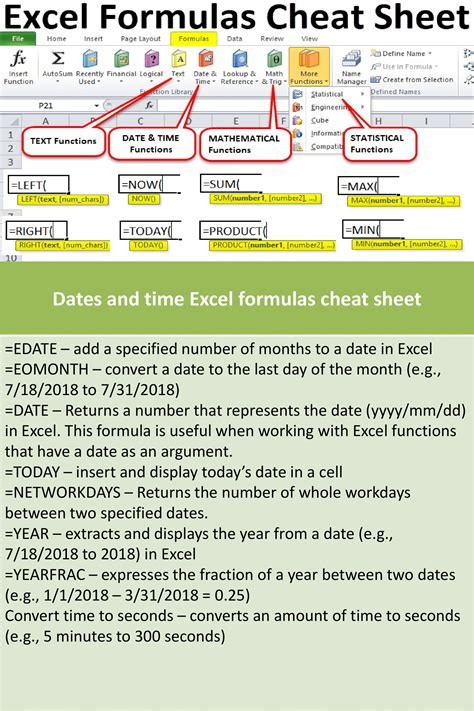
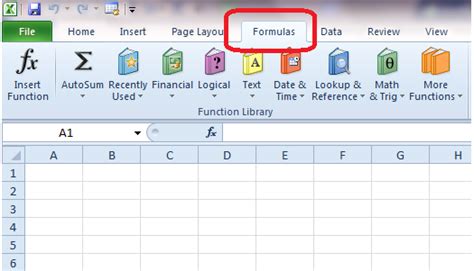




Frequently Asked Questions
How do I check if a value is between two numbers in Excel?
+You can use the formula `IF(AND(A1>=lower_limit, A1<=upper_limit), "Between", "Not Between")` or apply conditional formatting with a formula like `=AND(A1>=lower_limit, A1<=upper_limit)`.
What is the purpose of using conditional formatting in Excel?
+Conditional formatting is used to highlight cells based on specific conditions, making it easier to visualize and understand data trends and patterns.
Can I use Excel functions for complex comparisons and conditions?
+Yes, Excel offers a variety of functions like IF, AND, OR, and more that can be combined to handle complex comparisons and multiple conditions.
In conclusion, checking if a value is between two numbers in Excel is a fundamental skill that can be achieved through various methods, including using formulas, applying conditional formatting, and leveraging Excel's robust function library. By mastering these techniques, you can enhance your data analysis capabilities, improve the readability of your spreadsheets, and make more informed decisions. Whether you're a beginner or an advanced user, understanding how to work with conditions and comparisons in Excel is essential for unlocking the full potential of this powerful tool. We invite you to share your experiences, ask questions, or explore more topics related to Excel and data analysis in the comments below.