Intro
Learn to ignore blanks in Excel formulas using IF, ISBLANK, and IFERROR functions, streamlining calculations and data analysis with efficient error handling and conditional logic techniques.
When working with Excel, it's common to encounter blank cells, which can sometimes cause issues with formulas. Ignoring blanks in Excel formulas is a useful skill to have, especially when dealing with large datasets. In this article, we'll explore the importance of ignoring blanks in Excel formulas and provide a comprehensive guide on how to do it.
Ignoring blanks in Excel formulas is crucial because it allows you to perform calculations and analysis without being affected by empty cells. Blank cells can occur in various situations, such as when data is missing, not applicable, or intentionally left blank. If not handled properly, blank cells can lead to errors, incorrect results, or formatting issues. By learning how to ignore blanks in Excel formulas, you'll be able to create more robust and accurate spreadsheets.
The ability to ignore blanks in Excel formulas is also essential for data analysis and visualization. When working with large datasets, it's common to encounter blank cells, especially when dealing with survey data, customer feedback, or other types of data that may not be comprehensive. By ignoring blanks, you can focus on the actual data and perform meaningful analysis without being distracted by empty cells. This skill is also useful when creating charts, graphs, and other visualizations, as it allows you to create more accurate and informative representations of your data.
Understanding Blank Cells in Excel
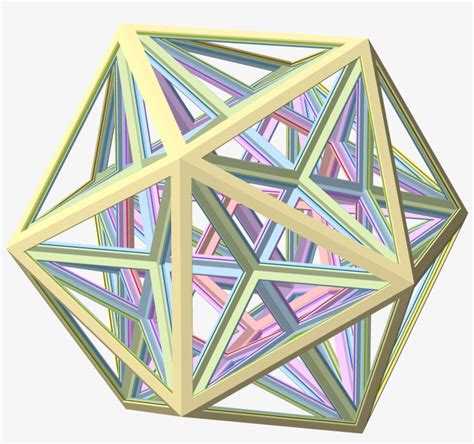
Before we dive into the ways to ignore blanks in Excel formulas, it's essential to understand how blank cells work in Excel. A blank cell is a cell that contains no value, formula, or formatting. Blank cells can be created intentionally by deleting the contents of a cell or by using the "Clear Contents" feature. They can also occur when data is imported from an external source, such as a database or a text file.
Methods for Ignoring Blanks in Excel Formulas
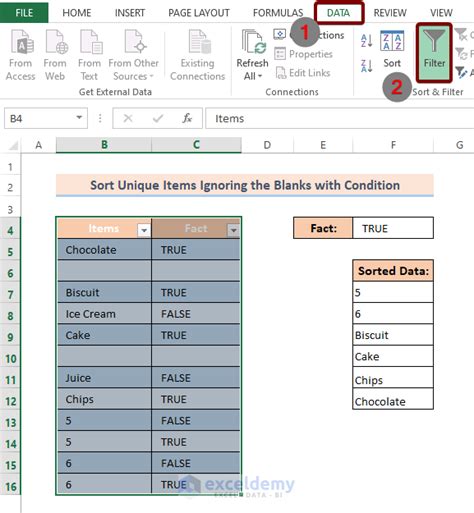
There are several methods for ignoring blanks in Excel formulas, each with its own strengths and weaknesses. Here are some of the most common methods:
- Using the IF function to check for blank cells
- Using the IFERROR function to handle errors caused by blank cells
- Using the IFBLANK function to return a specific value when a cell is blank
- Using the FILTER function to exclude blank cells from a range
- Using the AGGREGATE function to ignore blank cells when performing calculations
Using the IF Function
The IF function is one of the most commonly used functions in Excel, and it can be used to ignore blanks in formulas. The IF function checks if a condition is true or false and returns a specific value based on the result. To ignore blanks using the IF function, you can use the following syntax:IF(ISBLANK(A1),"",A1)
This formula checks if cell A1 is blank, and if it is, it returns an empty string. If cell A1 is not blank, it returns the value in cell A1.
Using the IFERROR Function
The IFERROR function is another useful function for ignoring blanks in Excel formulas. The IFERROR function checks if a formula returns an error and returns a specific value if it does. To ignore blanks using the IFERROR function, you can use the following syntax:IFERROR(A1,"")
This formula checks if cell A1 returns an error, and if it does, it returns an empty string. If cell A1 does not return an error, it returns the value in cell A1.
Practical Examples of Ignoring Blanks in Excel Formulas
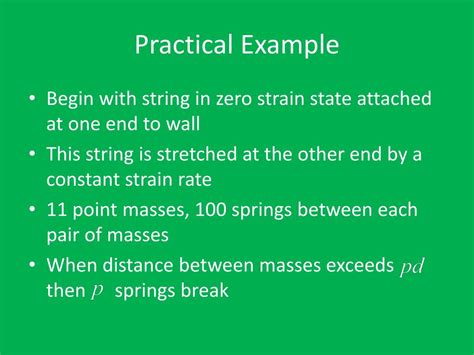
Here are some practical examples of ignoring blanks in Excel formulas:
- Calculating the average of a range of cells while ignoring blanks
- Counting the number of non-blank cells in a range
- Creating a chart or graph that ignores blank cells
- Performing calculations on a range of cells while ignoring blanks
To calculate the average of a range of cells while ignoring blanks, you can use the following formula:
AVERAGEIF(A1:A10,"<>")
This formula calculates the average of the values in cells A1:A10, excluding any blank cells.
To count the number of non-blank cells in a range, you can use the following formula:
COUNTA(A1:A10)-COUNTBLANK(A1:A10)
This formula counts the number of cells in the range A1:A10 that contain values, excluding any blank cells.
Best Practices for Ignoring Blanks in Excel Formulas
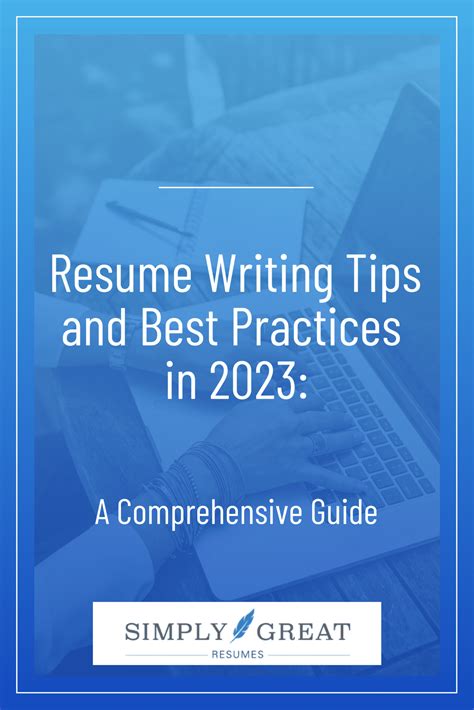
Here are some best practices for ignoring blanks in Excel formulas:
- Always check for blank cells before performing calculations
- Use the IF function to check for blank cells and return a specific value
- Use the IFERROR function to handle errors caused by blank cells
- Use the FILTER function to exclude blank cells from a range
- Use the AGGREGATE function to ignore blank cells when performing calculations
By following these best practices, you can create more robust and accurate spreadsheets that ignore blanks in formulas.
Common Errors When Ignoring Blanks in Excel Formulas
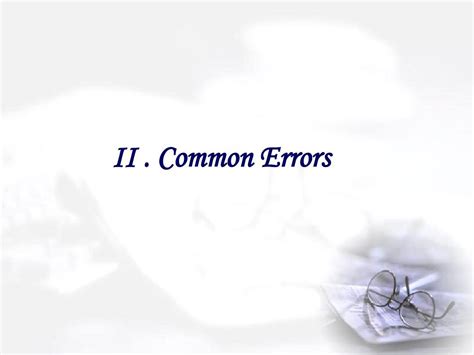
Here are some common errors that can occur when ignoring blanks in Excel formulas:
- Forgetting to check for blank cells before performing calculations
- Using the wrong function to ignore blanks
- Not accounting for errors caused by blank cells
- Not using the correct syntax for ignoring blanks
To avoid these errors, it's essential to understand the different methods for ignoring blanks in Excel formulas and to use the correct syntax and functions.
Advanced Techniques for Ignoring Blanks in Excel Formulas

Here are some advanced techniques for ignoring blanks in Excel formulas:
- Using array formulas to ignore blanks
- Using the INDEX and MATCH functions to ignore blanks
- Using the FILTERXML function to ignore blanks
- Using the POWER QUERY function to ignore blanks
These advanced techniques can help you create more complex and powerful spreadsheets that ignore blanks in formulas.
Gallery of Ignoring Blanks in Excel Formulas
Ignoring Blanks in Excel Formulas Image Gallery
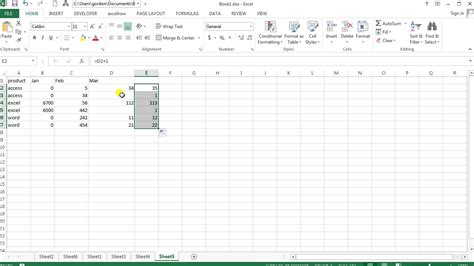
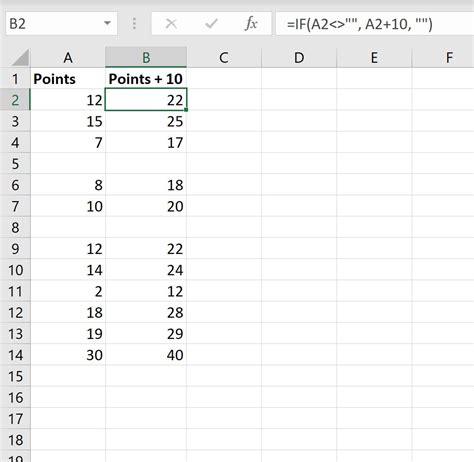
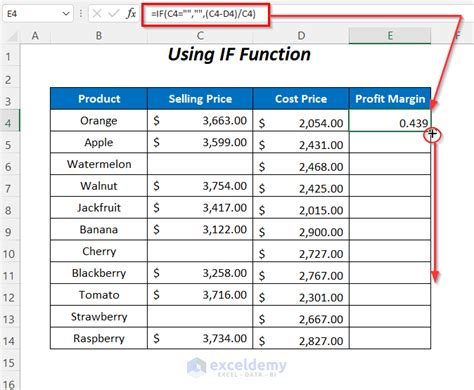
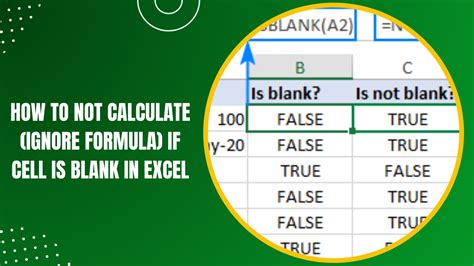
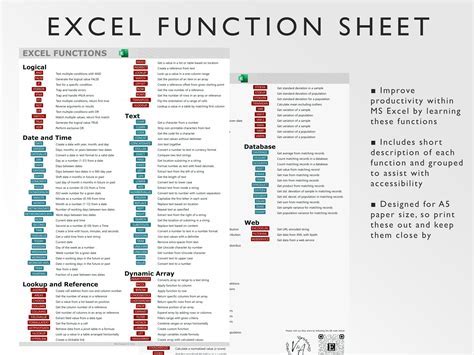
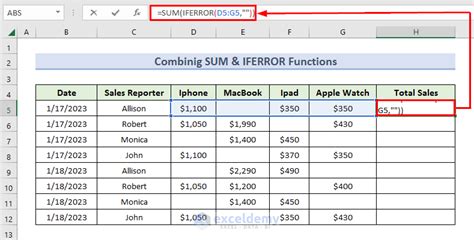
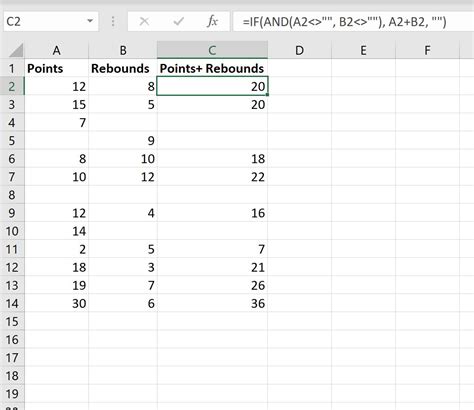
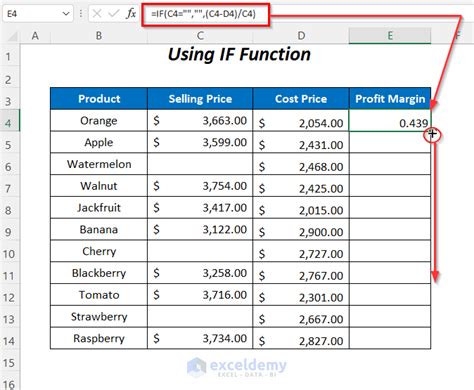
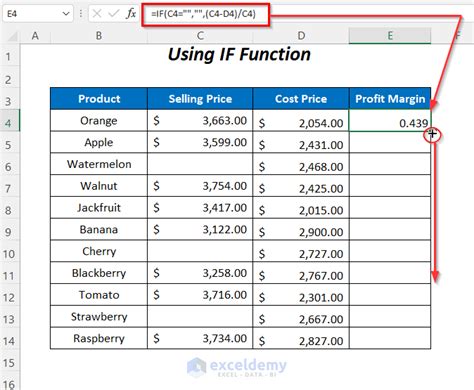
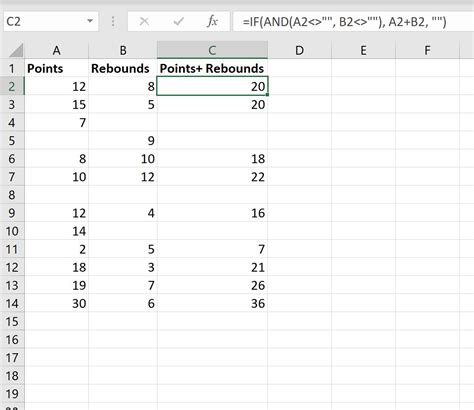
What is the best way to ignore blanks in Excel formulas?
+The best way to ignore blanks in Excel formulas is to use the IF function to check for blank cells and return a specific value.
How do I use the IFERROR function to ignore blanks in Excel formulas?
+To use the IFERROR function to ignore blanks in Excel formulas, you can use the following syntax: IFERROR(A1,""). This formula checks if cell A1 returns an error, and if it does, it returns an empty string.
What are some common errors that can occur when ignoring blanks in Excel formulas?
+Some common errors that can occur when ignoring blanks in Excel formulas include forgetting to check for blank cells before performing calculations, using the wrong function to ignore blanks, and not accounting for errors caused by blank cells.
In conclusion, ignoring blanks in Excel formulas is a crucial skill to have, especially when working with large datasets. By understanding the different methods for ignoring blanks, using the correct syntax and functions, and following best practices, you can create more robust and accurate spreadsheets. We hope this article has provided you with the knowledge and skills you need to ignore blanks in Excel formulas like a pro. If you have any questions or need further assistance, please don't hesitate to comment below. Share this article with your friends and colleagues who may benefit from learning how to ignore blanks in Excel formulas.