Intro
Discover the formula in cell D92, unlocking spreadsheet secrets with Excel formulas, cell references, and calculation tips, enhancing data analysis and formula writing skills.
The world of spreadsheet calculations is a vast and wondrous place, full of intricate formulas and functions designed to help us analyze, understand, and present data in the most effective ways possible. When it comes to working with specific cells, such as cell D92, the goal is often to perform a calculation or operation that provides valuable insights or simplifies complex data sets. Let's delve into the realm of formulas that could be used in cell D92, exploring their applications, benefits, and how they contribute to the broader landscape of spreadsheet management.
To begin, understanding the context in which a formula is applied is crucial. Formulas in spreadsheets are essentially instructions that tell the software what mathematical operations to perform on a set of data. They can range from simple arithmetic operations like addition and subtraction to more complex functions that involve conditional logic, statistical analysis, or even database queries. The choice of formula depends on the task at hand, whether it's calculating totals, averaging scores, determining percentages, or forecasting future trends based on historical data.
Introduction to Formulas
Formulas start with an equals sign (=), followed by the operation you want to perform. For instance, if you want to add the values in cells A1 and B1 and display the result in cell D92, the formula would be =A1+B1. This is a basic example, but it illustrates the fundamental principle of using formulas to manipulate and analyze data.
Common Formulas Used in Spreadsheets
- Arithmetic Operations: These include addition, subtraction, multiplication, and division, represented by the symbols
+,-,*, and/, respectively. - Average: To find the average of a set of numbers, you can use the
AVERAGEfunction. For example,=AVERAGE(A1:A10)calculates the average of the values in cells A1 through A10. - Sum: The
SUMfunction is used to add up a series of numbers. For instance,=SUM(A1:A10)adds up the values in cells A1 through A10. - Conditional Functions: Functions like
IFallow for conditional logic. For example,=IF(A1>10, "Greater than 10", "Less than or equal to 10")checks if the value in A1 is greater than 10 and returns a corresponding message. - Percentage Calculation: To calculate a percentage, you can use a formula like
=(A1/B1)*100, which calculates the percentage that A1 is of B1.
Applying Formulas in Cell D92
The specific formula you would use in cell D92 depends on your objectives. Here are a few examples:
- Simple Addition:
=A1+B1adds the values in cells A1 and B1. - Average of a Range:
=AVERAGE(A1:A10)calculates the average of the first ten cells in column A. - Conditional Logic:
=IF(C1>0, "Positive", "Negative or Zero")checks if the value in cell C1 is positive and returns a message accordingly.
Practical Applications
Formulas like these have countless practical applications, from managing personal finances and creating budgets to analyzing sales data and forecasting market trends. They are essential tools for anyone working with data, providing insights that can inform decisions, optimize processes, and drive innovation.
Tips for Working with Formulas
- Keep it Simple: Start with basic formulas and build complexity as needed.
- Use References: Instead of hardcoding values into formulas, use cell references to make your spreadsheets more dynamic and easier to update.
- Test Your Formulas: Always check that your formulas are working as expected by testing them with different data sets.
Conclusion and Future Directions
In conclusion, the formula in cell D92 is a powerful tool that can be tailored to meet a wide range of needs, from basic arithmetic to complex data analysis. By mastering the use of formulas and functions in spreadsheets, individuals can unlock new levels of productivity, insight, and decision-making capability. Whether you're a seasoned professional or just starting to explore the world of spreadsheet calculations, there's always more to learn and discover.
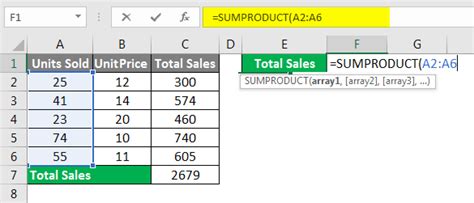
Advanced Spreadsheet Techniques
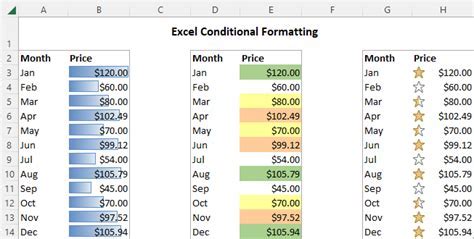
For those looking to advance their skills, exploring topics like pivot tables, macros, and data visualization can open up new avenues for data analysis and presentation. Pivot tables, for example, allow you to summarize and analyze large data sets with ease, while macros enable automation of repetitive tasks. Data visualization tools help in presenting complex data in intuitive and engaging ways, facilitating better understanding and communication of insights.
Benefits of Advanced Techniques
- Efficiency: Automate tasks and analyze data more quickly.
- Insight: Gain deeper understanding of your data through advanced analysis tools.
- Communication: Present data in compelling and easy-to-understand formats.
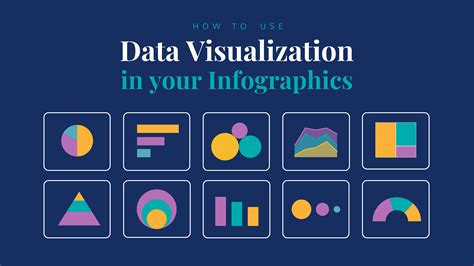
Real-World Applications
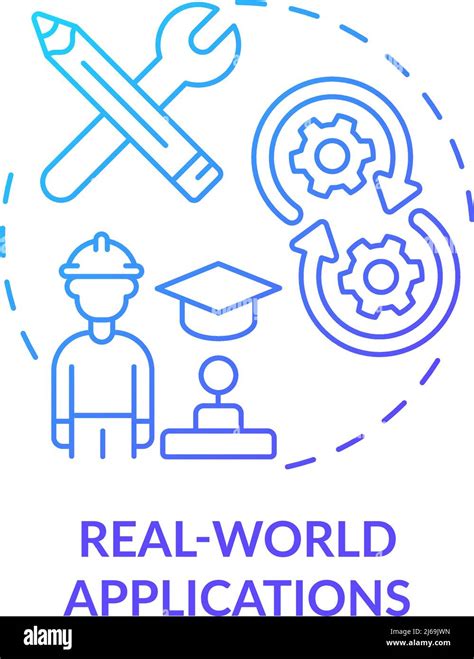
The applications of spreadsheet formulas and advanced techniques are vast and varied, touching nearly every industry and aspect of personal and professional life. From financial planning and budgeting to scientific research and marketing analysis, the ability to work effectively with data is a highly valued skill.
Examples of Real-World Applications
- Financial Analysis: Use formulas to calculate investment returns, forecast revenue, and manage expenses.
- Scientific Research: Apply statistical functions to analyze experimental data and draw conclusions.
- Marketing: Utilize data visualization to present market trends and customer behavior insights.
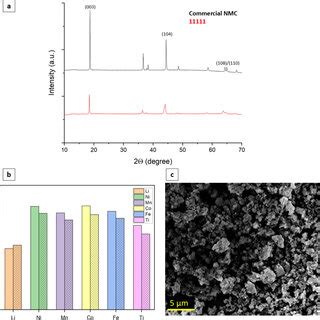
Best Practices for Spreadsheet Management
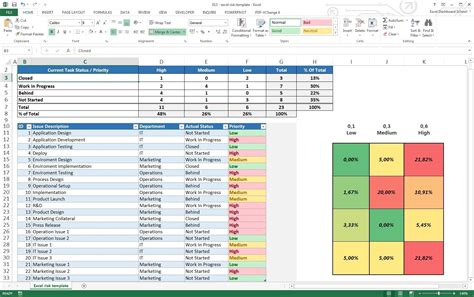
Effective spreadsheet management is crucial for maintaining data integrity, ensuring accuracy, and promoting collaboration. This includes organizing your spreadsheet in a logical and consistent manner, documenting your formulas and processes, and regularly backing up your files.
Tips for Effective Management
- Organization: Use clear and descriptive headers and labels.
- Documentation: Keep a record of your formulas and any assumptions made.
- Backup: Regularly save and backup your spreadsheet to prevent data loss.
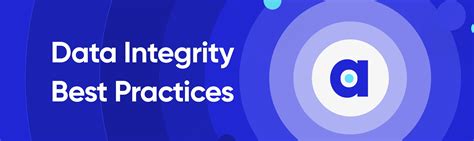
Future of Spreadsheet Calculations
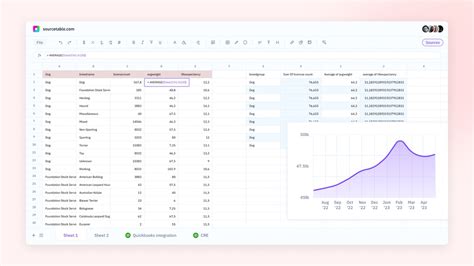
As technology continues to evolve, we can expect spreadsheet calculations to become even more sophisticated, integrating with artificial intelligence, machine learning, and cloud computing to offer unprecedented levels of automation, analysis, and collaboration.
Emerging Trends
- Cloud Computing: Access and collaborate on spreadsheets from anywhere.
- Artificial Intelligence: AI-powered tools to predict and analyze data.
- Machine Learning: Automate complex tasks and improve forecasting accuracy.

Gallery of Spreadsheet Examples
Spreadsheet Image Gallery
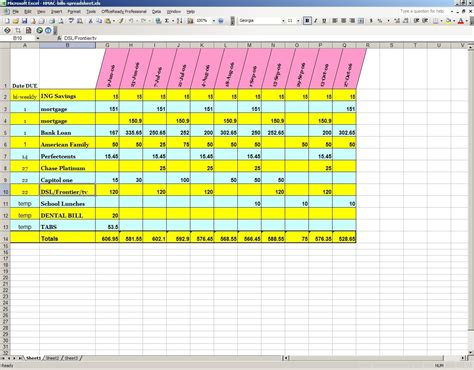
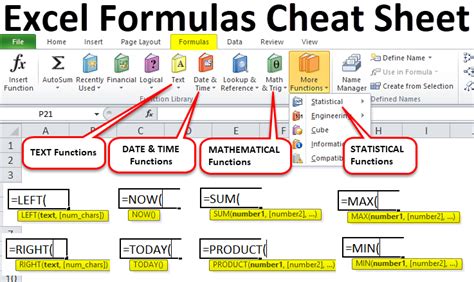
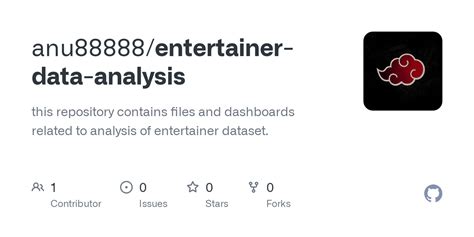
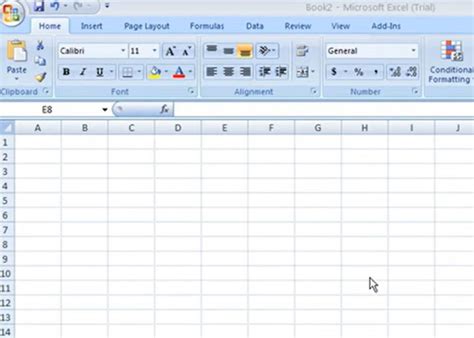
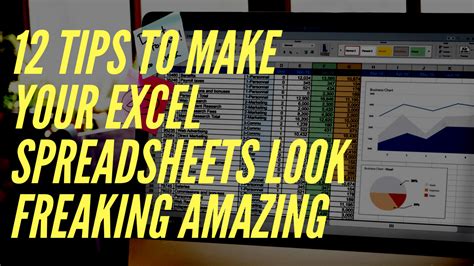
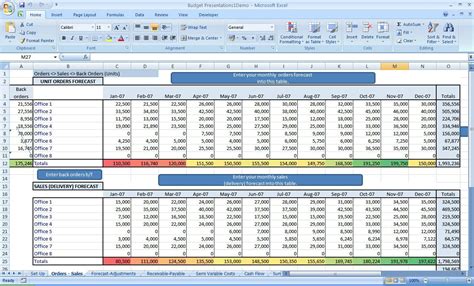
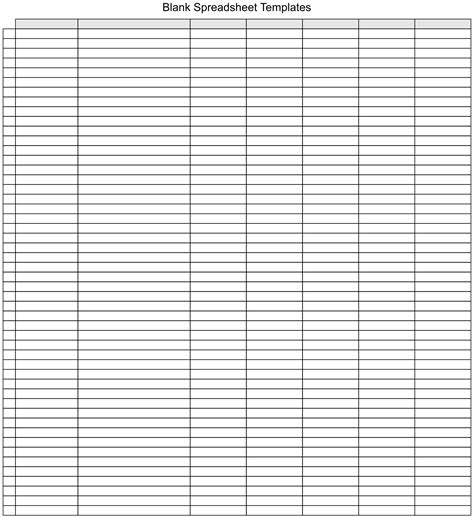
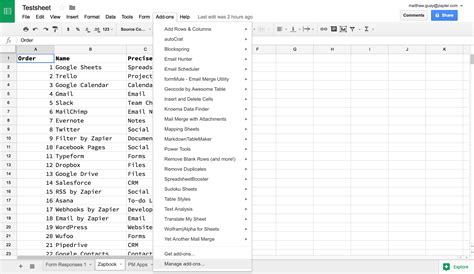
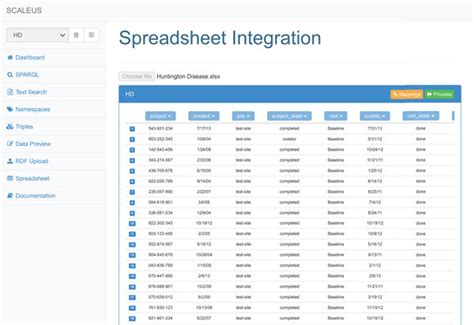
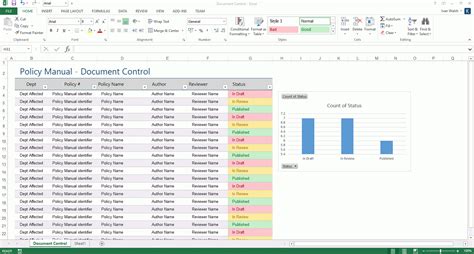
What is the purpose of using formulas in spreadsheets?
+Formulas are used to perform calculations, analyze data, and automate tasks within spreadsheets, making it easier to manage and understand complex data sets.
How do I create a formula in a spreadsheet?
+To create a formula, start with an equals sign (=), followed by the cell references or values you want to use in your calculation, and then the appropriate mathematical operator (+, -, \*, /, etc.).
What are some common mistakes to avoid when working with spreadsheet formulas?
+Common mistakes include incorrect cell references, misuse of mathematical operators, and not updating formulas when inserting or deleting rows and columns. Always double-check your formulas for accuracy.
As you continue on your journey to master spreadsheet calculations, remember that practice and patience are key. Don't hesitate to reach out to the community for help, share your knowledge with others, and keep exploring the vast capabilities of spreadsheet software. Whether you're a beginner or an advanced user, there's always something new to discover, and by doing so, you'll unlock the full potential of your data and take your analysis to the next level. So, go ahead, dive into the world of formulas, and see where it takes you. Share your experiences, ask your questions, and let's continue to learn and grow together in the dynamic and exciting world of spreadsheet calculations.