Intro
Excel is a powerful spreadsheet software developed by Microsoft, and understanding its file path is crucial for efficient workflow management. The Excel executable file, commonly known as EXE, plays a significant role in launching the application. Here, we'll delve into the importance of knowing the Excel EXE path and explore five ways to excel in managing it.
Knowing the Excel EXE path can be beneficial for various reasons, such as troubleshooting issues, creating shortcuts, or even automating tasks. The EXE path is essentially the location where the Excel executable file is stored on your computer. Typically, the path is similar across different versions of Windows, but it may vary depending on the operating system and the version of Excel installed.
For users who work extensively with Excel, understanding the EXE path can help streamline their workflow. It enables them to create custom shortcuts, batch files, or even scripts to automate repetitive tasks. Moreover, knowing the EXE path can be handy when troubleshooting issues related to Excel, as it allows users to directly access the executable file and perform repairs or reinstallations if needed.
Understanding the Excel EXE Path
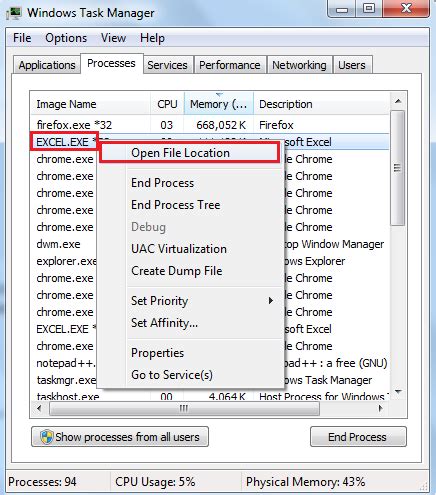
The Excel EXE path typically resides in the Program Files directory of the Windows operating system. For 32-bit versions of Excel on 32-bit or 64-bit Windows, the path is usually "C:\Program Files\Microsoft Office\root\Office16\EXCEL.EXE." However, for 64-bit versions of Excel on 64-bit Windows, the path is "C:\Program Files\Microsoft Office\root\Office16\EXCEL.EXE" as well, but it can also be found in "C:\Program Files (x86)\Microsoft Office\root\Office16\EXCEL.EXE" for 32-bit versions on 64-bit systems.
Locating the Excel EXE Path
To locate the Excel EXE path, users can follow these steps: * Open the File Explorer and navigate to the "C:\Program Files\Microsoft Office\root\Office16" directory. * Look for the EXCEL.EXE file in this directory. * If the file is not found, try searching for it in the "C:\Program Files (x86)\Microsoft Office\root\Office16" directory for 32-bit versions on 64-bit systems.5 Ways to Excel in EXE Path Management
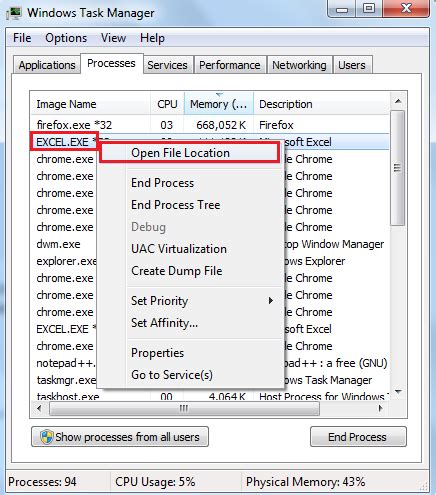
Here are five ways to excel in managing the Excel EXE path:
- Create Custom Shortcuts: By knowing the Excel EXE path, users can create custom shortcuts to launch Excel with specific settings or templates. This can be done by right-clicking on the desktop, selecting "New" > "Shortcut," and entering the EXE path followed by any desired switches or parameters.
- Automate Tasks with Batch Files: Users can create batch files that utilize the Excel EXE path to automate repetitive tasks, such as opening specific workbooks or running macros. This can be done by creating a new text file, adding the necessary commands, and saving it with a.bat extension.
- Troubleshoot Issues: Knowing the Excel EXE path can be helpful when troubleshooting issues related to Excel. Users can directly access the executable file to perform repairs, reinstallations, or diagnostic tests.
- Integrate with Other Applications: The Excel EXE path can be used to integrate Excel with other applications or services. For example, users can create scripts that use the EXE path to launch Excel and perform specific tasks, such as data import or export.
- Optimize Workflow: By understanding the Excel EXE path, users can optimize their workflow by creating custom workflows, automating tasks, and streamlining their overall productivity.
Best Practices for EXE Path Management
To get the most out of managing the Excel EXE path, follow these best practices: * Keep the EXE path up-to-date by ensuring that Excel is installed in the default location. * Use the correct syntax when creating custom shortcuts or batch files. * Test and validate any custom scripts or workflows to ensure they work as expected. * Keep a record of any customizations or modifications made to the EXE path for future reference.Common Challenges and Solutions
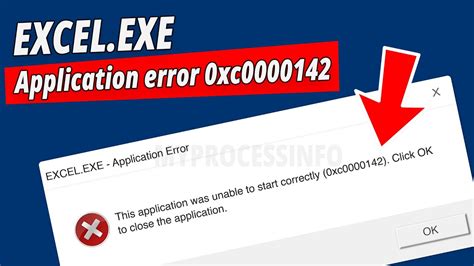
When working with the Excel EXE path, users may encounter common challenges, such as:
- File Not Found Errors: If the EXE file is not found, ensure that Excel is installed correctly and the path is correct.
- Permission Issues: If users encounter permission issues, try running the executable file as an administrator or modifying the permissions of the EXE file.
- Version Conflicts: If users experience version conflicts, try uninstalling and reinstalling Excel or using a different version of the application.
Troubleshooting Tips
To troubleshoot issues related to the Excel EXE path, follow these tips: * Check the Event Viewer for any error logs related to Excel. * Run the Excel executable file in safe mode to isolate any issues. * Use the Microsoft Office Configuration Analyzer Tool to diagnose and fix any configuration issues.Conclusion and Next Steps
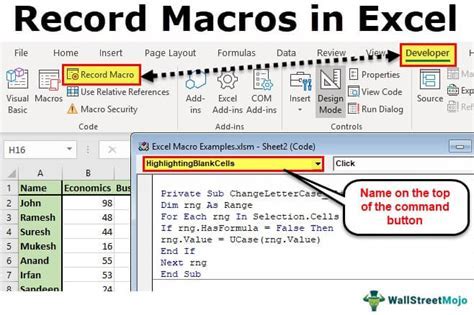
In conclusion, understanding and managing the Excel EXE path is crucial for efficient workflow management and troubleshooting. By following the five ways to excel in EXE path management and best practices, users can optimize their workflow, automate tasks, and streamline their productivity.
To further enhance their skills, users can explore additional resources, such as Microsoft documentation, online tutorials, and community forums. By staying up-to-date with the latest developments and best practices, users can continue to excel in managing the Excel EXE path and improve their overall productivity.
Excel EXE Path Image Gallery
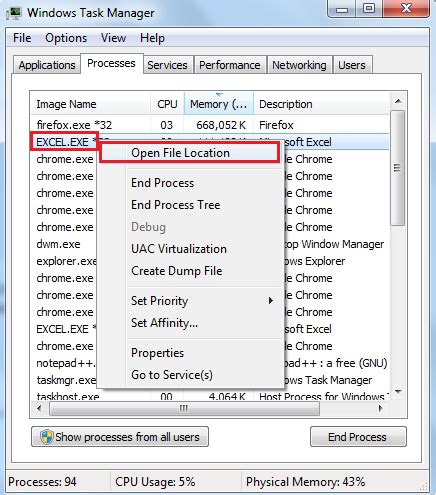

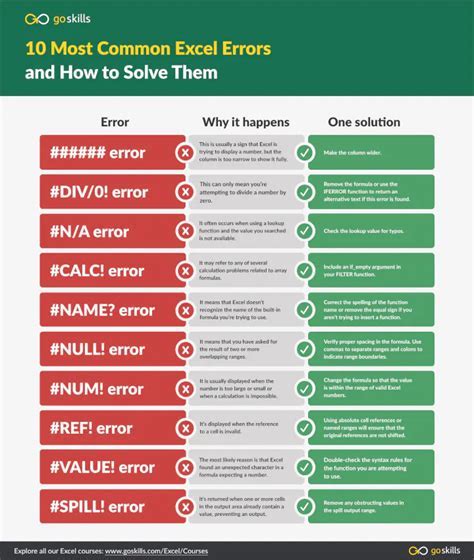

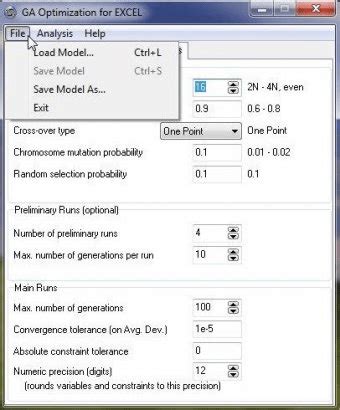
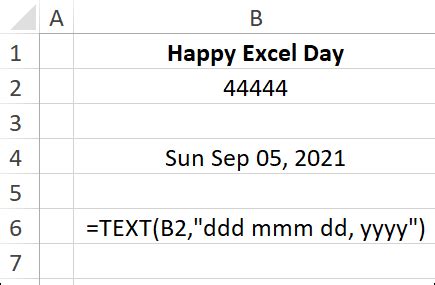
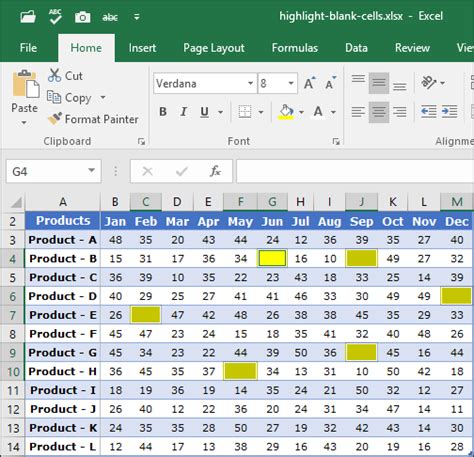

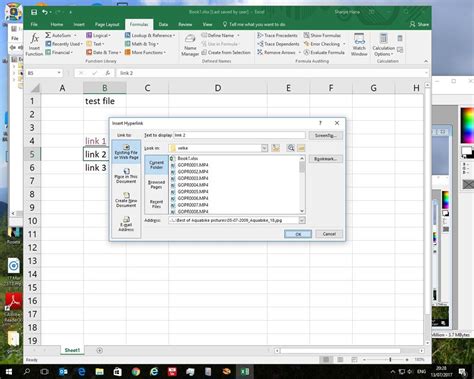
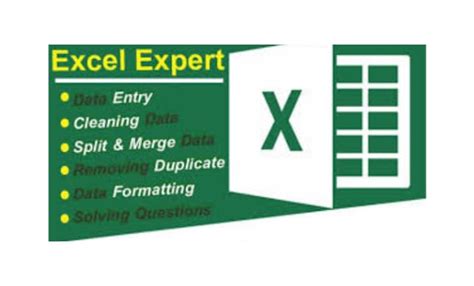
What is the typical Excel EXE path?
+The typical Excel EXE path is "C:\Program Files\Microsoft Office\root\Office16\EXCEL.EXE" for 32-bit versions on 32-bit or 64-bit Windows, and "C:\Program Files\Microsoft Office\root\Office16\EXCEL.EXE" or "C:\Program Files (x86)\Microsoft Office\root\Office16\EXCEL.EXE" for 64-bit versions on 64-bit Windows.
How can I locate the Excel EXE path?
+To locate the Excel EXE path, open the File Explorer, navigate to the "C:\Program Files\Microsoft Office\root\Office16" directory, and look for the EXCEL.EXE file. If the file is not found, try searching for it in the "C:\Program Files (x86)\Microsoft Office\root\Office16" directory for 32-bit versions on 64-bit systems.
What are the benefits of knowing the Excel EXE path?
+Knowing the Excel EXE path can be beneficial for creating custom shortcuts, automating tasks, troubleshooting issues, integrating with other applications, and optimizing workflow.
We hope this article has provided you with valuable insights and tips on managing the Excel EXE path. If you have any further questions or would like to share your experiences, please don't hesitate to comment below. Additionally, feel free to share this article with others who may benefit from it, and explore our other resources for more information on Excel and productivity.