Intro
Linking two Excel workbooks allows you to create a dynamic connection between them, enabling data to be shared and updated automatically. This feature is particularly useful for tasks such as budgeting, inventory management, and data analysis. In this article, we will explore the importance of linking Excel workbooks, the benefits it provides, and a step-by-step guide on how to do it.
The ability to link Excel workbooks is a powerful tool that saves time and reduces errors. By creating a link between two workbooks, changes made to the data in one workbook can be automatically reflected in the other. This feature is essential for businesses and individuals who need to collaborate on projects, track progress, and make data-driven decisions. Whether you are working on a personal project or a complex business task, linking Excel workbooks can help you streamline your workflow and improve productivity.
In today's fast-paced business environment, data analysis and sharing are critical components of decision-making. Excel's linking feature allows users to create a seamless connection between different workbooks, making it easier to analyze and share data. This feature is also useful for creating reports, dashboards, and other data visualization tools. By linking workbooks, users can create a dynamic and interactive environment that enables real-time data analysis and sharing.
Benefits of Linking Excel Workbooks

Linking Excel workbooks provides several benefits, including improved collaboration, increased productivity, and enhanced data analysis. By creating a dynamic connection between workbooks, users can share data and updates in real-time, reducing the need for manual data entry and minimizing errors. This feature also enables users to create complex data models and scenarios, making it easier to analyze and forecast data.
Some of the key benefits of linking Excel workbooks include:
- Improved collaboration: Linking workbooks enables multiple users to work on the same project, sharing data and updates in real-time.
- Increased productivity: By automating data sharing and updates, users can save time and focus on more critical tasks.
- Enhanced data analysis: Linking workbooks enables users to create complex data models and scenarios, making it easier to analyze and forecast data.
- Reduced errors: By minimizing manual data entry, users can reduce errors and improve data accuracy.
Step-by-Step Guide to Linking Excel Workbooks
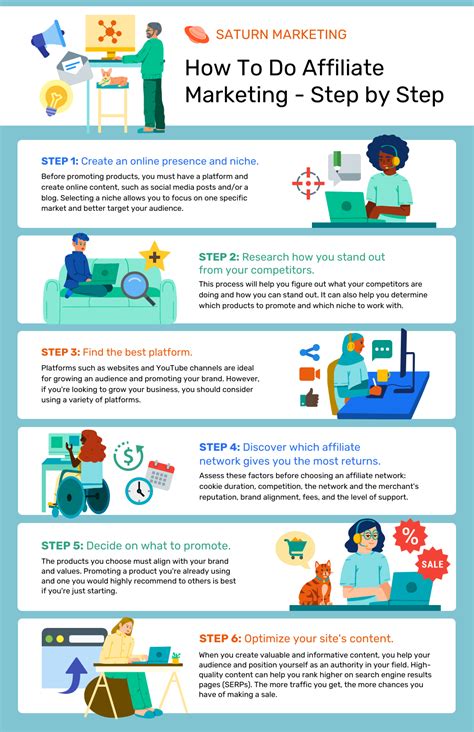
Linking Excel workbooks is a straightforward process that requires a few simple steps. Here's a step-by-step guide to get you started:
- Open both workbooks: Start by opening both the source workbook and the destination workbook.
- Select the data: Select the data range you want to link in the source workbook.
- Copy the data: Copy the selected data range.
- Open the destination workbook: Switch to the destination workbook and select the cell where you want to paste the linked data.
- Use the Paste Special feature: Right-click on the selected cell and choose Paste Special.
- Select the Link option: In the Paste Special dialog box, select the Link option and click OK.
Working with Linked Workbooks
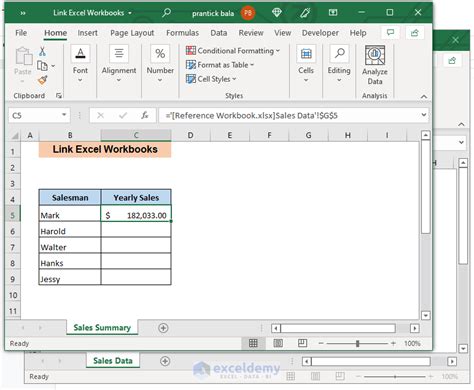
Once you have linked two Excel workbooks, you can start working with the linked data. Here are some tips to keep in mind:
- Update the source workbook: When you update the data in the source workbook, the changes will be reflected in the destination workbook.
- Use the Refresh feature: If you want to refresh the linked data, you can use the Refresh feature in the destination workbook.
- Break links: If you want to break the link between the two workbooks, you can use the Break Link feature in the destination workbook.
Tips and Tricks for Linking Excel Workbooks
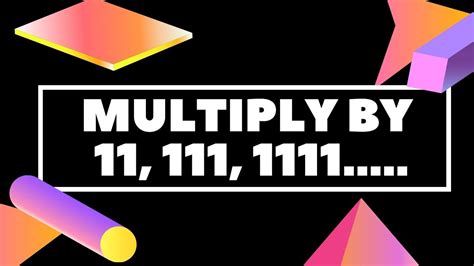
Here are some additional tips and tricks to keep in mind when linking Excel workbooks:
- Use absolute references: When linking workbooks, use absolute references to ensure that the data is linked correctly.
- Avoid circular references: Circular references can cause errors and slow down your workbook. Avoid using circular references when linking workbooks.
- Use the $ symbol: When linking workbooks, use the $ symbol to lock the reference to a specific cell or range.
Common Errors When Linking Excel Workbooks
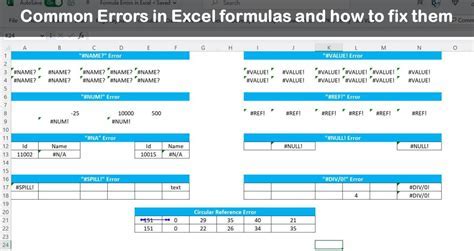
When linking Excel workbooks, you may encounter some common errors. Here are some tips to help you troubleshoot:
- #REF! error: This error occurs when the linked workbook is not open or the data range is not valid.
- #VALUE! error: This error occurs when the linked data is not a valid value.
- Circular reference error: This error occurs when there is a circular reference in the linked workbooks.
Best Practices for Linking Excel Workbooks

Here are some best practices to keep in mind when linking Excel workbooks:
- Use clear and concise file names: Use clear and concise file names to avoid confusion when linking workbooks.
- Organize your workbooks: Organize your workbooks in a logical and consistent manner to make it easier to link them.
- Use version control: Use version control to track changes and updates to your linked workbooks.
Advanced Techniques for Linking Excel Workbooks

Here are some advanced techniques to take your linking skills to the next level:
- Using VBA macros: You can use VBA macros to automate the linking process and create custom solutions.
- Using Power Query: You can use Power Query to link workbooks and create custom data models.
- Using Excel add-ins: You can use Excel add-ins to extend the linking functionality and create custom solutions.
Linking Excel Workbooks Image Gallery
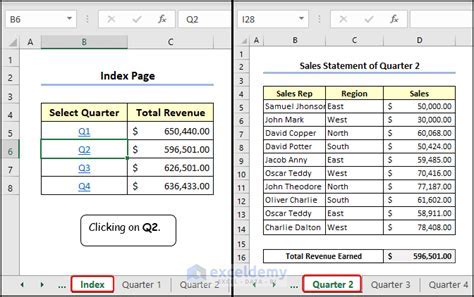
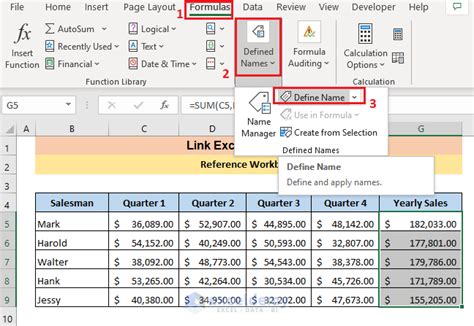
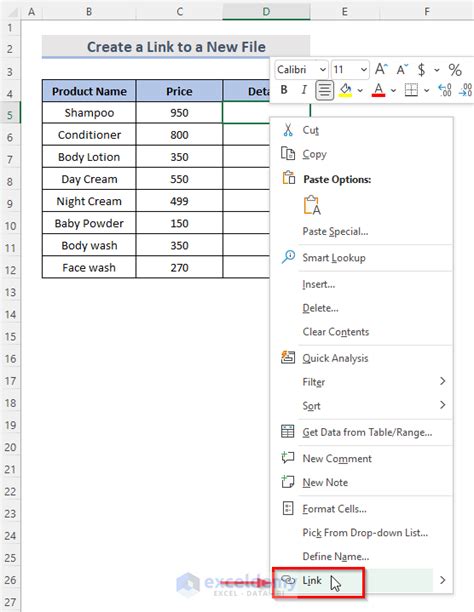
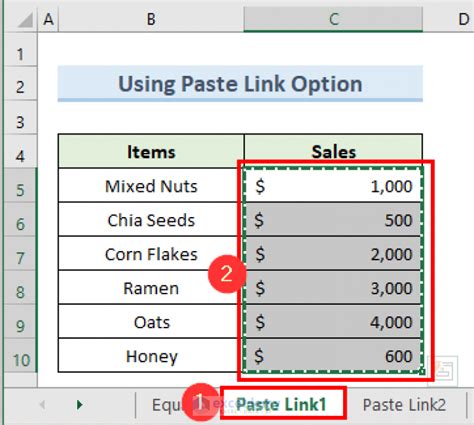
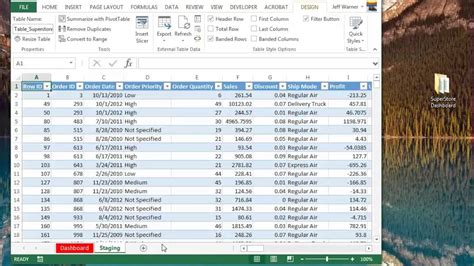
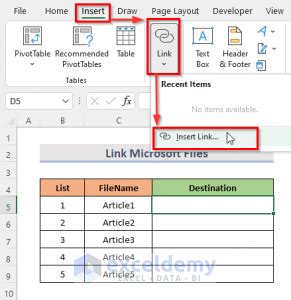
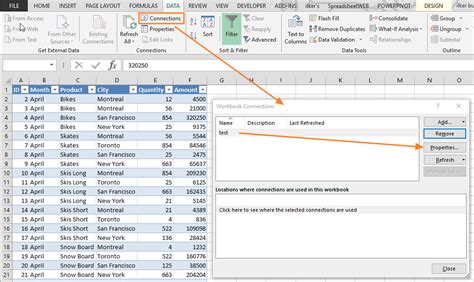
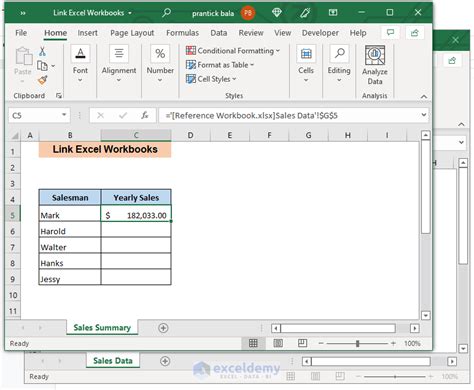
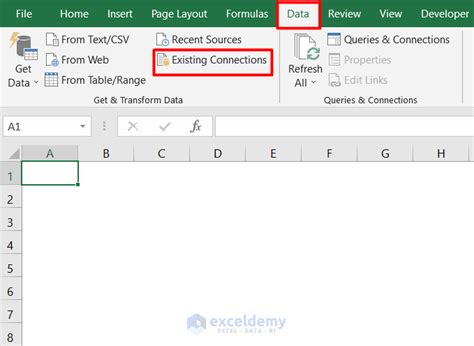
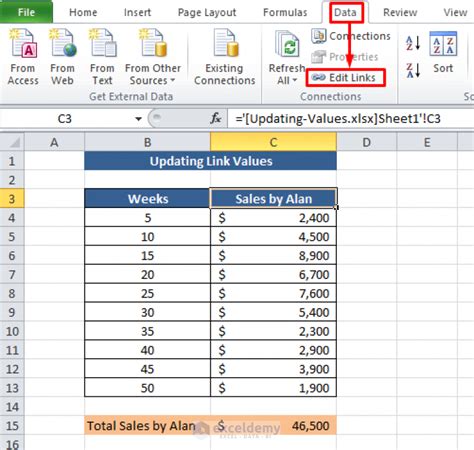
What is the benefit of linking Excel workbooks?
+The benefit of linking Excel workbooks is that it allows you to create a dynamic connection between two workbooks, enabling data to be shared and updated automatically.
How do I link two Excel workbooks?
+To link two Excel workbooks, open both workbooks, select the data range you want to link, copy the data, open the destination workbook, select the cell where you want to paste the linked data, and use the Paste Special feature to link the data.
What are some common errors when linking Excel workbooks?
+Some common errors when linking Excel workbooks include the #REF! error, #VALUE! error, and circular reference error.
In summary, linking Excel workbooks is a powerful feature that enables data to be shared and updated automatically. By following the steps outlined in this article, you can create a dynamic connection between two workbooks and improve your productivity and collaboration. Whether you are working on a personal project or a complex business task, linking Excel workbooks can help you streamline your workflow and make data-driven decisions. We hope this article has provided you with the knowledge and skills to link Excel workbooks like a pro. If you have any questions or comments, please don't hesitate to share them with us.