Intro
Fix Macro Missing In Excel issues with expert solutions, troubleshooting steps, and VBA repair tips to resolve runtime errors, compile errors, and macro-enabled workbook problems.
When working with Excel, macros can be incredibly powerful tools for automating tasks, analyzing data, and creating interactive elements within your spreadsheets. However, sometimes you might encounter issues where a macro seems to be missing or not functioning as expected. This can be due to a variety of reasons, ranging from the macro being disabled by your system's security settings to issues with the macro's code itself.
The importance of understanding and troubleshooting macro issues in Excel cannot be overstated. Macros can significantly enhance your productivity by automating repetitive tasks, thereby saving time and reducing the likelihood of human error. Moreover, macros can be used to create complex calculations, manipulate data in ways that built-in Excel functions cannot, and even interact with other applications. Therefore, being able to identify and resolve macro-related problems is a valuable skill for anyone who uses Excel extensively.
For those who are new to Excel macros, it's essential to understand the basics. A macro in Excel is essentially a set of instructions that is recorded or written in Visual Basic for Applications (VBA), which is a programming language developed by Microsoft. These instructions can range from simple tasks like formatting cells to complex operations like data analysis and reporting. Macros can be run by clicking on a button or shortcut assigned to them, or they can be triggered by specific events, such as opening a workbook.
Understanding Excel Macros
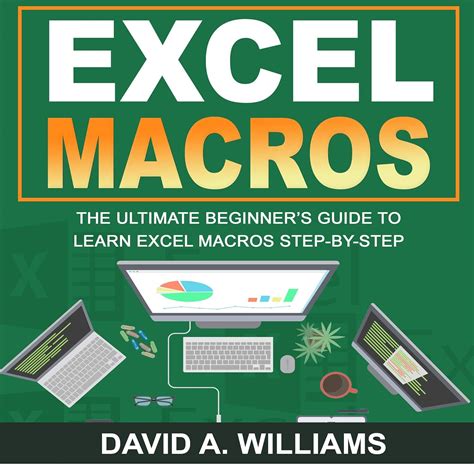
To effectively use macros, you need to know how to enable them in Excel, as they are often disabled by default due to security concerns. This involves changing your macro settings to enable macros, which can be done through the Trust Center in Excel. It's also crucial to understand how to record a macro, which involves telling Excel to watch your actions and translate them into VBA code, and how to write a macro from scratch using the Visual Basic Editor.
Enabling Macros in Excel
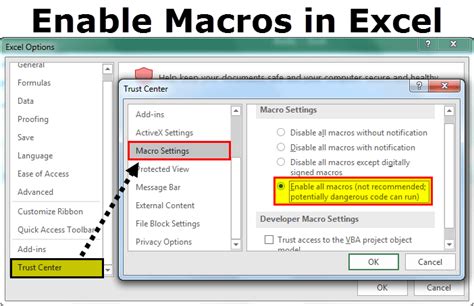
Enabling macros in Excel is a straightforward process. You start by opening the Excel workbook that contains the macro you want to run. Then, you go to the "File" tab and click on "Options." From there, you select "Trust Center" and then "Trust Center Settings." In the Trust Center, you navigate to the "Macro Settings" section, where you can choose from several options regarding how you want Excel to handle macros. The safest option is to disable all macros except digitally signed macros, but if you're working with macros frequently, you might choose to enable all macros, though this comes with a higher security risk.
Troubleshooting Missing Macros
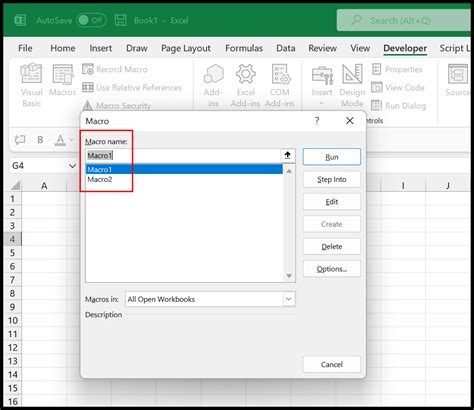
If a macro seems to be missing, there are several steps you can take to troubleshoot the issue. First, ensure that macros are enabled in your Excel settings. If macros are enabled but the specific macro you're looking for is not visible, check if the macro is stored in a personal macro workbook or if it's part of an add-in that needs to be installed or updated. Sometimes, macros can become corrupted, in which case you might need to repair or reinstall them.
Creating and Editing Macros
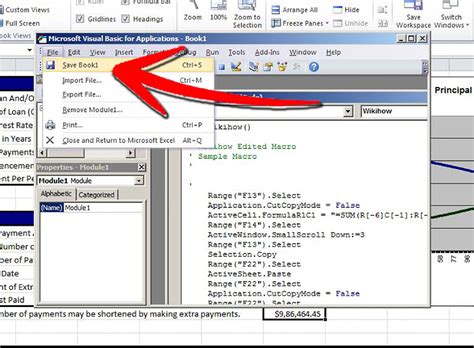
Creating a macro involves either recording your actions in Excel or writing the macro code directly in the Visual Basic Editor. Recording a macro is the simpler of the two methods and is great for automating straightforward tasks. However, for more complex operations, you might need to write the macro code yourself, which requires some knowledge of VBA programming. Editing a macro is similar, as you can either modify the recorded actions or edit the VBA code.
Macro Security in Excel
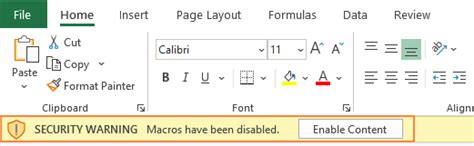
Macro security is an important consideration when working with Excel macros. Since macros can potentially contain malicious code, Excel has built-in security features to help protect you. These include the ability to disable macros by default and to only enable macros from trusted sources. You can also digitally sign your macros to assure others that they come from a trusted source.
Common Macro Errors and Solutions
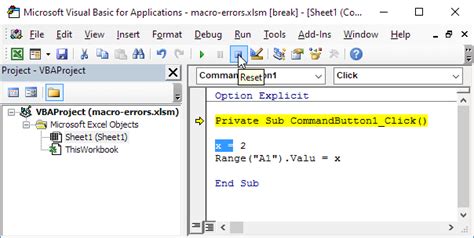
When working with macros, you might encounter various errors, ranging from syntax errors in your VBA code to issues with macro execution due to security settings. Solving these errors often involves checking your code for mistakes, ensuring that your macro settings are correctly configured, and sometimes reinstalling Excel or seeking updates for your operating system or Excel application.
Advanced Macro Techniques
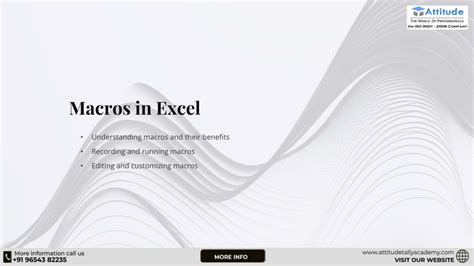
For those looking to take their macro skills to the next level, there are several advanced techniques to explore. These include using loops to repeat actions, working with arrays to manipulate large datasets, and creating user forms to interact with users. Advanced macro techniques can greatly expand what you can achieve with Excel, allowing for sophisticated data analysis, automation of complex tasks, and even the creation of custom tools and applications.
Best Practices for Macro Development
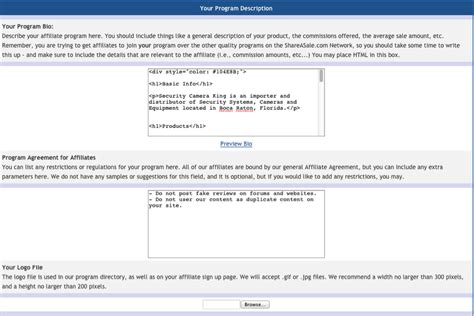
When developing macros, it's essential to follow best practices to ensure your macros are efficient, secure, and easy to maintain. This includes commenting your code, using meaningful variable names, and testing your macros thoroughly before deployment. Additionally, keeping your macros organized, possibly by using modules or separate workbooks for different tasks, can make them easier to understand and update.
Macro Gallery

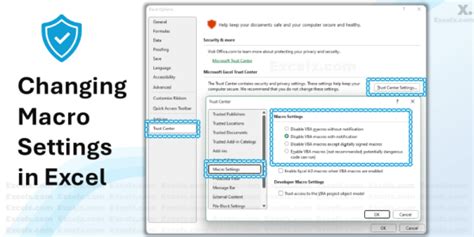
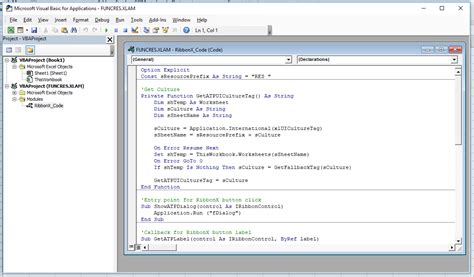
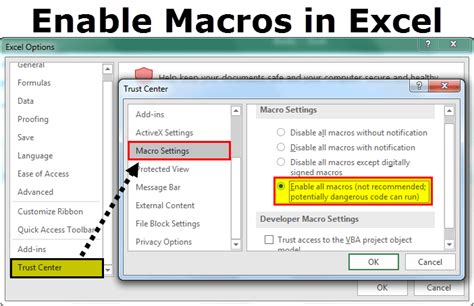

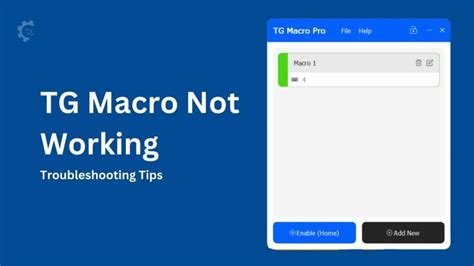

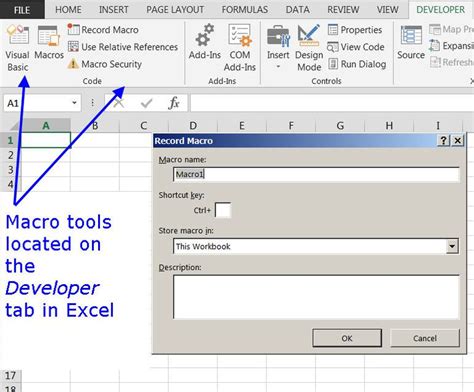
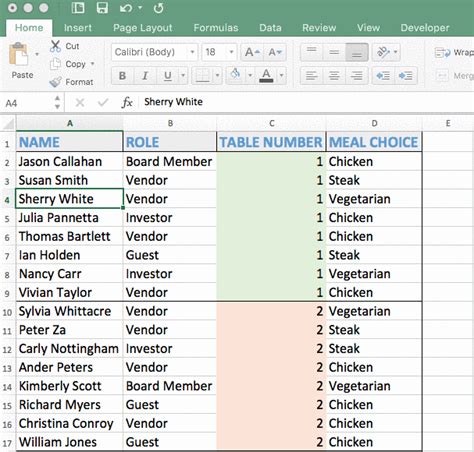
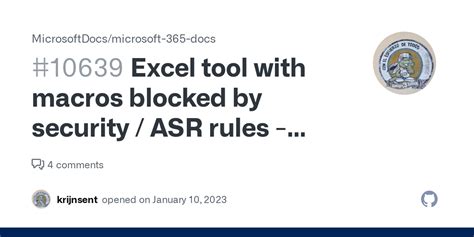
What is a macro in Excel?
+A macro is a set of instructions that automates tasks in Excel, recorded or written in Visual Basic for Applications (VBA).
How do I enable macros in Excel?
+To enable macros, go to the Trust Center in Excel, navigate to Macro Settings, and choose to enable macros.
What are some common macro errors and how do I solve them?
+Common macro errors include syntax errors and security issues. Solving these often involves checking code for mistakes and adjusting macro settings.
How do I create a macro in Excel?
+Macros can be created by recording actions in Excel or by writing code directly in the Visual Basic Editor.
What are best practices for developing macros?
+Best practices include commenting code, using meaningful variable names, and thoroughly testing macros before deployment.
In conclusion, mastering the use of macros in Excel can significantly enhance your productivity and capabilities when working with spreadsheets. Whether you're looking to automate simple tasks or create complex data analysis tools, understanding how to create, edit, and troubleshoot macros is essential. By following best practices and staying informed about macro security and advanced techniques, you can unlock the full potential of Excel and take your spreadsheet skills to the next level. If you have any questions or need further guidance on working with macros, don't hesitate to reach out or share your experiences in the comments below.