Intro
Troubleshoot Microsoft Excel issues with solutions to fix Excel wont open errors, repairing corrupted files, and resolving crashes, freezes, and startup problems with Excel repair tools and troubleshooting methods.
Microsoft Excel is a powerful tool used by millions of people around the world for data analysis, budgeting, and other tasks. However, like any other software, it can sometimes malfunction or refuse to open. If Microsoft Excel won't open on your computer, it can be frustrating and disrupt your work or personal projects. In this article, we will explore the possible reasons why Excel might not be opening and provide step-by-step solutions to fix the issue.
When Excel fails to open, it could be due to a variety of reasons such as corrupted files, software conflicts, or issues with your computer's operating system. Identifying the root cause of the problem is crucial to finding an effective solution. Whether you are using Excel for professional purposes or personal use, being unable to access it can hinder your productivity and cause inconvenience.
The importance of troubleshooting Excel issues promptly cannot be overstated. Delaying the resolution of such problems can lead to missed deadlines, lost data, and increased stress. Fortunately, many Excel issues can be resolved with basic troubleshooting steps that do not require advanced technical knowledge. By following the guidance provided in this article, you should be able to identify and potentially fix the problem preventing Excel from opening on your computer.
Understanding the Issue
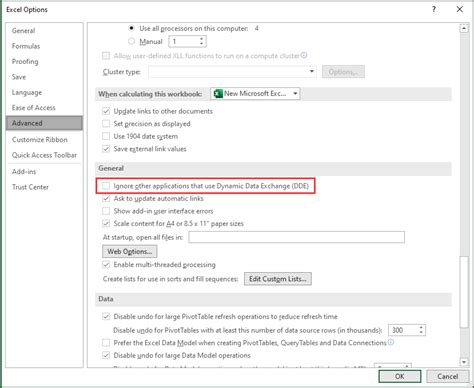
To approach the problem of Excel not opening, it's essential to understand the symptoms and potential causes. Symptoms can range from Excel not responding when you try to open it, to the program crashing immediately after launch. Causes can be diverse, including but not limited to, corrupted system files, conflicts with other software, or issues related to Excel's installation.
Common Causes of Excel Not Opening
Some common causes include: - Corrupted Excel files or templates - Software conflicts with other programs - Issues with Excel's installation or updates - Problems with the Windows registry - Conflicts with add-ins or macrosTroubleshooting Steps
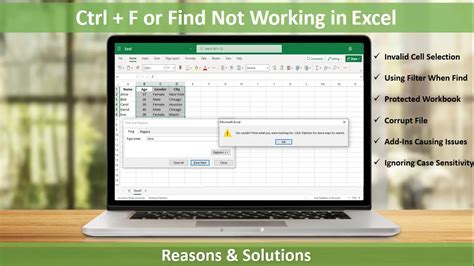
Troubleshooting Excel issues involves a systematic approach to identify and resolve the problem. Here are some steps you can follow:
- Restart Your Computer: Sometimes, simply restarting your computer can resolve the issue.
- Check for Updates: Ensure that your Excel and Windows are up to date, as updates often include bug fixes.
- Disable Add-ins: Try opening Excel in safe mode, which disables add-ins. If Excel opens, the issue might be with one of your add-ins.
- Repair Excel: Use the Control Panel to repair your Excel installation.
- Reinstall Excel: If repairing doesn't work, you might need to uninstall and then reinstall Excel.
Advanced Troubleshooting
For more persistent issues, you might need to delve into more advanced troubleshooting techniques, such as: - Checking the Windows Event Viewer for error logs related to Excel - Running a System File Checker (SFC) scan to repair corrupted system files - Using the Microsoft Office Configuration Analyzer Tool (OffCAT) to identify and fix issuesPrevention is the Best Cure
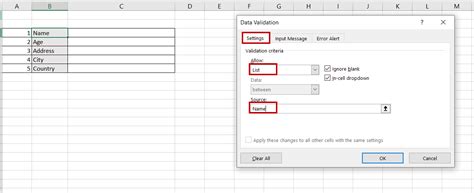
Preventing Excel issues from arising in the first place can save you a lot of time and hassle. Regularly updating your software, avoiding overloading your spreadsheet with too much data, and being cautious with macros and add-ins can help minimize the risk of problems.
Best Practices for Excel
Some best practices include: - Regularly backing up your Excel files - Keeping your Excel and Windows up to date - Being cautious when downloading and installing add-ins - Avoiding complex formulas and large datasets when possibleConclusion and Next Steps
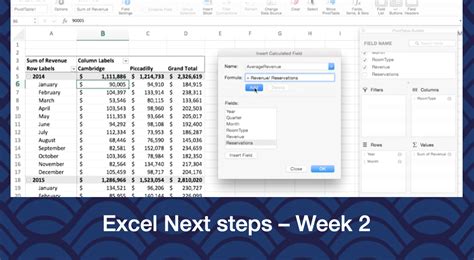
If you've tried the troubleshooting steps and best practices outlined in this article and still find that Excel won't open, it may be time to seek further assistance. This could involve contacting Microsoft support, reaching out to an IT professional, or exploring online forums and communities for additional advice and solutions.
Final Thoughts
Resolving issues with Microsoft Excel requires patience, persistence, and sometimes, seeking help from experts. By understanding the common causes of Excel not opening and following the troubleshooting steps and best practices provided, you should be able to fix the problem and get back to using Excel for your needs.Excel Troubleshooting Image Gallery
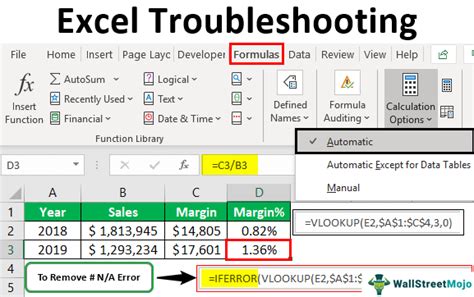

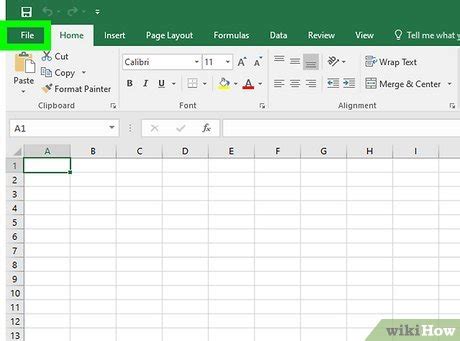
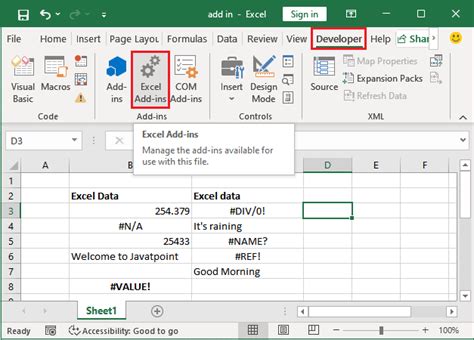
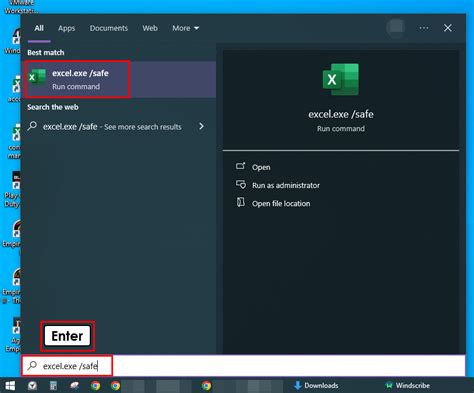
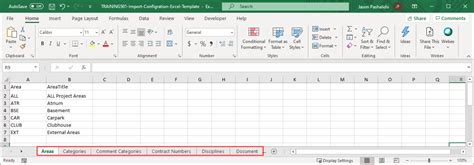
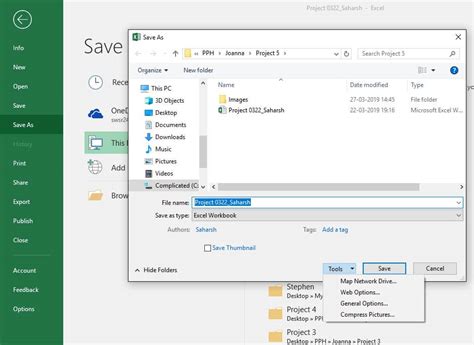
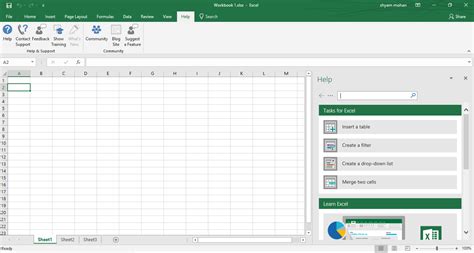


Why won't Excel open on my computer?
+Excel might not open due to various reasons such as corrupted files, software conflicts, or issues with your computer's operating system. Try restarting your computer, checking for updates, and disabling add-ins to troubleshoot the issue.
How do I repair Excel?
+You can repair Excel through the Control Panel. Go to Programs and Features, find Microsoft Office, click Change, and then select Repair to initiate the repair process.
What if reinstalling Excel doesn't solve the problem?
+If reinstalling Excel doesn't solve the problem, you might need to seek further assistance. This could involve contacting Microsoft support, reaching out to an IT professional, or exploring online forums and communities for additional advice and solutions.
We hope this comprehensive guide has helped you understand and potentially fix the issue of Microsoft Excel not opening on your computer. If you have any further questions or need additional assistance, don't hesitate to reach out. Share your experiences and tips for troubleshooting Excel issues in the comments below, and help others who might be facing similar challenges.