Intro
Boost productivity with 5 Excel Word Search Tips, mastering lookup functions, data filtering, and text search to efficiently find and manage data in spreadsheets.
The world of word searches has evolved significantly over the years, and with the help of technology, we can now create and solve word searches using various tools, including Microsoft Excel. Excel word searches have become a popular activity among puzzle enthusiasts, and for good reason. They offer a fun and challenging way to improve vocabulary, pattern recognition, and problem-solving skills. In this article, we will delve into the world of Excel word searches and provide you with 5 valuable tips to enhance your experience.
Excel word searches are an excellent way to spend your free time, whether you're a student looking to improve your language skills or an adult seeking a fun and engaging hobby. The benefits of Excel word searches are numerous, and they can be tailored to suit different ages and skill levels. From simple word searches for kids to complex puzzles for adults, Excel offers a wide range of possibilities. With the help of Excel, you can create custom word searches, solve puzzles, and even share them with friends and family.
The importance of Excel word searches cannot be overstated. They offer a unique combination of entertainment and education, making them an ideal activity for people of all ages. Whether you're looking to improve your vocabulary, enhance your problem-solving skills, or simply have fun, Excel word searches are an excellent choice. With the rise of digital technology, it's easier than ever to access and create Excel word searches, making them a popular pastime among puzzle enthusiasts. In the following sections, we will explore the world of Excel word searches in more detail and provide you with valuable tips to enhance your experience.
Understanding Excel Word Searches
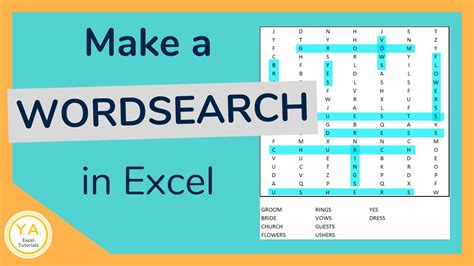
Benefits of Excel Word Searches
Excel word searches offer a range of benefits, from improving vocabulary and pattern recognition to enhancing problem-solving skills. They are also an excellent way to relax and have fun, making them an ideal activity for people of all ages. Whether you're looking to improve your language skills, challenge yourself, or simply enjoy a fun and engaging hobby, Excel word searches are an excellent choice. With the help of Excel, you can create custom word searches, solve puzzles, and even share them with friends and family.Tip 1: Use Excel Formulas to Create Word Searches

Using Excel Formulas to Generate Random Letters
To generate random letters in Excel, you can use the RAND function. This function generates a random number between 0 and 1, which can be used to select a random letter from a list. By using the RAND function, you can create a grid of random letters, making it easy to generate new word searches. For example, you can use the following formula to generate a random letter: =CHAR(RAND()*26+65), where 65 is the ASCII code for the letter "A".Tip 2: Use Conditional Formatting to Highlight Words

Using Conditional Formatting to Create a Word Search
To create a word search using conditional formatting, you can follow these steps: * Select the range of cells that you want to format. * Go to the Home tab and click on Conditional Formatting. * Select New Rule and choose "Use a formula to determine which cells to format". * Enter the formula =IF(ISNUMBER(SEARCH("word",A1)),TRUE,FALSE), where "word" is the word you want to highlight. * Click on Format and select the formatting you want to apply. * Click on OK to apply the formatting.Tip 3: Use Macros to Automate Tasks
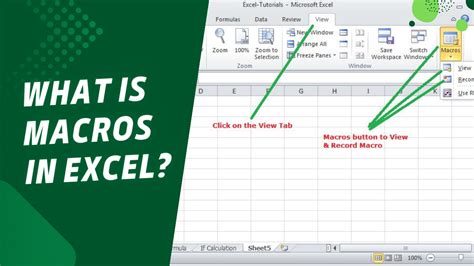
Using Macros to Create a Word Search
To create a word search using macros, you can follow these steps: * Open the Visual Basic Editor by pressing Alt + F11 or by navigating to Developer > Visual Basic. * In the Visual Basic Editor, click on Insert > Module to insert a new module. * Paste the macro code into the module. * Click on Run to run the macro. * The macro will generate a random word search in the selected range.Tip 4: Use Excel Tables to Create Word Lists
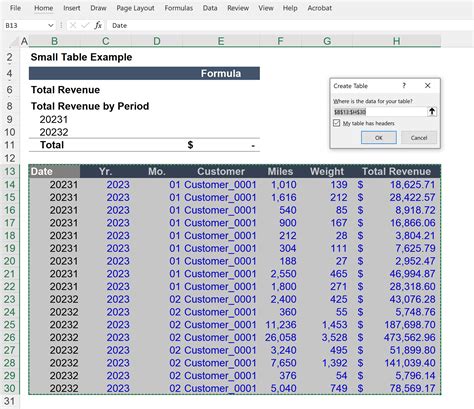
Using Excel Tables to Create a Word List
To create a word list using Excel tables, you can follow these steps: * Select the range of cells that you want to format. * Go to the Insert tab and click on Table. * Select the range of cells and click on OK. * Use the FILTER function to filter the list and include only cells that contain specific words.Tip 5: Use Excel to Solve Word Searches
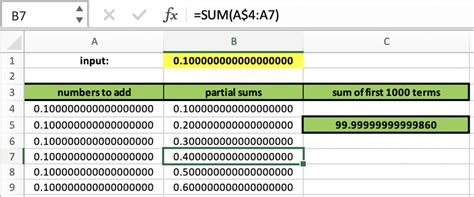
Using Excel to Solve a Word Search
To solve a word search using Excel, you can follow these steps: * Select the range of cells that contains the word search. * Use the SEARCH function to find the word in the word search. * Use the IF function to return the cell address if the word is found. * Use the FILTER function to filter the list and include only cells that contain the word.Excel Word Search Image Gallery
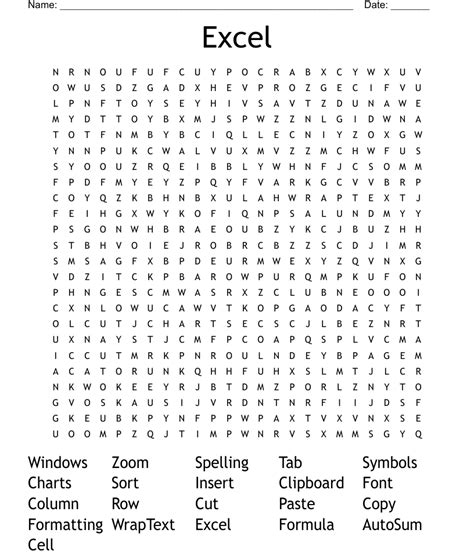


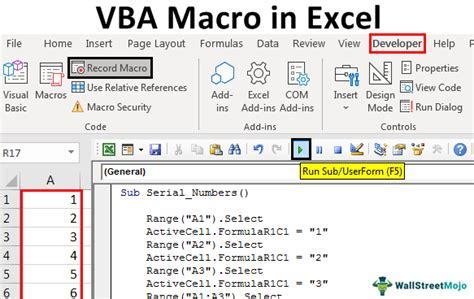
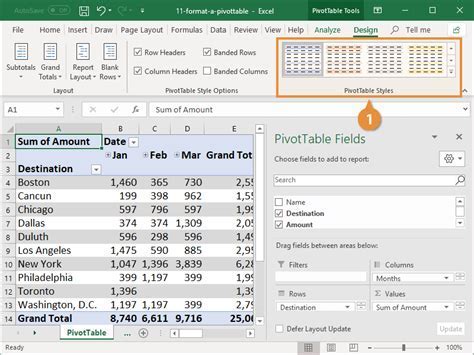
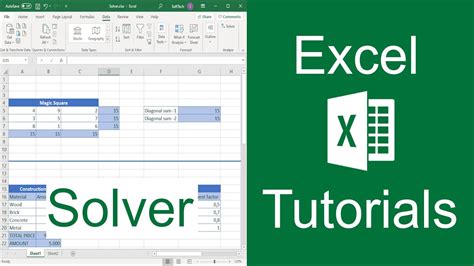
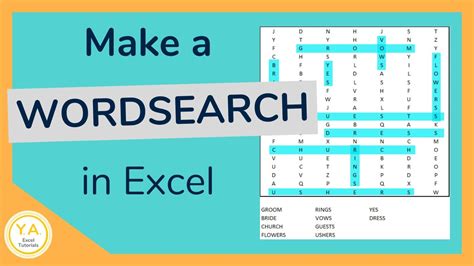
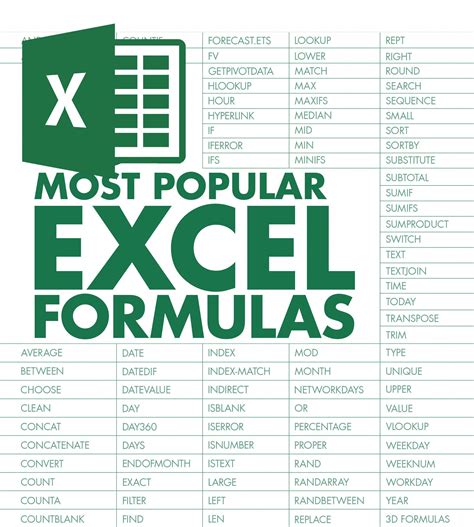
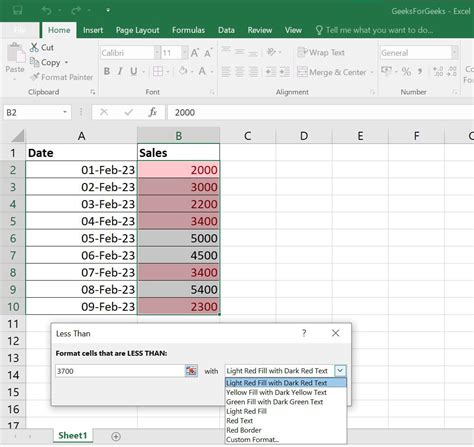
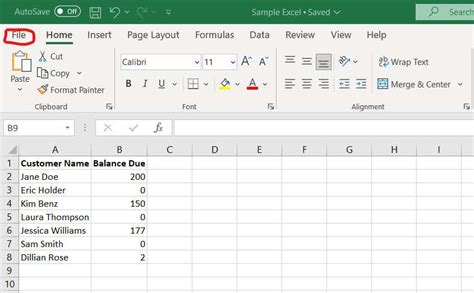
What is an Excel word search?
+An Excel word search is a puzzle where words are hidden in a grid of letters, and the goal is to find and circle all the hidden words.
How do I create an Excel word search?
+To create an Excel word search, you can use Excel formulas and functions to generate a grid of random letters and hide words horizontally, vertically, or diagonally.
What are the benefits of Excel word searches?
+Excel word searches offer a range of benefits, from improving vocabulary and pattern recognition to enhancing problem-solving skills and providing entertainment.
How do I solve an Excel word search?
+To solve an Excel word search, you can use Excel formulas and functions to find hidden words and automate the process of solving the puzzle.
What are some tips for creating Excel word searches?
+Some tips for creating Excel word searches include using Excel formulas and functions, conditional formatting, and macros to automate tasks and create complex puzzles.
In conclusion, Excel word searches are a fun and challenging way to improve vocabulary, pattern recognition, and problem-solving skills. By using Excel formulas and functions, conditional formatting, and macros, you can create custom word searches tailored to your needs and interests. With the help of Excel, you can solve word searches, automate tasks, and even share your puzzles with friends and family. Whether you're a student looking to improve your language skills or an adult seeking a fun and engaging hobby, Excel word searches are an excellent choice. We hope you found these tips helpful and informative, and we encourage you to share your own experiences and tips with us. Don't forget to comment, share, and take specific actions to improve your Excel word search skills. Happy puzzling!