Intro
Discover 5 easy ways to unhide rows in spreadsheets, including hidden row recovery and visibility tweaks, to master data management and Excel techniques.
In spreadsheet applications like Microsoft Excel, Google Sheets, or LibreOffice Calc, hiding rows is a common practice to organize data, focus on specific information, or simplify complex spreadsheets. However, there are times when you need to unhide these rows to view all the data or to make adjustments. The process of unhiding rows can vary depending on the spreadsheet software you're using, but most applications offer straightforward methods to achieve this. Let's explore five ways to unhide rows in your spreadsheet, focusing on the most commonly used applications.
When working with spreadsheets, it's essential to understand the basics of data management, including hiding and unhiding rows and columns. These features help in data analysis, presentation, and collaboration, making your work more efficient and organized. The ability to unhide rows is crucial for ensuring that all data points are considered in analysis and reporting, preventing potential errors or omissions.
The importance of being able to unhide rows cannot be overstated, especially in professional settings where data accuracy and completeness are paramount. Whether you're working on financial reports, marketing analytics, or scientific research, having access to all relevant data is key to making informed decisions. Thus, understanding how to unhide rows is a fundamental skill for anyone working with spreadsheet applications.
Understanding Hidden Rows
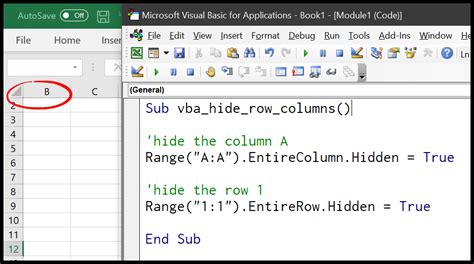
Before diving into the methods for unhiding rows, it's helpful to understand why rows are hidden in the first place. Rows might be hidden to remove clutter, focus on specific data, or to keep certain information from view, such as formulas or intermediate calculations. However, when you need to review or modify the hidden data, you'll need to unhide these rows.
Method 1: Unhiding Rows Using the Context Menu

One of the simplest ways to unhide rows in most spreadsheet applications is by using the context menu. To do this, follow these steps:
- Select the row above and the row below the hidden row(s) by holding down the Ctrl key (or Command key on Mac) and clicking on the row headers.
- Right-click on the selection to open the context menu.
- From the context menu, choose "Unhide" or a similar option that indicates unhiding rows.
This method is quick and works well when you know the general location of the hidden rows.
Method 2: Using the Format Menu
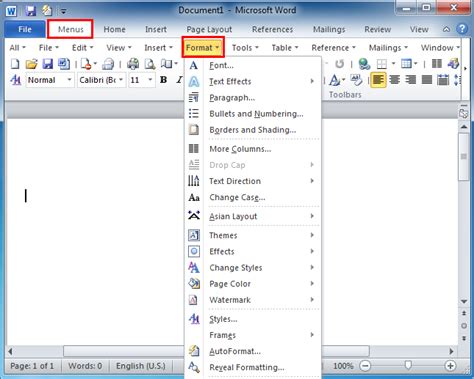
Another way to unhide rows is through the "Format" menu, which is available in most spreadsheet applications. Here’s how:
- Select the rows above and below the hidden row(s).
- Go to the "Format" menu.
- Look for an option like "Row" or "Hide & Unhide" and select it.
- Choose "Unhide rows" from the submenu.
This method provides a straightforward way to manage the visibility of rows in your spreadsheet.
Method 3: Keyboard Shortcut

For those who prefer keyboard shortcuts, there's an efficient way to unhide rows:
- Select the row above and the row below the hidden row(s).
- Press Ctrl + Shift + 0 (zero) in Windows or Command + Shift + 0 on Mac.
This shortcut is a quick and easy way to unhide rows without navigating through menus.
Method 4: Using the Home Tab
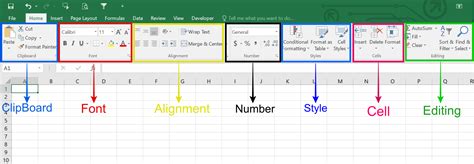
In applications like Microsoft Excel, you can also unhide rows from the "Home" tab:
- Select the rows above and below the hidden row(s).
- Go to the "Home" tab in the ribbon.
- Find the "Cells" group and click on "Format".
- From the drop-down menu, select "Hide & Unhide" and then "Unhide Rows".
This method is handy for those familiar with the Excel ribbon interface.
Method 5: Unhiding All Rows at Once
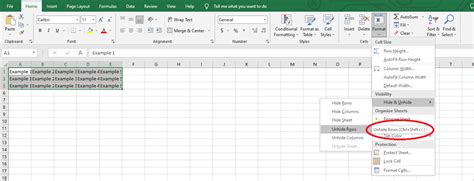
If you need to unhide all hidden rows in your spreadsheet at once, you can do so by selecting the entire spreadsheet and then using the unhide function:
- Press Ctrl + A (or Command + A on Mac) to select all cells.
- Then, use any of the methods described above (context menu, format menu, keyboard shortcut) to unhide rows.
This approach is useful for ensuring that no data is inadvertently hidden from view.
Gallery of Spreadsheet Management
Spreadsheet Management Image Gallery

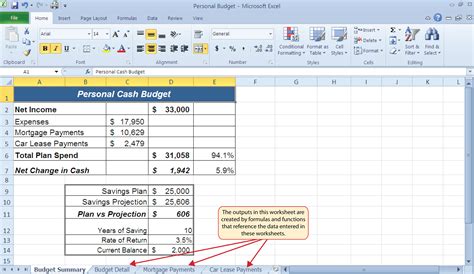

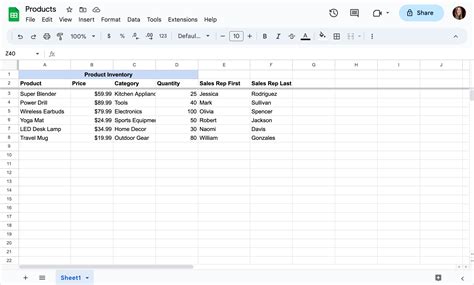
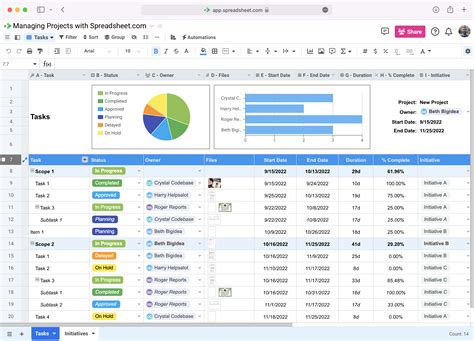
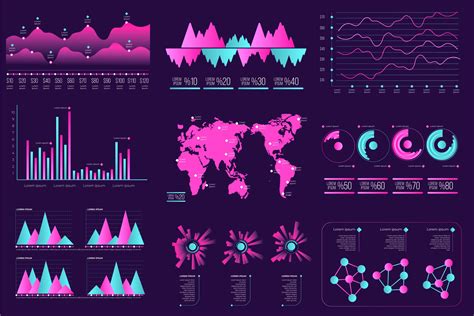
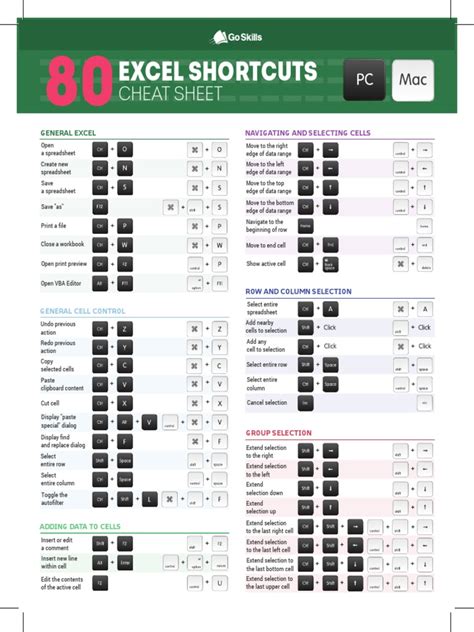

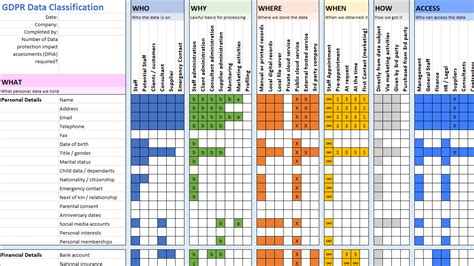

How do I hide rows in a spreadsheet?
+To hide rows, select the rows you want to hide, right-click, and choose "Hide" from the context menu.
Can I unhide rows using a keyboard shortcut?
+Yes, you can unhide rows by selecting the rows above and below the hidden row(s) and pressing Ctrl + Shift + 0 (or Command + Shift + 0 on Mac).
How do I ensure all hidden rows are visible in my spreadsheet?
+Select all cells in your spreadsheet (Ctrl + A or Command + A) and then use the unhide function to make all rows visible.
In conclusion, managing the visibility of rows in your spreadsheet is a crucial aspect of data management and analysis. By understanding how to unhide rows effectively, you can ensure that your data is complete, accurate, and easily accessible. Whether you're a professional data analyst or just starting to explore the capabilities of spreadsheet applications, mastering these skills will enhance your productivity and the quality of your work. Feel free to share your experiences or tips on managing spreadsheet rows in the comments below, and don't hesitate to reach out if you have any further questions or need additional guidance on optimizing your spreadsheet workflows.