Intro
When working with large numbers in Excel, it can be challenging to read and understand the data, especially when dealing with millions or billions. To make it easier to work with and analyze large numbers, Excel provides several formatting options. In this article, we will explore how to format millions in Excel, making it easier to read and understand your data.
The importance of formatting numbers in Excel cannot be overstated. Proper formatting can help to prevent errors, improve data analysis, and enhance the overall presentation of your data. With the right formatting, you can quickly identify trends, patterns, and insights in your data, making it easier to make informed decisions. Whether you are working with financial data, sales figures, or scientific research, formatting millions in Excel is an essential skill to master.
Formatting large numbers in Excel can be a daunting task, especially for those who are new to the software. However, with the right techniques and strategies, you can easily format millions in Excel, making it easier to work with and analyze your data. In this article, we will provide a step-by-step guide on how to format millions in Excel, including tips and tricks for working with large numbers.
Understanding Number Formatting in Excel
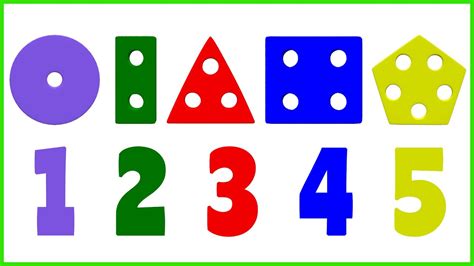
Before we dive into formatting millions in Excel, it's essential to understand the basics of number formatting. Number formatting in Excel refers to the way numbers are displayed in a cell. You can format numbers to display as currency, percentages, dates, times, and more. Excel provides several built-in number formats, and you can also create custom formats to suit your needs.
To format numbers in Excel, select the cell or range of cells you want to format, then go to the Home tab in the ribbon. In the Number group, click on the Number Format dropdown menu and select the format you want to apply. You can also use the Format Cells dialog box to access more advanced formatting options.
Types of Number Formats in Excel
Excel provides several types of number formats, including: * General: This is the default number format in Excel, which displays numbers as they are entered. * Number: This format displays numbers with a specified number of decimal places. * Currency: This format displays numbers as currency, with a currency symbol and two decimal places. * Accounting: This format displays numbers as currency, with a currency symbol and two decimal places, and aligns the currency symbol to the left. * Date: This format displays numbers as dates. * Time: This format displays numbers as times. * Percentage: This format displays numbers as percentages.Formatting Millions in Excel

To format millions in Excel, you can use the Number format with a custom format string. Here's how:
- Select the cell or range of cells you want to format.
- Go to the Home tab in the ribbon and click on the Number Format dropdown menu.
- Select Custom from the dropdown menu.
- In the Format Cells dialog box, click on the Number tab.
- In the Category list, select Custom.
- In the Type field, enter the following format string: #,##0,,"M"
- Click OK to apply the format.
This format string will display numbers in millions, with a comma as the thousand separator and an "M" suffix. For example, the number 1000000 will be displayed as 1,000,000M.
Using the Thousands Separator
You can also use the thousands separator to format millions in Excel. To do this: 1. Select the cell or range of cells you want to format. 2. Go to the Home tab in the ribbon and click on the Number Format dropdown menu. 3. Select Number from the dropdown menu. 4. In the Format Cells dialog box, click on the Number tab. 5. In the Category list, select Number. 6. In the Decimal places field, enter 0. 7. Check the Use 1000 Separator box. 8. Click OK to apply the format.This will display numbers with a comma as the thousand separator, making it easier to read and understand large numbers.
Formatting Billions in Excel
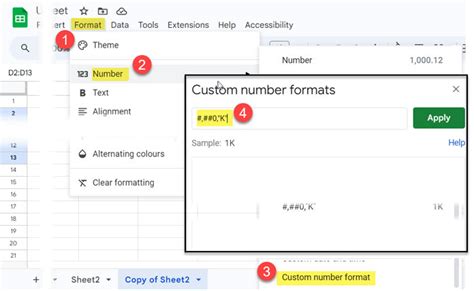
To format billions in Excel, you can use a similar approach to formatting millions. Here's how:
- Select the cell or range of cells you want to format.
- Go to the Home tab in the ribbon and click on the Number Format dropdown menu.
- Select Custom from the dropdown menu.
- In the Format Cells dialog box, click on the Number tab.
- In the Category list, select Custom.
- In the Type field, enter the following format string: #,##0,,"B"
- Click OK to apply the format.
This format string will display numbers in billions, with a comma as the thousand separator and a "B" suffix. For example, the number 1000000000 will be displayed as 1,000,000,000B.
Using Conditional Formatting
You can also use conditional formatting to format millions and billions in Excel. Conditional formatting allows you to apply different formats to cells based on conditions, such as values, formulas, or formatting. To use conditional formatting: 1. Select the cell or range of cells you want to format. 2. Go to the Home tab in the ribbon and click on the Conditional Formatting dropdown menu. 3. Select New Rule from the dropdown menu. 4. In the New Formatting Rule dialog box, select Use a formula to determine which cells to format. 5. Enter a formula that checks if the value is greater than or equal to 1,000,000 (for millions) or 1,000,000,000 (for billions). 6. Click Format to select the format you want to apply. 7. Click OK to apply the rule.This will apply the format to cells that meet the condition, making it easier to identify large numbers in your data.
Best Practices for Formatting Numbers in Excel
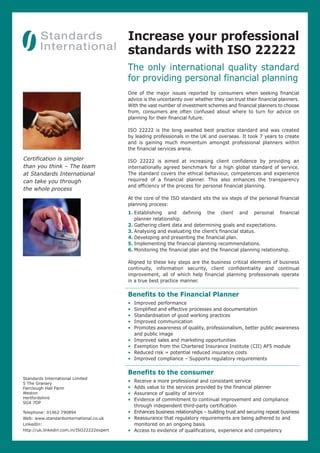
Here are some best practices to keep in mind when formatting numbers in Excel:
- Use consistent formatting throughout your workbook.
- Use the thousands separator to make large numbers easier to read.
- Use custom formats to display numbers in a way that makes sense for your data.
- Avoid using too many decimal places, as this can make numbers harder to read.
- Use conditional formatting to highlight important values or trends in your data.
By following these best practices, you can make your data easier to read and understand, and improve your overall productivity in Excel.
Common Mistakes to Avoid
Here are some common mistakes to avoid when formatting numbers in Excel: * Not using the thousands separator, making large numbers harder to read. * Using too many decimal places, making numbers harder to read. * Not using consistent formatting throughout the workbook. * Not using custom formats to display numbers in a way that makes sense for the data.By avoiding these common mistakes, you can create clear and effective number formats that make your data easier to understand.
Number Formatting Image Gallery

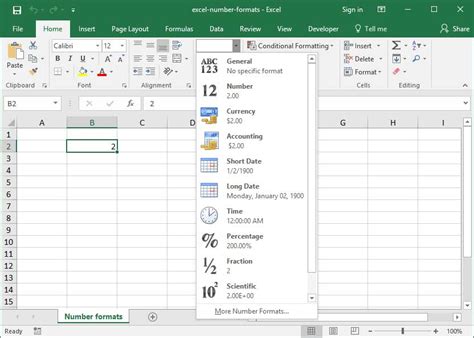
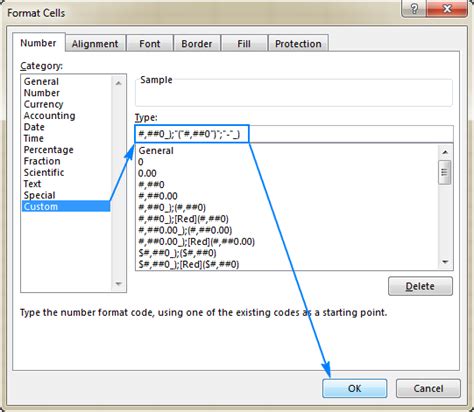
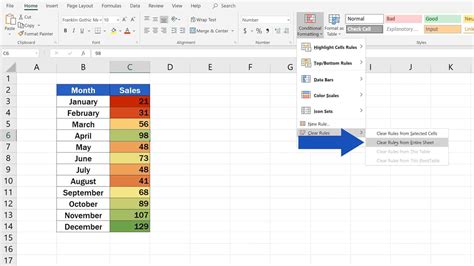

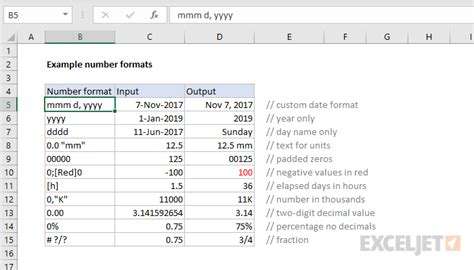
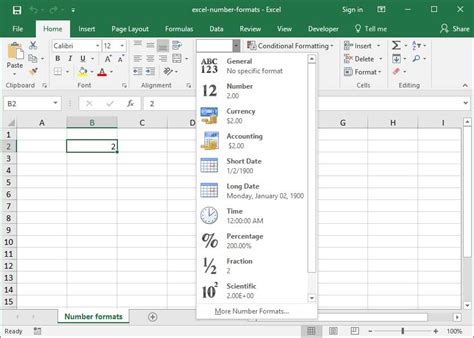
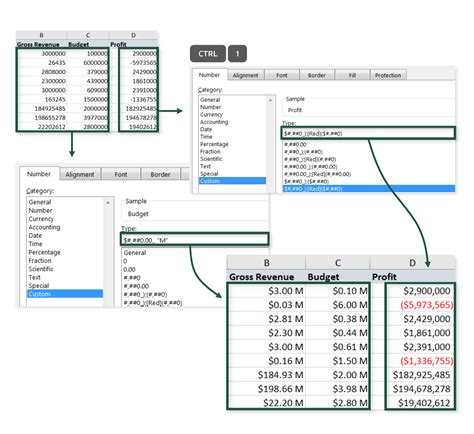

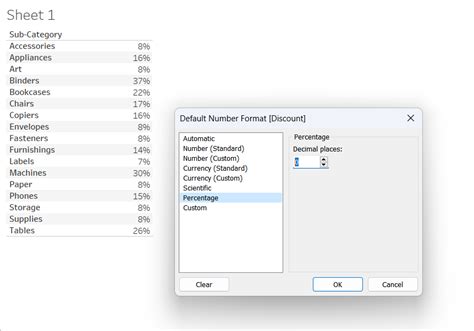
What is the best way to format millions in Excel?
+The best way to format millions in Excel is to use a custom format string, such as #,##0,,"M", which displays numbers with a comma as the thousand separator and an "M" suffix.
How do I use conditional formatting to format millions in Excel?
+To use conditional formatting to format millions in Excel, select the cell or range of cells you want to format, go to the Home tab, click on Conditional Formatting, and select New Rule. Then, enter a formula that checks if the value is greater than or equal to 1,000,000, and select the format you want to apply.
What are some best practices for formatting numbers in Excel?
+Some best practices for formatting numbers in Excel include using consistent formatting throughout the workbook, using the thousands separator, and using custom formats to display numbers in a way that makes sense for the data. It's also important to avoid using too many decimal places and to use conditional formatting to highlight important values or trends in the data.
In conclusion, formatting millions in Excel is an essential skill to master, especially when working with large datasets. By using custom format strings, conditional formatting, and best practices, you can make your data easier to read and understand, and improve your overall productivity in Excel. Whether you are working with financial data, sales figures, or scientific research, formatting millions in Excel is a crucial step in data analysis and presentation. We hope this article has provided you with the knowledge and skills you need to format millions in Excel like a pro. If you have any questions or comments, please don't hesitate to reach out. Share this article with your friends and colleagues, and help them improve their Excel skills.