Intro
Troubleshoot Excel not selecting cells clicked on issues with expert solutions, fixing cell selection problems, and resolving click errors for smooth spreadsheet navigation and data management.
When working with Excel, one of the most frustrating issues that can arise is when the program fails to select cells that are clicked on. This problem can significantly hinder productivity and make it difficult to perform even the simplest tasks. Understanding the reasons behind this issue and knowing how to troubleshoot it is crucial for anyone who relies on Excel for work or personal projects.
The importance of resolving this issue promptly cannot be overstated. Excel is a powerful tool used across various industries for data analysis, financial planning, and project management, among other applications. When Excel does not function as expected, it can lead to delays, inaccuracies, and inefficiencies in work processes. Therefore, identifying the cause of the problem and applying the appropriate solution is vital to maintaining workflow efficiency.
There are several potential reasons why Excel might not be selecting cells when clicked. These include issues with the Excel settings, problems with the workbook or worksheet, and even external factors such as the computer's operating system or other software interfering with Excel's functionality. Each of these potential causes requires a different approach to resolve the issue, making troubleshooting a systematic and sometimes trial-and-error process.
Understanding Excel Selection Issues

To address the issue of Excel not selecting cells clicked on, it's essential to start by understanding the common causes of this problem. These can range from simple settings adjustments to more complex issues that require a deeper dive into Excel's functionality and interactions with other software or system settings.
Common Causes of Selection Issues in Excel
Some of the most common causes include: - **Protected Worksheets or Workbooks**: If a worksheet or workbook is protected, certain actions, including selecting cells, might be restricted. - **Frozen Panes**: Frozen panes can sometimes interfere with cell selection, especially if the freeze is not properly aligned with the worksheet's layout. - **Add-ins or Macros**: Sometimes, add-ins or macros can conflict with Excel's basic functionality, including cell selection. - **Corrupted Files**: A corrupted Excel file can exhibit a range of problems, including issues with selecting cells. - **System or Software Conflicts**: Other software or system settings can occasionally interfere with Excel's operation.Troubleshooting Excel Selection Issues
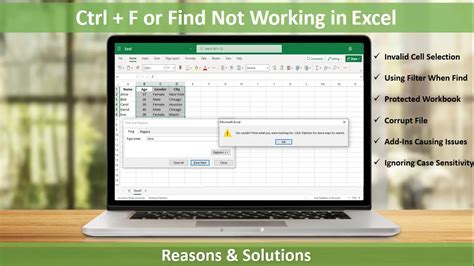
Troubleshooting Excel selection issues involves a step-by-step approach to identify and resolve the underlying cause. Here are some steps to consider:
- Check for Protected Worksheets or Workbooks: Ensure that the worksheet or workbook is not protected. If it is, unprotect it to see if this resolves the issue.
- Adjust Frozen Panes: If frozen panes are in use, try unfreezing them or adjusting the freeze to ensure it does not interfere with the area of the worksheet where selection is an issue.
- Disable Add-ins: Temporarily disable all add-ins to see if any of them are causing the conflict. Re-enable them one by one to identify the problematic add-in.
- Check for Corrupted Files: Try opening the file on a different computer or creating a new file to see if the issue persists. If the problem is file-specific, consider repairing or replacing the file.
- Update Excel and Operating System: Ensure that both Excel and the operating system are up to date, as updates often include fixes for known issues.
Advanced Troubleshooting Techniques
For more persistent issues, advanced troubleshooting techniques may be necessary. These can include: - **Using Excel in Safe Mode**: Starting Excel in safe mode can help isolate issues caused by add-ins or other customizations. - **Resetting Excel Settings**: Resetting Excel to its default settings can sometimes resolve issues caused by customized settings. - **Seeking Professional Help**: If none of the above steps resolve the issue, it may be necessary to seek help from a professional, such as an IT specialist or an Excel expert.Preventing Future Selection Issues in Excel
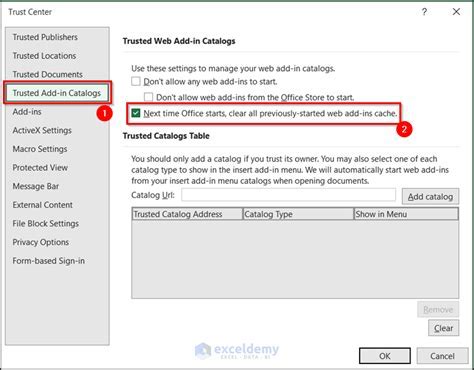
Preventing future selection issues in Excel involves a combination of good practices and regular maintenance. Here are some tips:
- Regularly Update Excel and the Operating System: Keeping software up to date is crucial for ensuring that known issues are fixed.
- Use Trusted Sources for Add-ins and Macros: Only install add-ins and macros from trusted sources to minimize the risk of conflicts or malicious software.
- Back Up Files Regularly: Regular backups can help recover from file corruption or other issues that might affect Excel's functionality.
- Monitor System Resources: Ensure that the computer has sufficient resources (such as RAM and disk space) to run Excel efficiently.
Best Practices for Excel Users
Adopting best practices can significantly reduce the likelihood of encountering selection issues in Excel. These practices include: - **Saving Files in Compatible Formats**: Saving files in formats that are compatible with the version of Excel being used can prevent issues related to file corruption or compatibility. - **Avoiding Overly Complex Worksheets**: Keeping worksheets organized and avoiding overly complex formulas or layouts can make it easier to identify and troubleshoot issues. - **Staying Informed About Excel Updates and Features**: Keeping up to date with the latest developments in Excel can help users take advantage of new features and avoid potential pitfalls.Excel Selection Issues Image Gallery



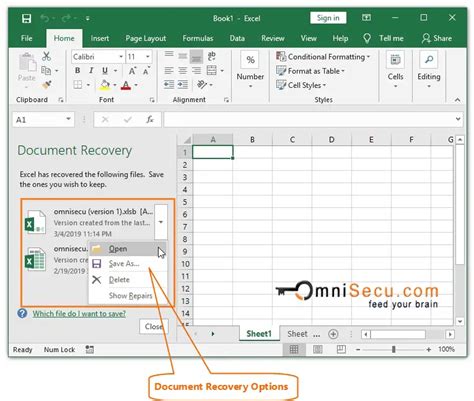



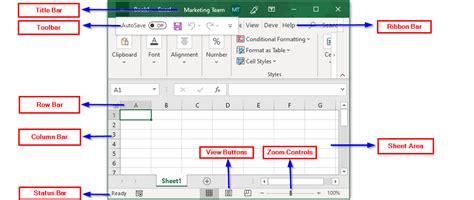

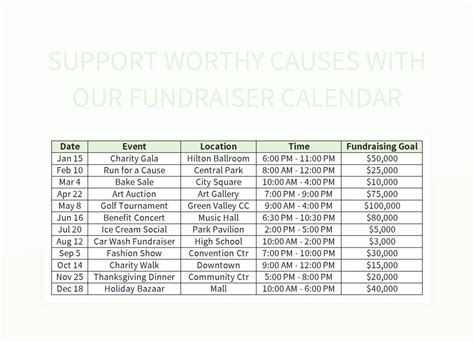
Why is Excel not selecting cells when I click on them?
+This issue can be caused by several factors, including protected worksheets, frozen panes, add-ins or macros conflicts, corrupted files, or system and software conflicts. Troubleshooting involves identifying and resolving the underlying cause.
How can I troubleshoot Excel selection issues?
+Troubleshooting involves checking for protected worksheets, adjusting frozen panes, disabling add-ins, checking for corrupted files, and updating Excel and the operating system. Advanced techniques include using Excel in safe mode and resetting Excel settings.
What are some best practices to prevent future selection issues in Excel?
+Best practices include regularly updating Excel and the operating system, using trusted sources for add-ins and macros, backing up files regularly, monitoring system resources, saving files in compatible formats, avoiding overly complex worksheets, and staying informed about Excel updates and features.
In conclusion, Excel not selecting cells clicked on can be a frustrating issue, but it is often resolvable through systematic troubleshooting and adherence to best practices. By understanding the common causes of selection issues, applying appropriate troubleshooting techniques, and adopting preventive measures, Excel users can minimize the occurrence of such problems and ensure a smoother, more productive working experience with the software. If you've encountered this issue or have tips on how to troubleshoot or prevent it, please share your experiences and insights in the comments below. Your feedback can help others who might be struggling with similar challenges in Excel.