Intro
Learn to move columns in Excel tables efficiently, rearranging data with ease. Master column reordering, dragging, and dropping techniques to optimize your spreadsheet layout and data analysis workflow.
Moving columns in an Excel table is a fundamental skill that can greatly enhance your productivity and data management capabilities. Whether you're a beginner or an advanced user, understanding how to manipulate columns effectively can make a significant difference in how you work with data in Excel. In this article, we'll delve into the importance of column management, explore the various methods for moving columns, and discuss best practices for organizing your Excel tables.
The ability to move columns in Excel is crucial for several reasons. Firstly, it allows you to reorganize your data in a way that makes the most sense for your analysis or presentation. For instance, you might want to move a column that contains key information to the left side of your table for easier reference. Secondly, moving columns can help you prepare your data for pivot tables, charts, or other data visualization tools, where the order of columns can affect the outcome. Lastly, reordering columns can simplify your data entry and editing tasks by placing related fields next to each other.
Understanding Excel Tables

Before diving into the specifics of moving columns, it's essential to understand what constitutes an Excel table. An Excel table is a range of cells that is defined and formatted as a table. This can include headers, data rows, and sometimes even totals rows. Excel tables offer several benefits, including automatic formatting, easy data filtering and sorting, and the ability to quickly add or remove rows and columns.
Methods for Moving Columns
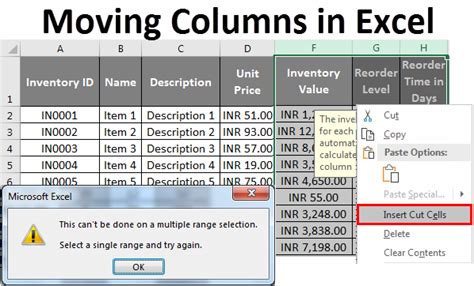
There are several methods to move columns in an Excel table, each with its own advantages and scenarios where it's most applicable. The most common method involves using the mouse to drag and drop columns. To do this, select the entire column you wish to move by clicking on its header, then click and hold on the header, and drag it to the desired location. Excel will display a faint line indicating where the column will be placed once you release the mouse button.
Another method for moving columns involves using the "Insert" and "Delete" options. If you want to move a column to a new location by shifting existing columns to the right or left, you can insert a new column at the desired location and then copy and paste the original column's data into the new column. After pasting, you can delete the original column. This method is particularly useful when working with large datasets or when the drag-and-drop method is not practical.
Using Excel Formulas and Functions
For more complex data manipulations or when working with large datasets, Excel formulas and functions can be incredibly powerful. For instance, the INDEX and MATCH functions can be used to rearrange data based on specific criteria without physically moving the columns. This approach is beneficial for maintaining the original structure of your data while still achieving the desired reorganization for analysis or reporting purposes.Best Practices for Organizing Excel Tables
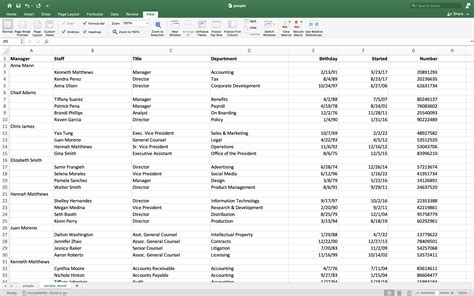
Organizing your Excel tables effectively is key to efficient data management. Here are a few best practices to keep in mind:
- Keep Frequently Used Data Accessible: Place columns that you frequently reference or edit in easily accessible locations, such as the left side of your table.
- Group Related Fields: Organize your columns so that related fields are grouped together. This can make data entry and analysis more intuitive.
- Use Meaningful Column Headers: Ensure that your column headers are descriptive and concise. This can greatly improve the readability of your table and reduce confusion.
Common Challenges and Solutions
When moving columns in Excel, users may encounter several challenges. One common issue is accidentally overwriting data when inserting or deleting columns. To avoid this, always ensure that the area where you're inserting a new column is clear of data, or use Excel's built-in "Insert Sheet Columns" feature, which automatically shifts data to the right.Another challenge is maintaining formulas and references when columns are moved. Excel is generally good at updating references within formulas when columns are inserted or deleted. However, it's crucial to check your formulas after making significant changes to your table structure to ensure that everything is still referencing the correct data.
Advanced Column Management Techniques
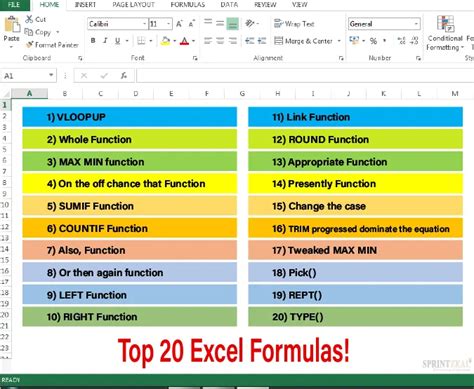
For advanced users, Excel offers several powerful features for managing columns, including the use of macros and Excel add-ins. Macros can automate repetitive tasks, such as regularly rearranging columns based on specific criteria. Add-ins, on the other hand, can provide additional functionality, such as advanced data manipulation and analysis tools.
Utilizing Excel Add-ins
Excel add-ins can significantly enhance your ability to manage and analyze data. For example, add-ins like Power Query offer powerful data manipulation capabilities, including the ability to merge, append, and transform data from various sources. This can be particularly useful for moving columns or rearranging data in complex datasets.Conclusion and Next Steps
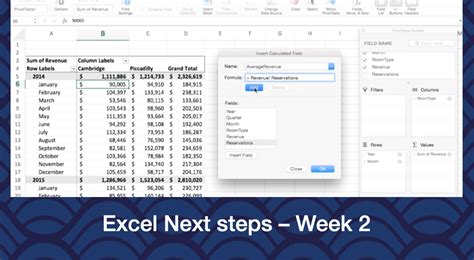
In conclusion, moving columns in Excel tables is a versatile skill that can greatly enhance your data management and analysis capabilities. By understanding the different methods for moving columns, applying best practices for organizing your Excel tables, and leveraging advanced techniques and tools, you can work more efficiently and effectively with your data.
To further develop your skills, consider exploring Excel's advanced features, such as Power Pivot, Power Query, and macros. These tools can help you manage complex datasets, perform sophisticated data analysis, and create interactive dashboards.
Excel Column Management Image Gallery
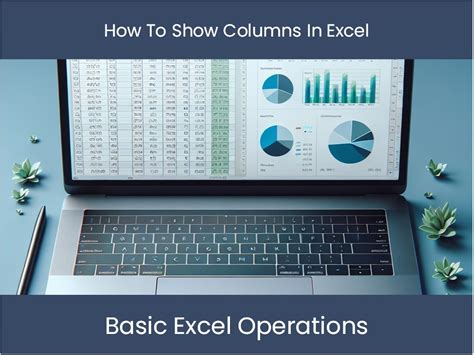

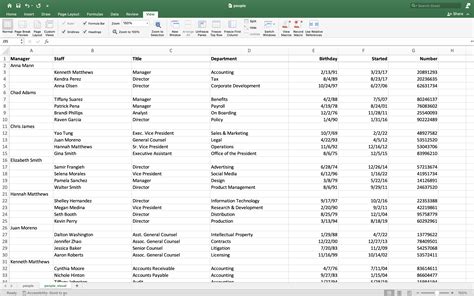





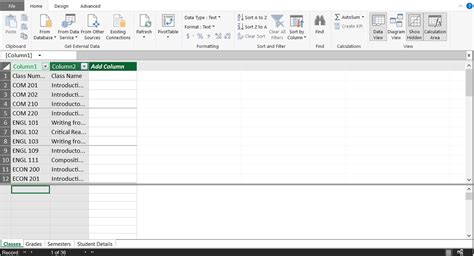

How do I move a column in Excel without overwriting data?
+To move a column in Excel without overwriting data, select the entire column, then click and hold on the column header, and drag it to the desired location. Ensure that the destination area is clear of data to avoid overwriting.
Can I use Excel formulas to rearrange columns?
+Yes, Excel formulas such as INDEX and MATCH can be used to rearrange data based on specific criteria without physically moving the columns. This approach is useful for maintaining the original structure of your data.
How do I group related fields together in an Excel table?
+To group related fields together, move the columns so that related data is adjacent. This can make data entry and analysis more intuitive and efficient.
We hope this comprehensive guide to moving columns in Excel has been informative and helpful. Whether you're a beginner looking to improve your basic Excel skills or an advanced user seeking to optimize your data management processes, understanding how to effectively move and manage columns is a valuable skill. Feel free to share your thoughts, ask questions, or provide tips on how you use Excel for data management in the comments below.